
Clement Thomas
0
4622
1231
Selv om det er mange videospillere som er tilgjengelige for nedlasting, er VLC mediespiller en av de mest populære. Den viktigste grunnen til populariteten er at den er gratis og åpen kildekode. Jeg vil ikke bli overrasket om det allerede er din standard mediespiller. Når det er sagt, visste du at det er mye mer med VLC enn bare videoavspilling? Ja, du har lest det riktig. I dag skal vi se på noen av de beste VLC-tipsene og -triksene i denne artikkelen. Selv om du kanskje allerede kjenner noen av disse, er jeg sikker på at resten av dem vil vise seg å være til god hjelp for deg. Så uten videre, her er en liste over 15 kule VLC-triks du bør vite:
Merk: Jeg bruker VLC media player 2.2.6 Umbrella på en datamaskin som kjører Windows 10 Pro. Følgende triks skal også fungere på andre versjoner av VLC.
1. Kontroller VLC med musebevegelser
Dette trikset er spesielt nyttig hvis du bruker en trådløs mus. Med lengre rekkevidde enn et tastatur som du får, kan du bruke musen til å kontrollere avspilling på VLC etter å ha endret noen få innstillinger. Følg trinnene nedenfor for å gjøre det.
- Åpne VLC-preferanser ved å trykke på Ctrl + P på tastaturet mens VLC er åpen. Nå nede til venstre i vinduet, under “Vis innstillinger”, Velg alternativknappen som leser "Alle".

- I neste vindu, søk etter “Kontrollgrensesnitt”.
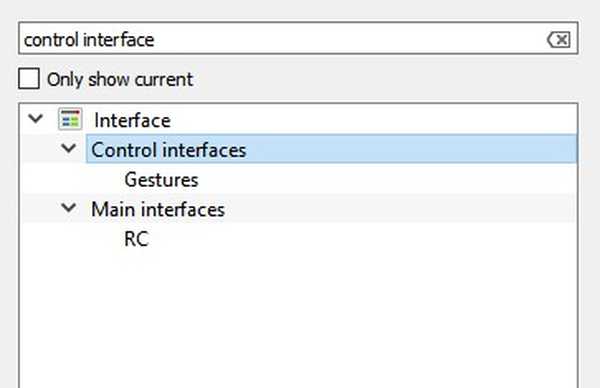
- Under dens innstillinger, kryss av i boksen som leser "Kontroll av grensesnitt for musebevegelser". Nå klikk på "Lagre" og så start VLC på nytt.
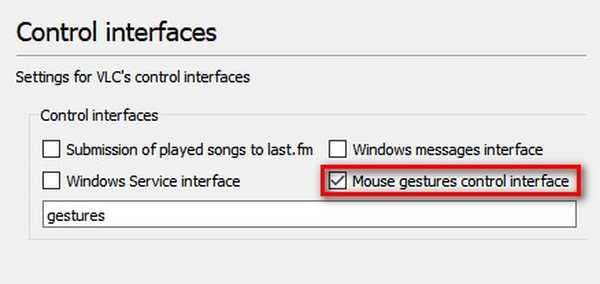
Denne gangen blir musebevegelsene aktivert. De fungerer ved å klikke og dra musepekeren i en bestemt retning. Nedenfor er noen av bevegelsene du kan prøve.
| Venstre | Hopp bakover (10 sekunder som standard) |
| Ikke sant | Hopp fremover (10 sekunder som standard) |
| Venstre-Up | Raskere |
| Rett opp | Langsommere |
| Venstre-Down | Gå til forrige oppføring i spillelisten |
| Rett ned | Gå til neste oppføring i spillelisten |
| Venstre høyre | Play / Pause |
| Høyre venstre | Play / Pause |
| Opp | Volum opp |
| Ned | Volum ned |
| Opp ned | Demp volum |
| Ned opp | Demp volum |
| Oppreist | Endre lydspor |
| Rett og slett | Endre undertittelspor |
| Opp til venstre | Gå inn på fullskjermmodus |
| Down-Venstre | Avslutt VLC |
2. Legg til bokmerker til gjeldende spillerposisjon
Dette VLC-trikset lar deg bokmerke så mange deler av en video du vil, slik at du kan komme tilbake til det punktet i videoen senere. Å gjøre det, trykk Ctrl + B på tastaturet mens du spiller av en video. Dette åpner vinduet "Rediger bokmerker". Søk nå til den tiden du ønsker å bokmerke, og klikk på "Opprett". Du kan gjøre dette for flere punkter i videoen.
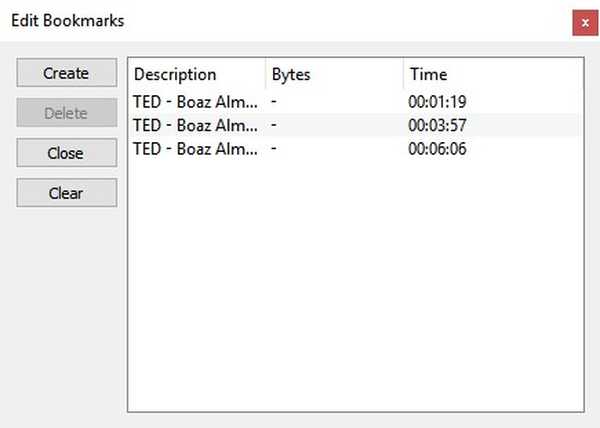
Hvis du vil gå tilbake til det bokmerkede punktet, ganske enkelt dobbeltklikk på det bokmerket. Det er viktig å merke seg at bokmerkene bare er gyldige til den forekomsten av VLC er åpen. Når du lukker VLC, vil alle bokmerkene være borte.
3. Fjernkontroll VLC fra en nettleser
Har du noen gang tenkt på å kontrollere VLC fra en nettleser? Selv om du ikke har det, nå vet du at det er mulig, og slik er det:
- Åpne VLC-preferanser ved å trykke på Ctrl + P på tastaturet mens VLC er åpen. Nå nede til venstre i vinduet, under “Vis innstillinger”, Velg alternativknappen som leser "Alle".

- I neste vindu, søk etter “Hovedgrensesnitt” og velg det.
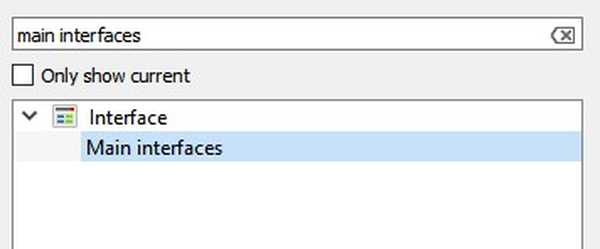
- Nå i høyre rute, kryss av i boksen som leser "Web".
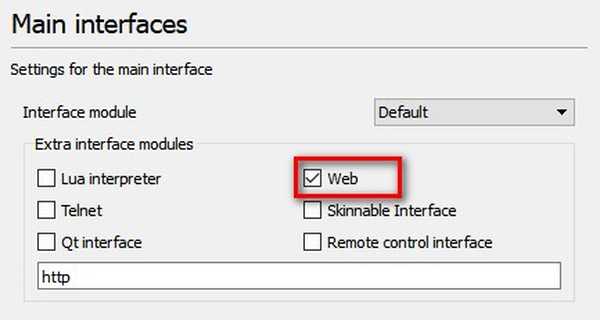
- Gå tilbake til venstre rute og denne gangen, søk etter “Lua”.
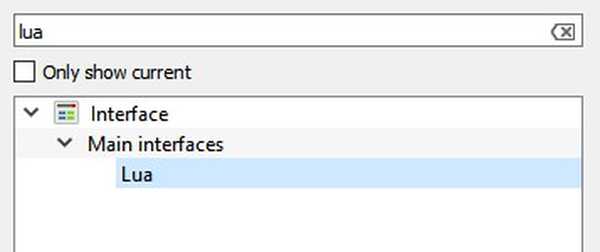
- Her, skriv inn et passord under “Lua HTTP” og sett porten til “8080” under “Lua Telnet”. Etterpå, klikk på "Lagre".
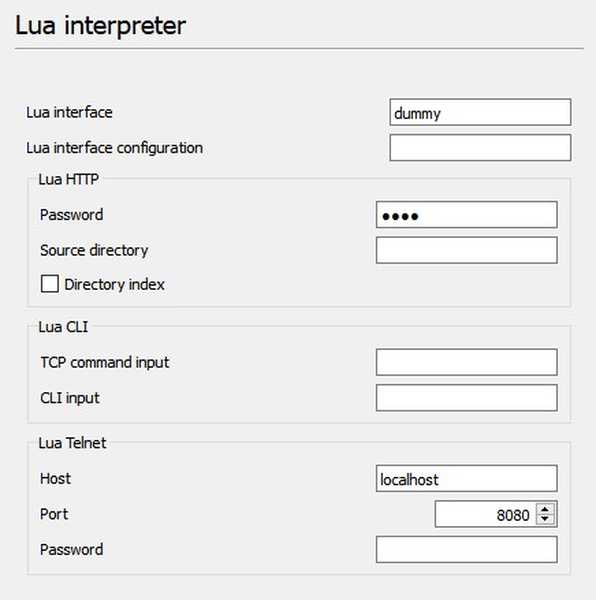
- Nå åpne hvilken som helst nettleser og i adressefeltet, type “localhost: 8080” og hit Enter. Du vil nå bli bedt om å få et brukernavn og passord. La brukernavsfeltet være tomt og skriv inn passordet du angav. Du skal nå kunne kontrollere VLC fra nettleseren. Du kan endre volumet, kontrollere avspilling osv.
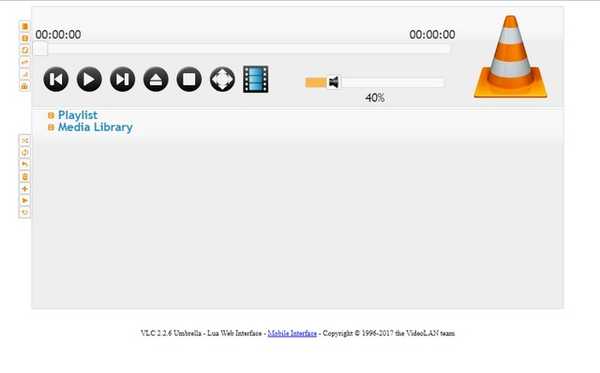
4. Spill internettradio og abonner på podcaster
Video- og lydfiler er ikke det eneste VLC kan spille av. Du kan bruke den til å spille internettradio og abonnere på podcaster også. Slik gjør du:
Spill internettradio
- I VLC mediespiller, gå til spillelistevisningen ved å trykke på Ctrl + L på tastaturet. Her, velg "Icecast Radio Directory" under Internett.
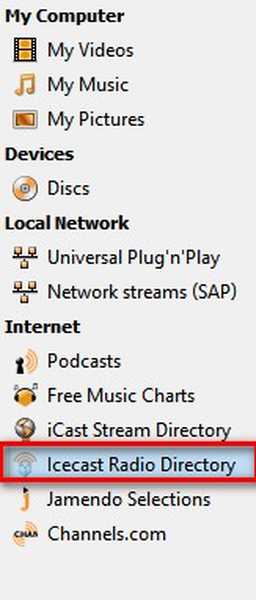
- Etter en stund vises en liste over tilgjengelige radiostasjoner på nettet. Dobbeltklikk på en av dem å spille den.
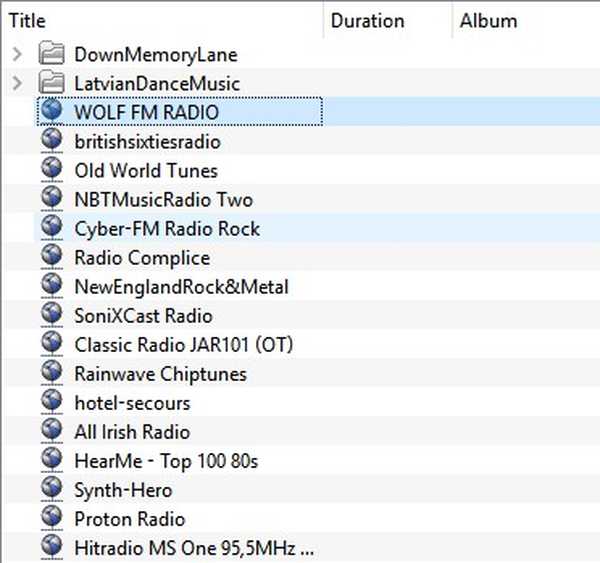
Abonner på Podcasts
- I VLC mediespiller, gå til spillelistevisningen ved å trykke på Ctrl + L på tastaturet. Her, Klikk på plustegnet som du får etter svever musen over "Podcasts" under Internett.
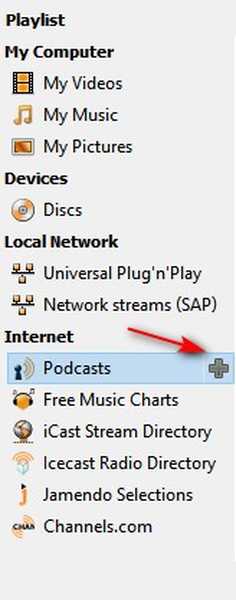
- I boksen, skriv inn nettadressen til en podcast's RSS-strøm og hit Enter.
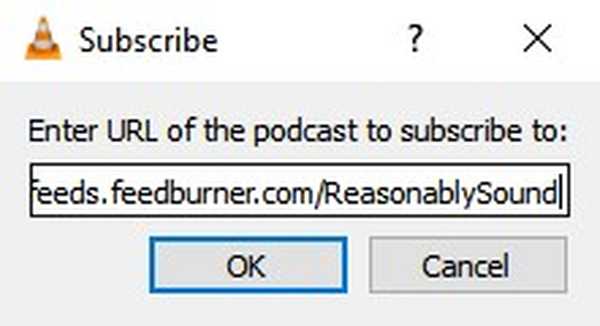
- Du skal nå se en liste over alle episodene i RSS-feeden som vises i høyre rute.
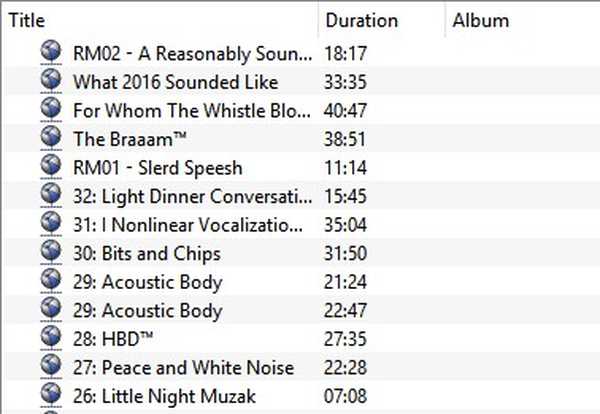
5. Tilpass VLC
Det er ingenting som tilpasse. Med VLC kan du installere tilleggsprogrammer eller bruke skins for å gi et personlig preg på programmet. Instruksjonene for å installere hvert tillegg finner du under beskrivelsen. For skinn, last ned og flytt dem til "skins" -mappen i VLC-installasjonskatalogen.
Hvis du for eksempel har 32-bitersversjonen for Windows, vil standardkatalogen være C: \ Program Files (x86) \ VideoLAN \ VLC \ skins. Nå åpne VLC-preferanser ved å trykke på Ctrl + P på tastaturet og velg “Bruk tilpasset hud” under “Se og føle”. Du kan nå velge en hud fra den nevnte banen.
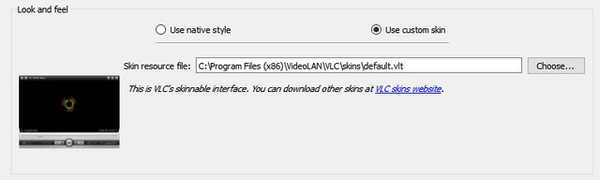
6. VLC-tastatursnarveier
Ingenting gjør deg raskere enn snarveier. Selv om det er mange snarveier for VLC, har jeg det listet nedenfor noen av dem. Hvis du vil bruke flere snarveier, kan du sjekke artikkelen vår om de beste snarveiene til VLC-tastaturet.
| Øk hastighet | ] |
| Fjern hastigheten | [ |
| Avling | C |
| Størrelsesforholdet | EN |
| Søk 3 sekunder | Skift + venstre / høyre pil |
| Søk 5 sekunder | Alt + venstre / høyre pil |
| Søk 1 minutt | Ctrl + venstre / høyre pil |
| Neste i spillelisten | N |
| Tidligere i spilleliste | P |
7. Konverter video- eller lydfiler til hvilket som helst format
Hvor ofte har du ønsket å konvertere en video- eller lydfil til et annet format? Jeg er ganske sikker på at antallet er mer enn antall fingre på hånden din. Uansett vil du gjøre det ved å enten bruke en frittstående programvare eller bruke et online verktøy. Med dette trikset kan du imidlertid konvertere filer ved å bruke VLC selv. Her er trinnene for det:
- I menylinje av VLC, klikk på “Media” og velg “Konverter / lagre”.
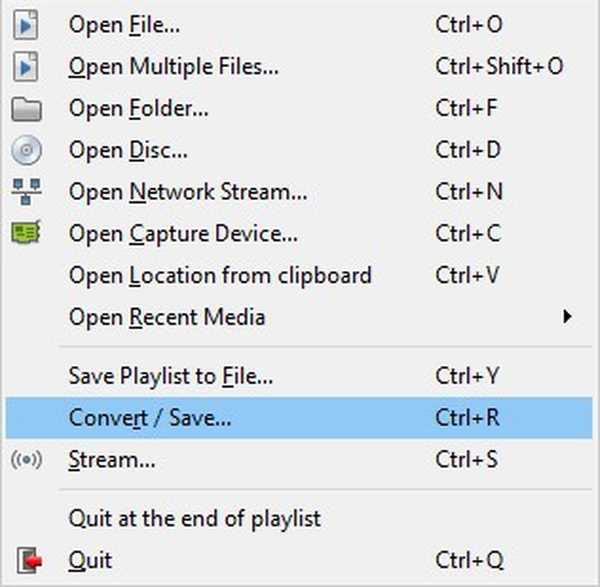
- På vinduet som dukker opp, klikk på "Legg til" og velg filen som du ønsker å konvertere. Jeg har valgt en videofil med format MP4. Nå klikk på “Konverter / lagre” å fortsette.
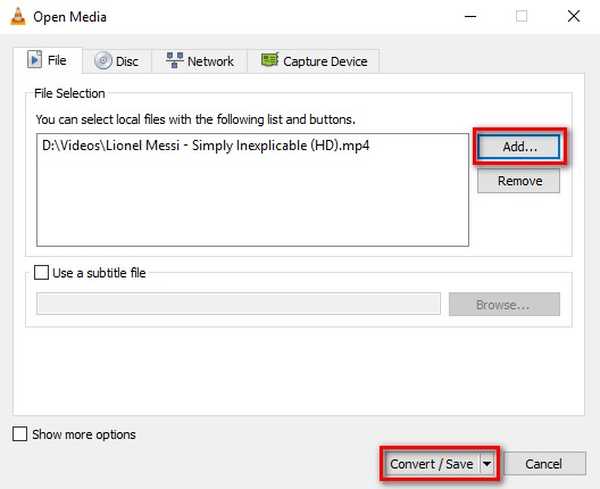
- Her kan du åpne rullegardinmenyen til “Profil” og Velg filformat som du ønsker å konvertere filen til. Jeg valgte formatet OGG for konvertering. Du kan også klikke på innstillingsikonet rett ved siden av rullegardinmenyen for å tilpasse en bestemt profil.
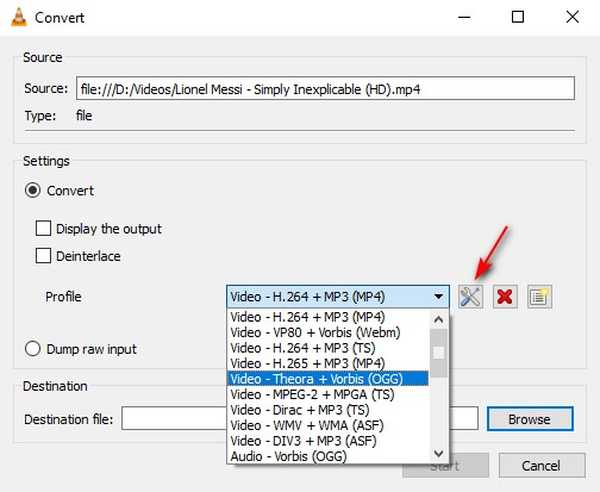
- Nå klikk på "Bla gjennom" og naviger til destinasjonen der du vil lagre filen. Når du når det stedet, gi navnet til filen din og klikk på "Lagre".
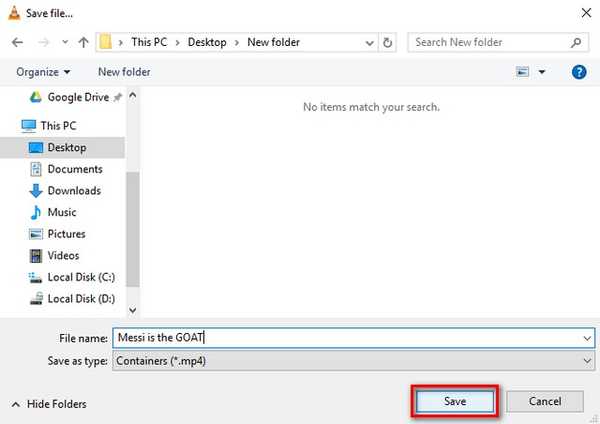
- Endelig, klikk på “Start” for å starte konverteringsprosessen.
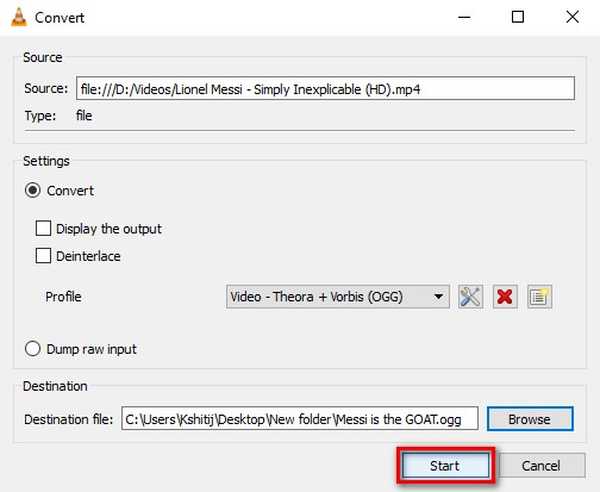
Etter noen få øyeblikk (avhengig av størrelsen på filen som konverteres), vil den konverterte filen være tilgjengelig å bruke på det angitte målet. I mellomtiden kan du spore fremdriften på søkefeltet. Dessverre krasjet VLC på datamaskinen min hver gang jeg prøvde å konvertere en videofil til bestemte filtyper. Forhåpentligvis vil det ikke skje på din PC.
8. Strøm og last ned video
Online videostreaming er en flott måte å se videoer på. Visste du imidlertid at du ikke alltid trenger å besøke deres respektive nettsteder for å se dem? Med VLC kan du ikke bare streame videoer på nettet, men også laste ned dem. Nedenfor er trinnene for å gjøre det.
- I menylinje av VLC, gå til “Media” og velg “Åpne nettverksstrøm”.
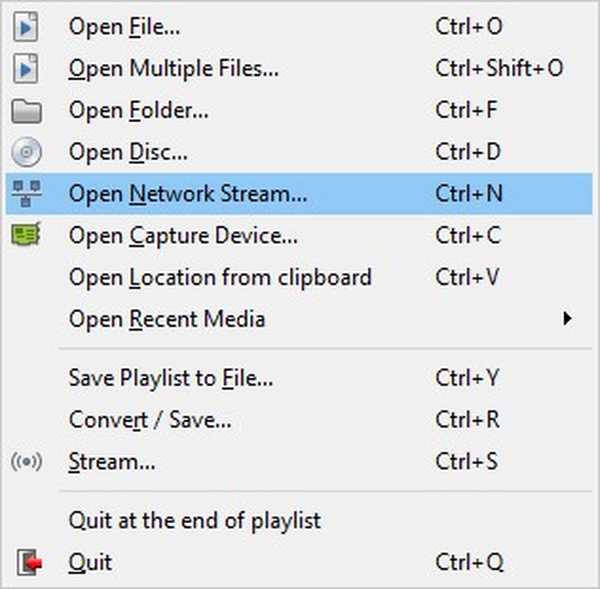
- Her, skriv inn nettadressen av videoen du vil streame / laste ned. Nå Hvis du vil streame videoen, klikker du på "Spill".
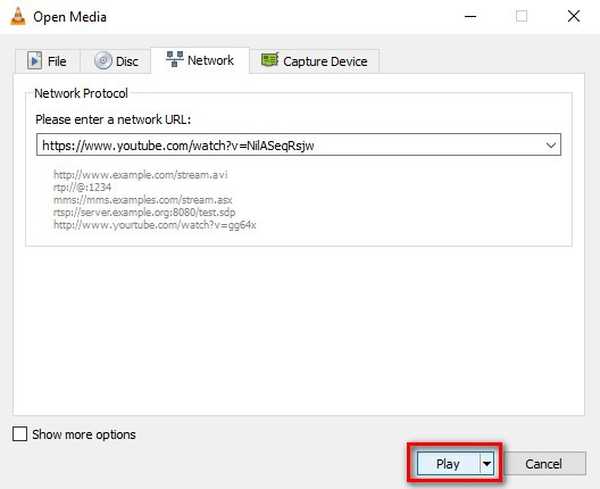
- I tilfelle du vil for å laste ned videoen, i stedet for å klikke på "Spill" i forrige trinn, Klikk på den lille pilen ved siden av “Play” og velg “Konverter”. Følg nå de samme trinnene som i forrige metode for å laste ned videoen til et format du ønsker.
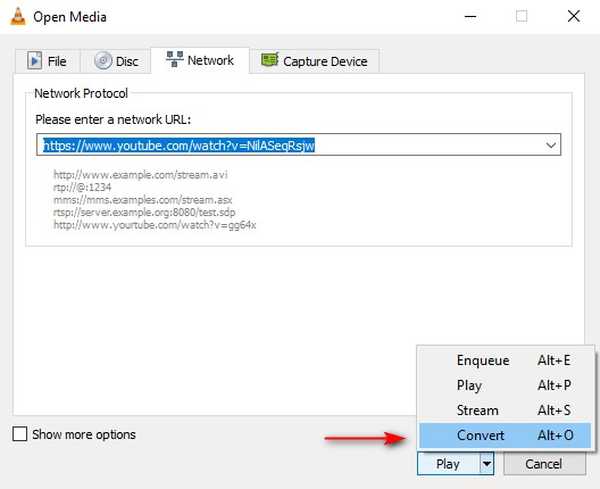
Merk: Nedlastingsfunksjonen fungerer kanskje ikke for alle formater.
9. Ta opp lyd eller video ved hjelp av VLC
Har du noen gang ønsket å spille inn videoen som spilles av med VLC? Vel, det er et triks innebygd i VLC som lar deg gjøre nettopp det. Slik gjør du:
For Windows
- I menylinje av VLC, gå til “Vis” og velg “Avanserte kontroller”. Hvis du gjør dette, vil du legge til et nytt lag med kontroller under søkefeltet.
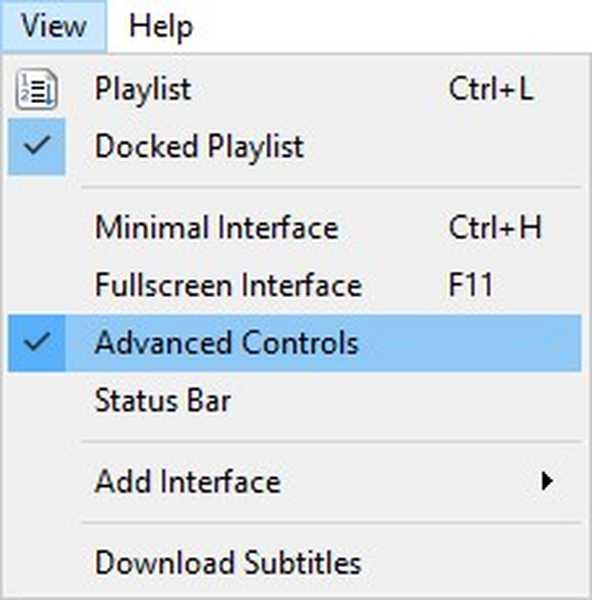
- I dette nye laget vil den venstre knappen være opptaksknappen. Klikk på dette vil starte innspillingen av lyd / videofil som spilles av i VLC. Å klikke igjen vil stoppe innspillingen.
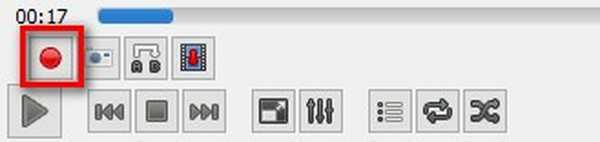
- Nå kan du se innspillingene dine ved å gå til Video / Bilder-mappen av datamaskinen din.
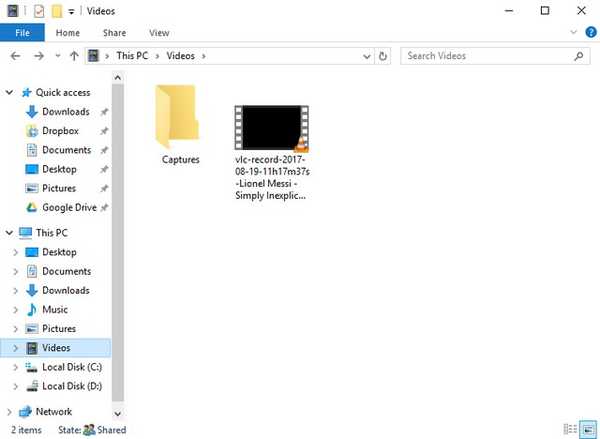
For Mac
- Mens du spiller en lyd / videofil, gå til “Avspilling” og velg “Record” for å starte innspillingen.
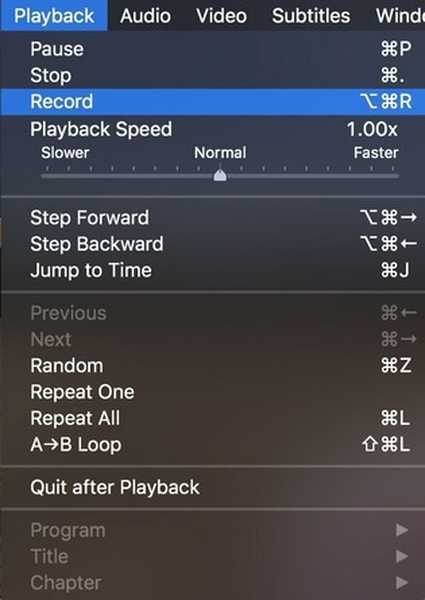
- For å stoppe innspillingen, klikk på “Stopp” i samme meny.
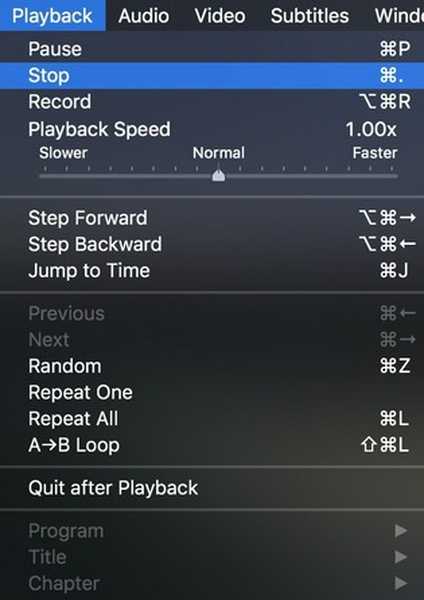
- Nå kan du finne lagrede opptak i "Filmer" eller "Bilder" -mappen av din Mac.
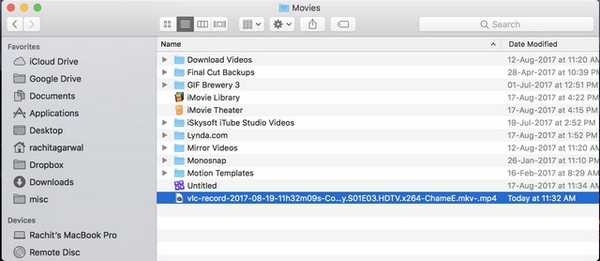
10. Spill inn skjermen din ved hjelp av VLC
Et annet opptakstriks som VLC tilbyr er å spille inn skrivebordet ditt. Det er riktig. Du trenger ikke annen programvare for det for VLC fungerer helt fint. Les trinnene nedenfor for å finne ut hvordan.
- Gå til “Media” på menylinjen og velg “Open Capture Device”.
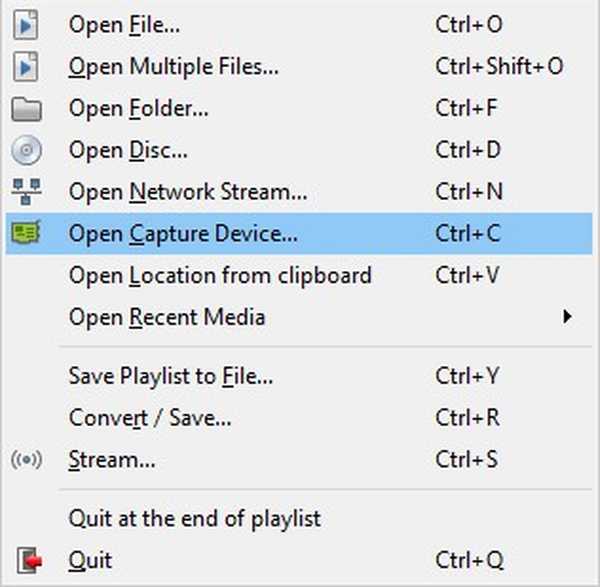
- På vinduet som dukker opp, velg “Capture mode” som “Desktop”.
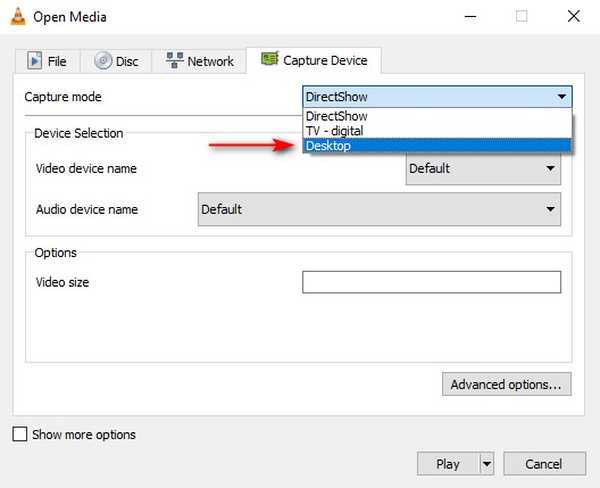
- Nå legge inn en ønsket bildefrekvens og så velg “Konverter” fra rullegardinmenyen til "Spill".
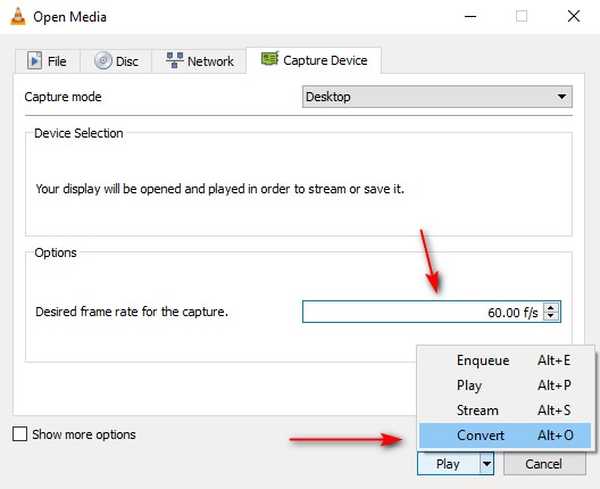
- Her kan du velge ønsket videokodek. Nå klikk på "Bla gjennom" og Velg navn og destinasjon for innspillingen din. Endelig, klikke på “Start” vil starte innspillingen.
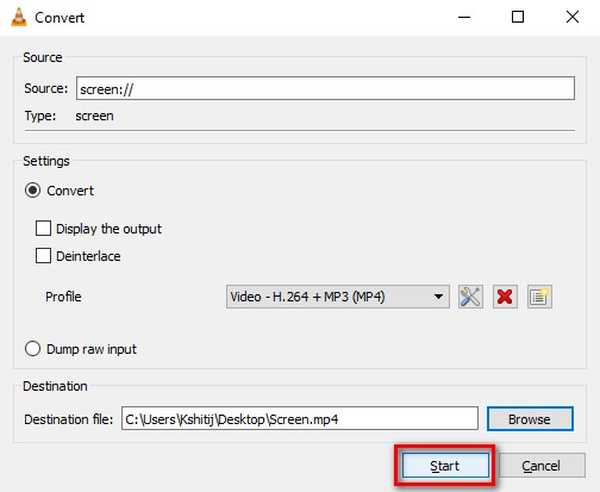
For å stoppe innspillingen, gå tilbake til VLC og trykk på pauseknappen. Skjermopptaket ditt skal nå være tilgjengelig på den angitte banen.
11. Ta et skjermbilde
Hva gjør du når du vil ta et skjermbilde av en bestemt ramme i en video? Ta et skjermbilde av hele skjermen og beskjær det bildet, kanskje? Vel, etter at du har lest dette trikset, trenger du ikke lenger å gjøre det.
Alt du trenger å gjøre er å spille av videoen mens du spiller "Video" -fanen i menylinjen og velg “Ta stillbilde”. Dette vil lagre et skjermbilde av den aktuelle rammen i "Bilder" -mappen.
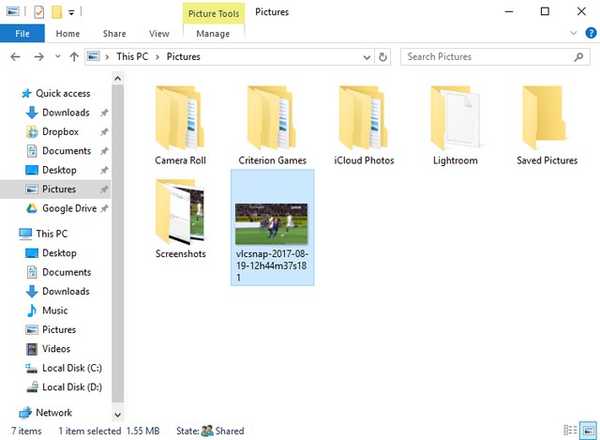
12. Sett videoramme som bakgrunn
Kan du forestille deg hvor kult det vil være hvis du kan få en video å spille som bakgrunnsbilde? Ja, jeg snakker om en video og ikke bare et statisk bilde. VLC tilbyr en veldig enkel løsning for dette.
Alt du trenger å gjøre er å spille av video i VLC, gå til “Video” i menylinjen og velg “Sett som bakgrunn”. Når du går tilbake til skrivebordet ditt, vil du finne den samme videoen som spilles av i bakgrunnen. For å stoppe dette, bare lukk VLC-vinduet.
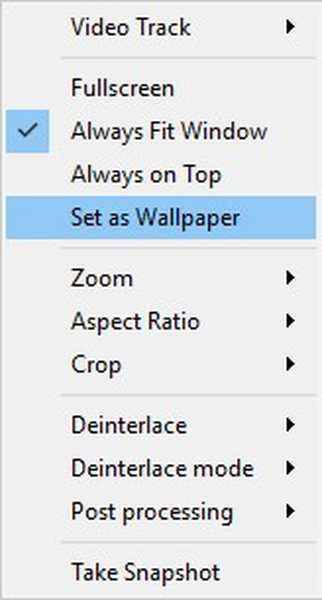
13. Kjør flere VLC-forekomster
Multitasking er kult. Men det som er kjøligere, kjører flere forekomster av VLC på en enkelt datamaskin. Vil du vite hvordan du gjør det? Åpne VLC-preferanser ved å trykke på Ctrl + P på tastaturet mens VLC er åpen. Se etter et avsnitt som heter "Spilleliste og forekomster" under fanen "Grensesnitt". Her, Fjern merket i boksen “Bruk bare en forekomst når du starter fra filbehandling”. Endelig, klikk på "Lagre".

Hvis du prøver å åpne mer enn én fil med VLC, vil de alle åpne i separate vinduer i stedet for bare den siste.
14. Start video i fullskjerm
De fleste av oss ser vanligvis videoer på fullskjerm. Nå hver gang du åpner en ny video, må du spille på fullskjerm ved enten å dobbeltklikke på videoen eller ved å trykke 'F' på tastaturet. Imidlertid, med noen få endringer i VLCs innstillinger, vil hver video automatisk starte på fullskjerm. Å gjøre det, gå til VLC-preferanser ved å trykke på Ctrl + P på tastaturet mens VLC er åpen. Nå gå til "Video" -fanen og kryss av i boksen der det står “Fullskjerm”.

15. Spill av video som ASCII
Dette er et morsomt triks. Ved å bruke dette vil videoen du spiller spille i form av ASCII-tegn. Forstår fortsatt ikke hvordan det vil se ut? Hvorfor ikke prøve det selv? Åpne VLC-preferanser ved å trykke på Ctrl + P på tastaturet. Gå til "Video" -fanen, og fra rullegardinmenyen til “Output”, velg “Color ASCII art video output”. Klikk nå på "Lagre" og lukk VLC.
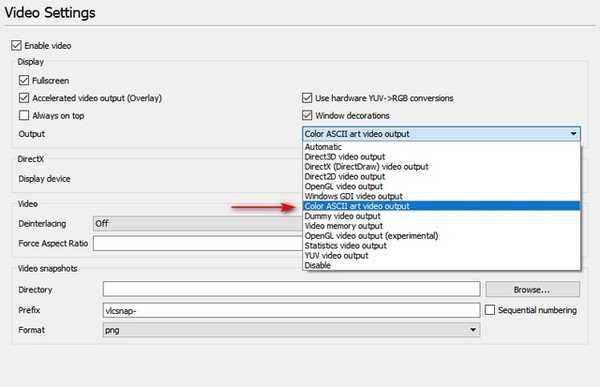
Neste gang du åpner en video, åpnes et annet vindu som kjører videoen din som ASCII.
SE OGSÅ: Hvordan kontrollere VLC på PC fra Android eller iOS
Bruk de beste VLC-triksene på din PC eller Mac
De fleste av oss bruker VLC Media Player til alle videospillebehovene våre, men jeg er ganske sikker på at du ikke hadde noen anelse om at VLC hadde disse funksjonene også pakket inn. Vel, med disse VLC-triksene, kan du nå gå foran og se på videoer som en proff. Selv om det er mange andre VLC-triks som du også kan finne, var dette noen av de beste jeg syntes var de mest nyttige. Bortsett fra dem, er det noen andre kule VLC-triks som du vet kan være nyttige? Jeg vil gjerne høre fra deg i kommentarfeltet nedenfor.















