
Yurich Koshurich
7
5736
777
Det er mange årsaker til at WiFi-en din kan være treg. Det kan være styrken til WiFi-signalet, den trådløse kanalen, PCen eller ruteren og til og med et problem med nettverket selv. Med så mange faktorer som påvirker WiFi-hastigheten, kan det være litt vanskelig å finne problemet og fikse det. Imidlertid er det alltid en måte, ikke sant? Hvis WiFi-enheten din plutselig er treg, og du ikke ser ut til å finne problemet, er vi her og hjelper deg med å finne problemet og fikse det.
Siden det er mange faktorer som påvirker WiFi-hastigheten, vil vi ta utgangspunkt i de grunnleggende problemene og gå videre til mer avanserte problemer med løsningen deres.
1. Start ruteren på nytt
Den populære omstart av enhetsfiks fungerer i mange situasjoner, og det kan være en løsning for treg WiFi også. Alt du trenger å gjøre er å slå av ruteren i 10-15 sekunder og slå den på igjen. De fleste rutere har en bryter på baksiden, men du kan også koble fra adapteren for å kutte strømmen og slå den av. Når du har startet på nytt (vent minst 1 min), kan du prøve å bruke det igjen og se om problemet vedvarer.
Når du er inne på det, kan du også starte enheten du bruker WiFi på. Noen ganger kan enheten som er koblet til WiFi også være årsaken til problemet.
2. Sjekk andre enheter ved å bruke WiFi
Det totale båndbredden til et WiFi-nettverk er delt mellom enheter som for øyeblikket er koblet til det, og ethvert båndbredde tungt program som kjører på en enhet vil påvirke internetthastigheten til de andre enhetene. Normalt har ikke oppgaver som å surfe på nettet noen stor effekt, men hvis noen spiller spill eller streamer videoer eller laster ned enorme filer på en enhet, kan det påvirke nettverksbåndbredden på de andre enhetene drastisk. Sørg derfor for at ingen bruker WiFi-nettverket for tungt båndbreddeinnhold.
Videre kan du koble fra inaktive enheter som smarttelefoner som ikke er i bruk, ettersom bakgrunnsapper fremdeles kan bruke båndbredden selv når skjermen er slått av.
3. Stopp bakgrunnsprogrammer ved bruk av båndbredde
Det er en sjanse for at et bakgrunnsprogram kan bruke opp båndbredden uten din viten. For eksempel er Windows-oppdatering beryktet for å laste ned oppdateringer i bakgrunnen, og det er også andre programmer som er koblet til internett og tar opp båndbredde i bakgrunnen; selv en malware kan gjøre dette!
Hvis du bruker en Windows-PC, kan du se de aktive bakgrunnsprosessene fra Windows Task Manager. Trykk Ctrl + Shift + Esc-kombinasjonsboksen for å åpne Oppgavebehandling og flytt til “prosesser”-Fanen. Her er både Windows og tredjeparts programvareprosesser oppført. Nå, se etter tredjepartsprogrammer du ikke startet, og klikk på “Avslutt prosess”Etter å ha valgt den. Bare prøv å unngå å lukke prosesser med ord som Windows, Microsoft, explorer.exe og System osv. Hvis du tviler på en prosess, bør du søke etter den på nettet og se hva den gjør.
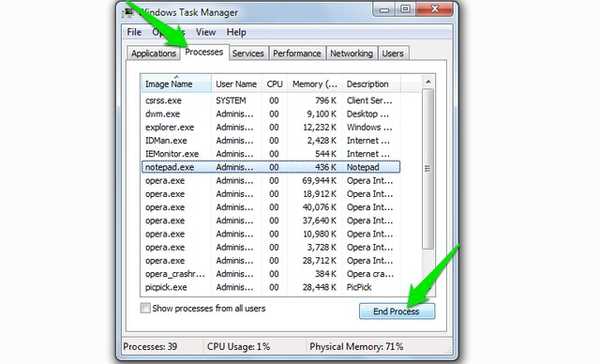
Du bør også få et godt antivirusprogram for å sikre at det ikke er skadelig programvare som er skjult i bakgrunnen.
4. Legg beskyttelse til WiFi
Hvis ikke noe program eller enhet bruker båndbredden, kan det være en sjanse for at naboen din stjeler båndbredden din. Hvis din WiFi ikke er sikker nok eller ikke sikret i det hele tatt, kan det hende noen kobler seg til den og bruker båndbredden din. Du bør bruke WPA2-sikkerhet, ettersom det for øyeblikket er den mest avanserte protokollen for å sikre din WiFi. Du må endre passordet fra ruterenes hovedgrensesnitt som du kan få tilgang til ved å oppgi ruteren sin IP-adresse i nettleserens adressefelt.
For å finne ruterens IP-adresse, trykk Windows + R-tast og skriv inn “cmdI dialogboksen "Kjør" for å åpne ledeteksten.
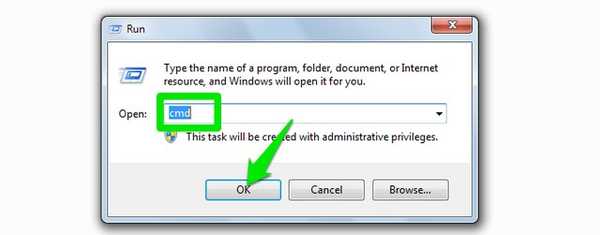
Skriv her "ipconfig”Og trykk enter, og du skal se IP-adressen ved siden av“ Standard Gateway ”. Bare skriv denne adressen i nettleserens adressefelt og trykk enter. Når du blir bedt om å oppgi passord, skriver du inn "Admin" eller "12345". Hvis begge deler ikke fungerer, kan du kontakte Internett-leverandøren din og be dem om å oppgi passordet.
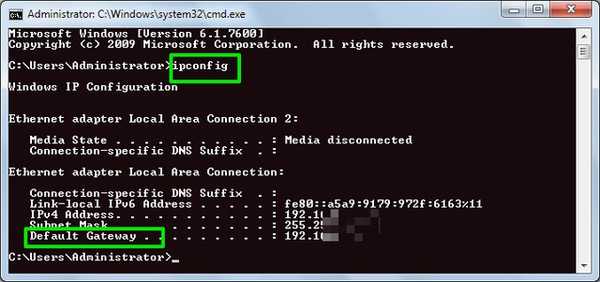
Grensesnittet er forskjellig fra alle rutere, så vi kan ikke gi eksakte instruksjoner. Imidlertid bør du finne alternativet for å endre passord under Sikkerhet, Trådløst eller lignende alternativer. Bare velg WPA2-sikkerhet og AES-kryptering, og bruk et sterkt passord.
5. Plassering av enheten din og ruteren
Plasseringen av ruteren din spiller en veldig viktig rolle i å sikre at Wi-Fi-signalene når enheten riktig og tilbyr optimal hastighet. Wi-Fi-signaler sendes på en kuppellignende måte, og enhver hindring mellom ruteren og enheten din kan påvirke hastigheten. Hvis du vil sende signalene overalt i huset, er det best å plassere det på et sentralt sted og på et høyere punkt. Det du imidlertid fokuserer på er objektene som kommer mellom enheten din og Wi-Fi-signalene.
Selv om Wi-Fi-signaler lett kan trenge gjennom de fleste objekter med liten eller ingen fall i hastighet, er det det noen objekter som virkelig er vanskelig eller umulig for Wi-Fi-signaler å gjennomgå. Wi-Fi-signaler har for eksempel vanskelig for å trenge gjennom metaller, sement eller betong, så hvis du er bak en vegg med slikt materiale i seg, vil Wi-Fi-signalene bli påvirket. Videre fungerer mikrobølgeovn og trådløs telefon på nesten samme frekvens som Wi-Fi (dvs. 2.450 GHz), slik at de også forstyrrer signalene.
Avstanden fra ruteren påvirker også Wi-Fi-signalet. Jo lenger du vil bevege deg, jo svakere blir signalene. Forsøk å holde deg i 6-10 meters radius.
6. Endre Wi-Fi Channel
Trådløse signaler fungerer på forskjellige kanaler som ligner på radiosignaler, og alle rutere i nærheten av ditt område er koblet til disse kanalene. Hvis det er mange rutere koblet til den samme kanalen, kan de forstyrre hverandres signaler. Heldigvis kan du manuelt endre denne kanalen og velge den som har mindre belastning.
For dette formålet er Nirsofts WifiInfoView et flott lite verktøy som er enkelt og gratis. Når du starter programmet, vil det vise alle Wi-Fi-kanaler og hvor mye de er overfylt. Her velger du den som er minst overfylt, og du er god til å gå. Du kan også sjekke ut Net Stumbler hvis WifiInfoView ikke fungerer best for deg.
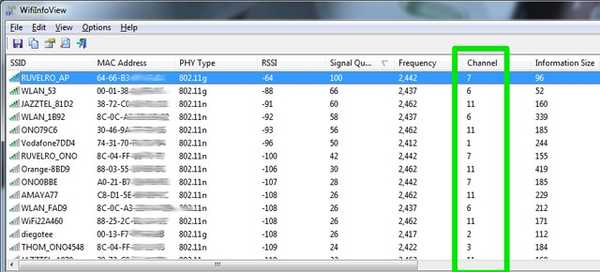
7. Windows nettverkskort Strømsparer
Hvis du har satt Windows i strømsparingsmodus for å spare strøm og øke batteritiden, er det en god sjanse for at det også sparer strøm på nettverkskortet. Windows kan redusere strømmen til nettverkskortet for å spare strøm mens du ofrer internettytelse. Gå til for å sette det maksimalt Kontrollpanel fra startmenyen og klikk på “System og sikkerhet”.
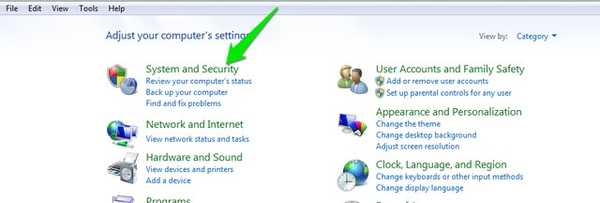
Klikk deretter på “StrømalternativerOg klikk deretter på “endre planinnstillingerVed siden av den valgte planen.
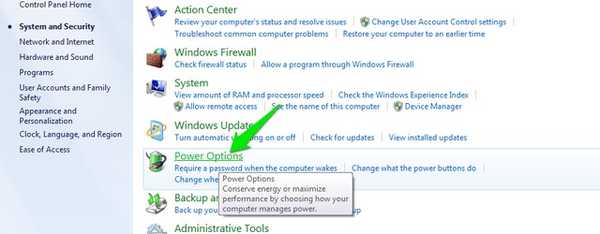
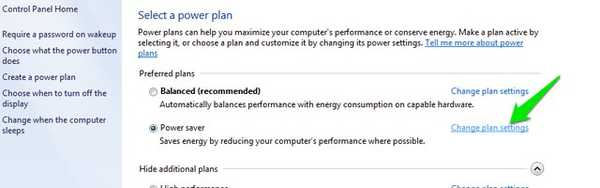
I neste skjermbilde, klikk på “Endre avanserte strøminnstillinger”Og strømalternativer bør åpne seg. Klikk her "Innstillinger for trådløs adapter”Og sett den til“Maksimal ytelse”.
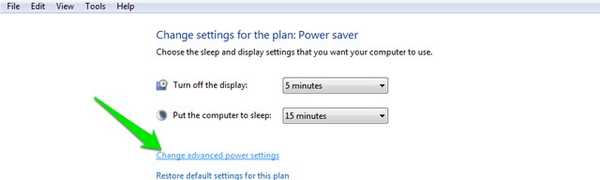
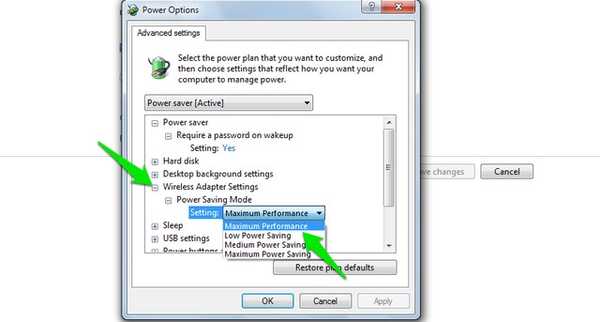
8. Løs nettverksdrivere
Noen ganger kan korrupte nettverksdrivere føre til langsom internetthastighet på den spesifikke PCen. For å finne og fikse nettverksdrivere, trykk Window + R for å åpne Run dialog og skriv inn “devmgmt.msc”. Dette vil åpne enhetsbehandleren, her dobbeltklikker du på “Nettverkskort”Og se om de har det bra. EN sjåfør med en gul trekant og et utropstegn viser at det er et problem med det. Hvis du finner noen, høyreklikk på den og klikk deretter på “Oppdater driverprogramvaren”. Følg deretter veiviseren for å oppdatere programvaren, og den skal fikses.
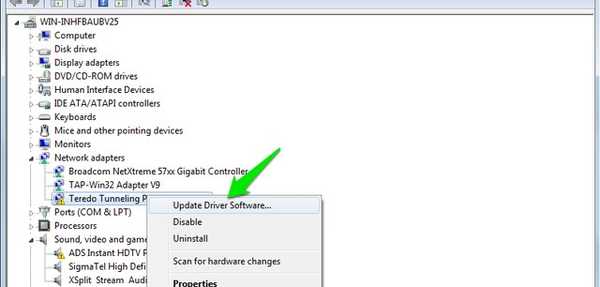
Hvis det ikke er løst, kan du også bruke programmet Driver Booster til automatisk å fikse og oppdatere alle driverne dine.
9. Langsom nedlastingshastighet
I tilfelle alt virker bra, men du har mindre fart mens du laster ned noe spesielt, er det en sjanse for at det ikke er internettets feil. Når du laster ned noe hvor som helst, vil nedlastingshastighet avhenger av både internetthastigheten din og kapasiteten til nedlastingsserveren. Selv om du har internett med høy hastighet, må nedlastingsserveren ha nok kapasitet til at du kan benytte deg av den hastigheten. Hvis dette skjer mens du laster ned filer fra et bestemt nettsted, kan du prøve å laste ned filer fra forskjellige nettsteder og se om det er noen forskjell eller ikke.
10. Bruker du en VPN?
Hvis du bruker en VPN for å bla anonymt, bør du vite det alle VPN-er bremser hastigheten på internett til en viss grad. VPN ruter trafikken gjennom serverne sine og krypterer og dekrypterer også data i sanntid. Dette fører til tregere behandling ettersom internett trenger å håndtere mer data. Du må slutte å bruke en VPN-tjeneste eller oppgradere internetthastighetspakken for å få bedre hastighet.
11. Tilbakestill ruteren
Hvis alt mislykkes, kan du også tilbakestille ruteren helt til fabrikkinnstillinger som bør tilbakestille feil endringer som kan påvirke WiFi. For å tilbakestille ruteren, finner du en liten tilbakestillingsknapp inne i et hull rett på ruteren din (for det meste på baksiden). Du kan bruke et binders til å trykke på denne knappen. Trykk og hold inne denne knappen i 10-15 sekunder, og ruteren din skal starte på nytt for å bekrefte at den er tilbakestilt. Når du er ferdig, må du gjøre alle endringene igjen, og sette opp et nytt Wi-Fi-passord.
12. Kontakt Internett-leverandøren din
Hvis ingenting fungerer for deg, bør du kontakte Internett-leverandøren din og diskutere problemet. Det kan være et problem på slutten av dem, og de kan være i stand til å gi de riktige instruksjonene for å løse problemet. Flere ganger har jeg klart å få en serviceagent til å komme hjem til meg for å sjekke systemet og fikse det personlig. Du kan også få en slik tjeneste hvis du ber om det og Internett-leverandøren din er omsorgsfull nok.
SE OGSÅ: 6 Beste WiFi Hotspot-programvare for å erstatte Connectify
Klar til å fikse WiFi-nettverkets hastighetsproblemer
Vi har prøvd å dekke noen av de vanligste årsakene til at Wi-Fi går tregere og hvordan vi fikser dem. Selv om det er mange andre grunner som kan påvirke Wi-Fi-ytelsen, må du huske dette og dele med oss i kommentarene hvis problemet ikke løses.
Videre bør det også huskes at noen av leverandørene reduserer båndbredden i rushtiden eller andre spesifikke tider. Hvis du bare blir utsatt for avmatninger på et bestemt tidspunkt, må du kontakte Internett-leverandøren for dette. De kan være i stand til å hjelpe, ellers må du endre Internett-leverandøren din.















