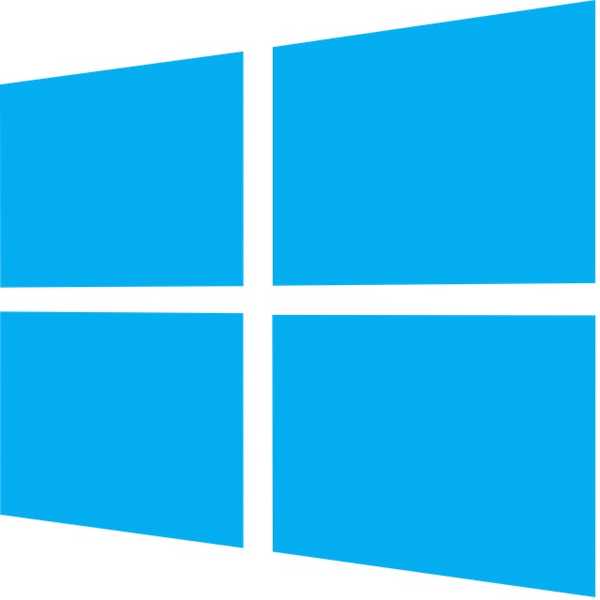
Jack Hood
0
4205
494
Hvis du har mistet Windows-installasjonsplaten din, eller produsenten av PCen ikke leverte platen (de fleste leverer ikke nå), har du fortsatt et alternativ. Du kan bare lage en oppstartbar Windows USB-stasjon for å installere Windows 7, 8 eller 10 ved å koble til den USB-stasjonen. Det er faktisk ganske enkelt og gratis å gjøre, alt du trenger er en USB-stasjon, Windows ISO-bilde og en dedikert programvare.
Imidlertid er prosessen og verktøyene faktisk forskjellige for installasjonen av hver versjon av Windows. Kilden for å få Windows ISO-filen er forskjellig, og verktøyet som kreves for å lage en oppstartbar USB-stasjon er også annerledes (eller i det minste prosessen er). Så det er viktig å vite hvilke verktøy du trenger og hvordan du lager en oppstartbar Windows USB-stasjon for din spesielle Windows-versjon (7,8 eller 10).
I denne opplæringen skal vi vise deg hvordan du får Windows 7, 8 og 10 ISO-bilde (Juridisk og gratis) og lage en oppstartbar USB-stasjon for å installere Windows på en hvilken som helst PC (hvis støttet).
Lag en startbar Windows 7 USB-stasjon
Windows 7 er Microsofts mest brukte Windows akkurat nå, så det er ganske åpenbart at mange fremdeles vil vite hvordan de kan lage en oppstartbar USB-stasjon av den. Skjønt, Windows 7 er den mest brukte Windows-versjonen akkurat nå, men Microsofts fokus er fortsatt på Windows 8 og 10 som representerer fremtiden for Windows. Så Microsoft tilbyr ikke noe enkelt å laste ned eller oppstartbart USB-verktøy for å lage det.
Imidlertid vil det fortsatt la deg laste ned ISO-filen separat, men bare hvis du allerede eier Windows 7-produktnøkkel, ikke for testformål. Så å få Windows 7 ISO er ikke et problem hvis du allerede er eier og bare vil ha ISO for fremtidige installasjoner. Ellers må du installere Windows 7 ved hjelp av en DVD-plate, som du kan låne fra vennen din hvis de har en.
Det er ingen offisiell (lovlig) måte bortsett fra disse to å få et Windows 7 ISO-bilde. Du kan laste ned Windows 7 ISO fra Microsofts nedlastingsside for programvare ved å oppgi en gyldig produktnøkkel.
Microsoft tilbyr også et eget verktøy for å lage en oppstartbar Windows 7 USB-stasjon, som du kan laste ned fra CodePlex.
Bruke Windows USB nedlastingsverktøy
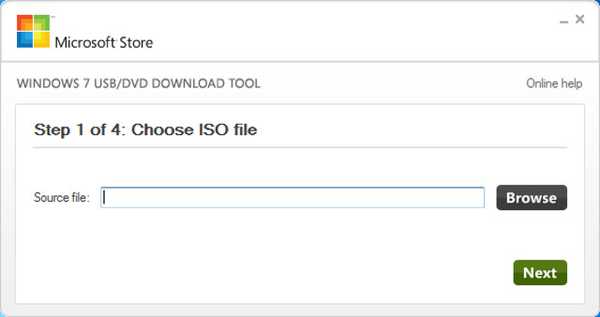
Nå som du har både Windows 7 ISO og Windows USB nedlastingsverktøy, er det på tide å lage en oppstartbar Windows 7 USb-stasjon. Verktøyet vi bruker tilbyr ikke mye tilpasningsalternativer eller ekstrem rask behandling, men det er veldig enkelt å bruke. Hvem som helst kan enkelt bruke dette verktøyet og lage en oppstartbar Windows 7 USB-stasjon. Hvis du er litt teknisk kunnskapsrik og ønsker litt mer kontroll, har vi også gjennomgått et verktøy nedenfor som tilbyr alt.
Koble USB-stasjonen til PCen din og sørg for at den har minst 4 GB lagringsplass på seg. Det skal heller ikke være viktige data på USB-en, da andre data på USB-en vil bli slettet i prosessen. Nå er det bare å starte Windows USB Download Tool og i grensesnittet, klikk på "Bla gjennom". Velg Windows 7 ISO som du lastet ned og klikk på "Åpne".
Nå, alt du trenger å gjøre er å gå til neste side og velge USB-stasjonen du koblet til. Etter det er det bare å starte prosessen, så får du oppstartbar Windows 7 USB-stasjon når prosessen er slutt.
Bruk Rufus til å lage en startbar Windows 7 USB-stasjon
Rufus er et annet flott verktøy for å lage en oppstartbar USB, men den er litt kompleks, perfekt for avanserte brukere som trenger mer kontroll. For bruk av dette verktøyet er kravene de samme. Du trenger en Windows 7 ISO-fil og en USB-stasjon med minst 4 GB plass og ingen viktige data om den.
Last ned Rufus og start den. Ikke bli forvirret av alle alternativene, de vil automatisk fylle ut i henhold til de medfølgende filene og USB-stasjonen. Forsikre deg om at USB-en er koblet til, og klikk på "Drive" -ikonet under overskriften "Format Options". Velg nå Windows 7 ISO-fil og klikk på "Åpne".
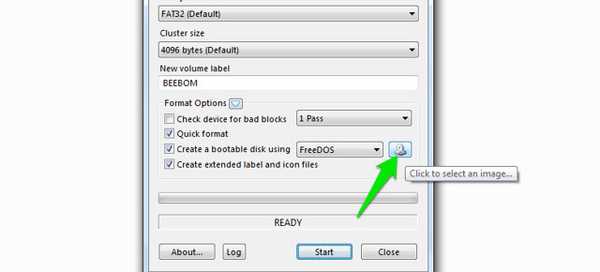
Hvis begge USB-stasjonene er koblet til og ISO-fil leveres, skal alle alternativene automatisk fylles ut i henhold til kravet.
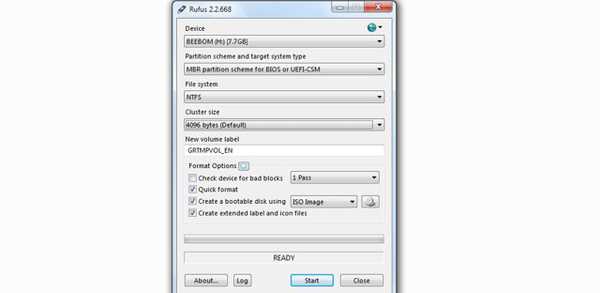
Du trenger ikke å berøre noe med mindre du vet hva du gjør. Imidlertid kan det være lurt å endre “File System” til “FAT32” hvis PC-en som UEFI-bios. Nå, sørg for at de tre siste alternativene er merket av under overskriften "Formatalternativer" og klikk på "Start". Etter det, bekreft ledeteksten, og prosessen vil starte. Det vil ta noen minutter å fullføre prosessen, men den vil være raskere enn verktøyet ovenfor.
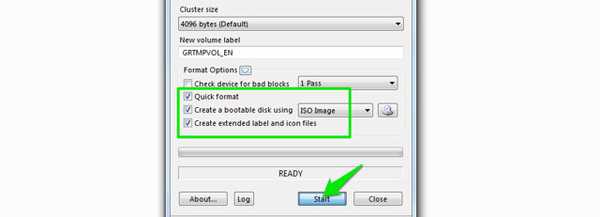
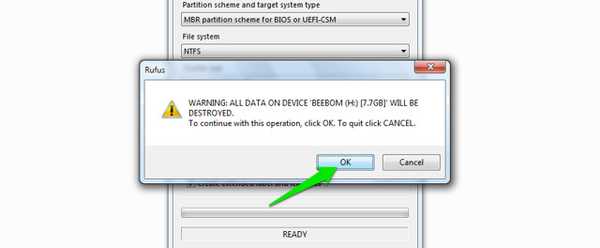
2. Lag en startbar Windows 8 og Windows 10 USB-stasjon
Windows 8 og Windows 10 støttes av Microsoft, så de tilbyr verktøy for å lage medier for begge Windows. Dette verktøyet kan laste ned både Windows og også lage en oppstartbar USB-stasjon i samme prosess. Du trenger ikke å oppgi noen produktnøkkel og kan bruke disse Windows-ene til testformål.
Prosessen er nøyaktig den samme for både Windows 8 og Windows 10, bare forskjellen er nedlastingslenken for medieopprettingsverktøyet. Så vi skal bare gjennomgå prosessen for nedlasting og oppretting av en oppstartbar Windows 10 USB-stasjon, du kan følge de samme trinnene for Windows 8.
Hvis du allerede har et ISO-bilde av Windows 10 eller 8 fra noen annen kilde, kan du bare bruke verktøyene som er nevnt for Windows 7 for å lage en oppstartbar Windows USB-stasjon. Ellers er det bare å følge trinnene nedenfor.
Opprette oppstartbar USB-stasjon for Windows 10
Last ned Windows 10-verktøy for medieoppretting fra Microsofts offisielle nettsted og start programmet. Velg nå alternativet "Opprett installasjonsmedium for en annen PC" på første side og klikk på "Neste".
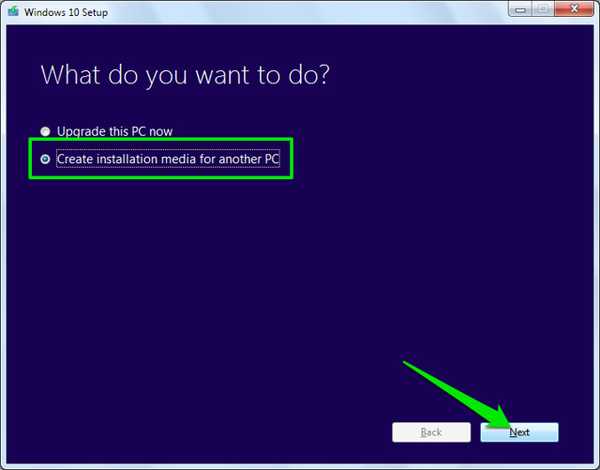
På neste side må du velge språk for Windows, utgave av Windows og arkitektur (velg 32-bit eller 64-bit avhengig av PC-type) og klikke på “Neste”.
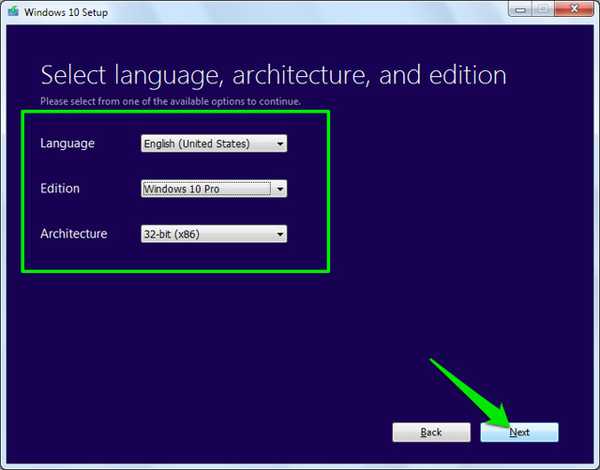
Velg “USB flash drive” på denne siden og klikk på “Next” igjen. På neste side, bekreft USB-stasjonen du har koblet til ved å klikke på "Neste", og prosessen vil starte. Det er en 3 GB-fil, så det vil ta litt tid å laste ned og lage en oppstartbar Windows 10 USB-stasjon. Når prosessen er ferdig, kan du bare bruke USB til å installere Windows 10.
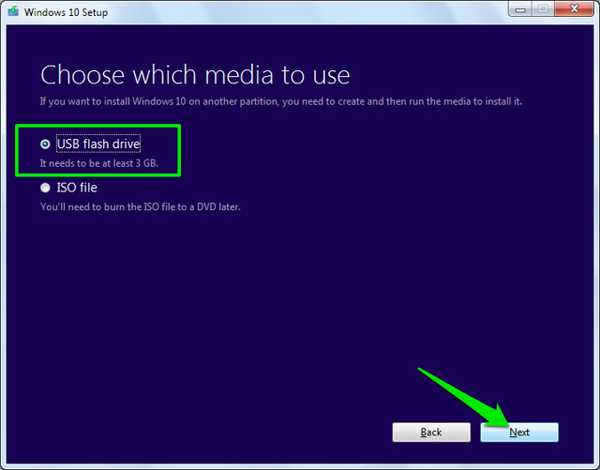
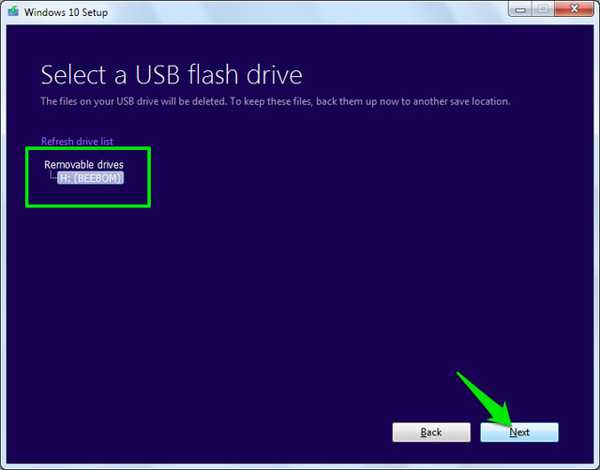
For Windows 8 kan du laste ned medieopprettingsverktøyet fra Microsofts nettsted og følge trinnene ovenfor for å lage en oppstartbar Windows 8 USB-stasjon.
SE OGSÅ: 9 Windows 10-innstillinger du bør finpusse
Hvis du har spørsmål eller ønsker å legge til ytterligere informasjon, gi oss beskjed i kommentarene nedenfor.















