
Dustin Hudson
0
4999
573
Det er ingen hemmelighet at iPhones spiller ekstremt bra med Mac-maskiner. Men ikke så mye med PC-er. Så mye at til og med Windows-versjonen av iTunes stort sett blåser. Som standard tillater Apple ikke engang brukere å overføre data fra iPhone-en til PC-en eller Mac-en. Så, hvis du ville eksportere iPhone-bilder til PCen din med Windows 10? Vel, les denne artikkelen og lær nøyaktig hvordan du kan overføre iPhone-bilder til PC:
Merk: Det er flere måter å gjøre dette på, og jeg vil fortelle deg om de 5 beste. Jeg gjør dette ved å bruke en iPhone som kjører iOS 10 og Windows 10 uten at iTunes er installert.
1. Windows 'Foto-app
Den enkleste metoden for å gjøre dette, er å bruke den innebygde Bilder-appen på Windows. Denne appen lar brukere enkelt importere bilder fra iPhone-en til Windows-PCen sin. Følg trinnene nedenfor for å gjøre dette:
- Koble til iPhone-en din til din Windows PC. På iPhone-en vil du se en melding som spør om iPhone-enheten din skal la PCen få tilgang til bilder og videoer, trykk på "Tillate".
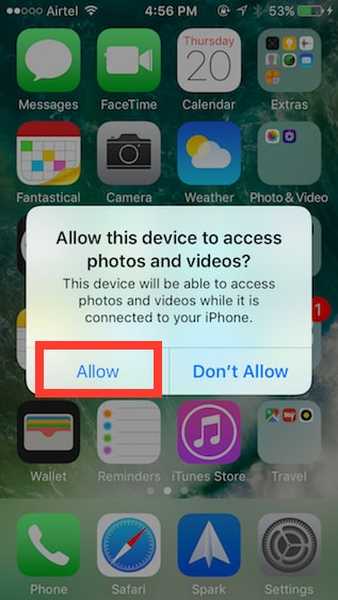
- Neste, på din Windows PC, start Bilder-appen. Klikk her Importer ikon øverst til høyre i appvinduet.
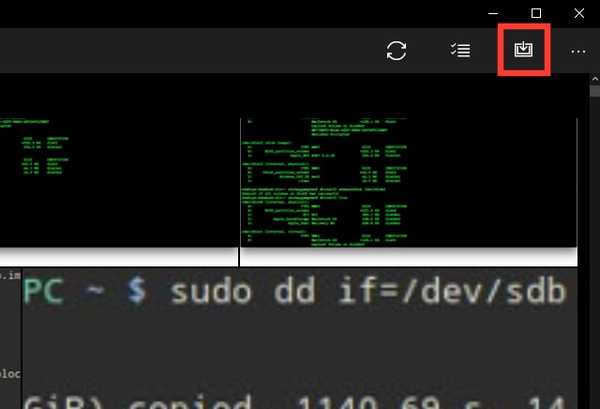
- Velg bildene du vil importere. Du kan velge individuelle bilder, eller bare importere dem alle. Klikk på "Fortsette", og det er det.
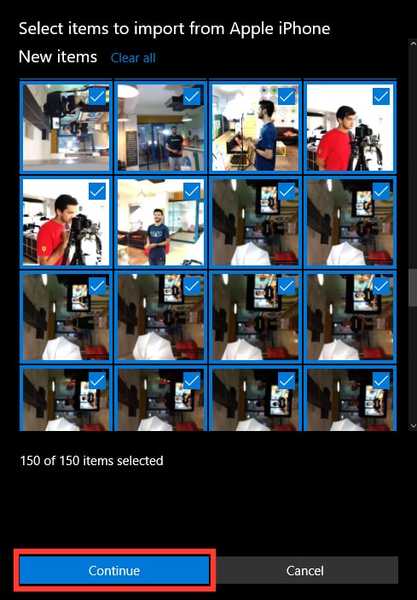
Dine valgte bilder blir nå importert på din Windows-PC, takket være Bilder-appen. Hvis du ikke bruker Bilder-appen, eller ikke har den på PC-en, kan du bruke en av de fire andre metodene.
2. Windows Utforsker
Uansett hvilken versjon av Windows du bruker (seriøst, slutt å bruke XP nå), du har åpenbart Windows Utforsker. Hvis du vil bruke Windows Utforsker til å importere bilder fra iPhone, kan du ganske enkelt følge trinnene nedenfor:
- Koble iPhone til Windows PC. Trykk på på iPhone "Tillate", når det ber deg om det.
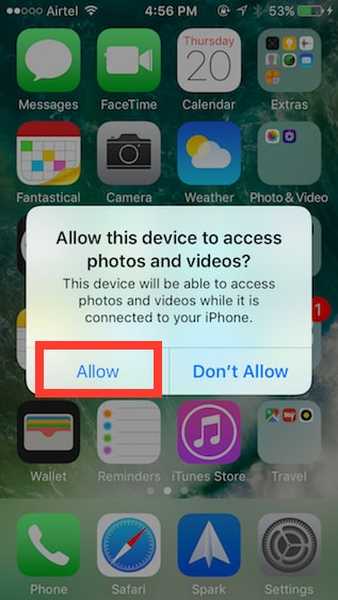
- Åpne Windows Utforsker. Du kan gjøre dette ved å dobbeltklikke på "Denne PC" -ikonet på skrivebordet ditt, eller ved å klikke på “Explorer” ikonet på oppgavelinjen. Du kan også bruke “Windows + E”For å starte Windows Utforsker. Naviger til utforskerenDenne PC-en“.
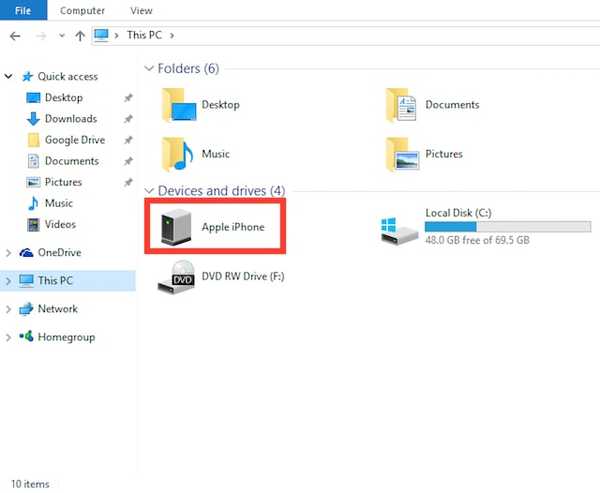
- Du vil se iPhone-enheten din montert på PC-en. Åpne den og ta turen til DCIM-mappe. Denne mappen vil inneholde et antall undermapper, som hver vil ha bilder og videoer som er lagret på din iPhone. Bare kopier og lim inn bildene du vil overføre til din Windows PC.
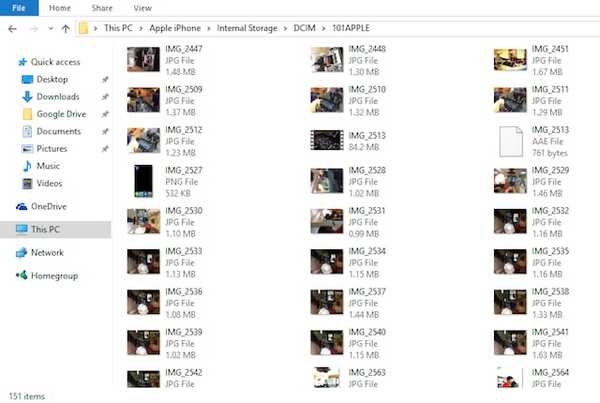
Det er i utgangspunktet alt du trenger å gjøre, for å eksportere bilder fra iPhone til Windows-PCen.
3. iCloud-bilder
iPhones har denne flotte funksjonen som heter “iCloud fotobibliotek“, Som automatisk synkroniserer alle bildene du tar på iPhone-en med iCloud-kontoen din. Så de er tilgjengelige på alle enheter du har. Hvis du ikke har aktivert iCloud Photo Library, bare gå til Innstillinger -> Bilder og kamera. Her, slå på “iCloud Photo Library”. Bildene dine blir lastet opp til iCloud-kontoen din.
Nå som du har gjort det, og bildene dine er synkronisert med iCloud, er resten veldig enkelt.
- Åpne et nettleservindu på din Windows-PC, og gå til iCloud. Logg på med Apple-ID-en din, og gå til Bilder.
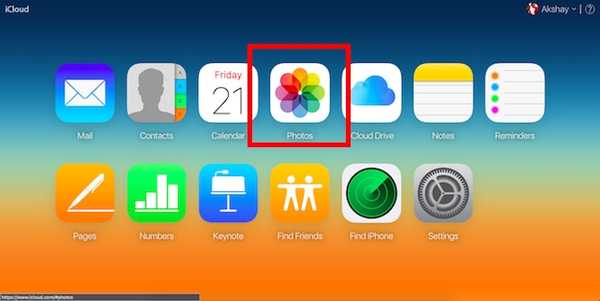
- Du vil se alle bildene dine i nettleseren din. Klikk på Velg bilder, og velg de du vil eksportere (trykk Ctrl for å velge flere bilder).
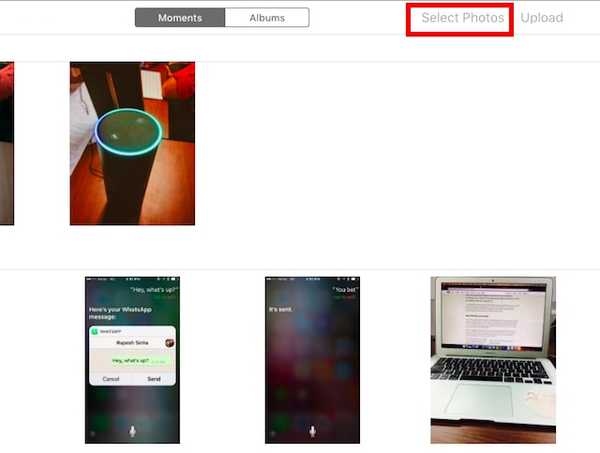
- Klikk deretter på "Nedlasting" for å laste dem ned til PC-en din.
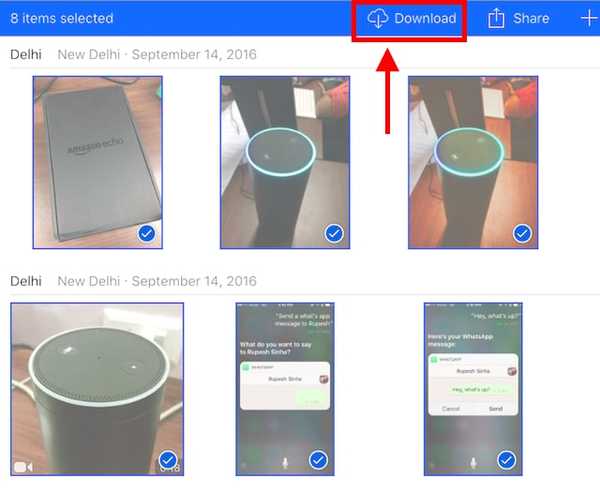
Det er det. Alle bildene du vil eksportere vil nå være tilgjengelige på din PC. Du kan slette dem fra din iPhone hvis du ønsker det.
4. Google Photos
Hvis du bruker Google Photos på iPhone, kan du enkelt bruke den til å overføre bilder til Windows PC. Hvis du vil bruke Google Photos til å overføre bilder til Windows PC, følger du fremgangsmåten nedenfor:
- På din PC, gå til Google Foto-nettappen. Velg bildene du vil laste ned her.
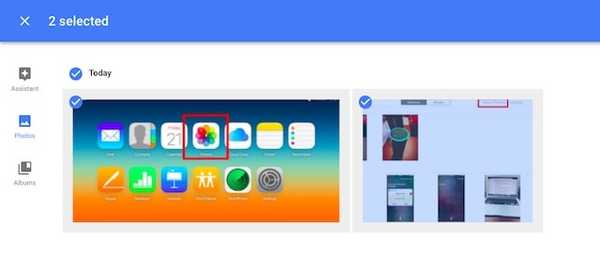
- Klikk på tre-prikkene øverst til høyre, og klikk på nedlasting.
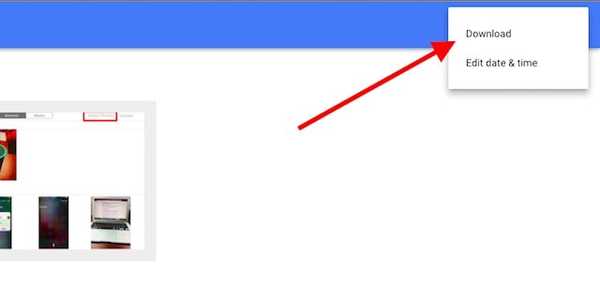
Dine valgte bilder blir deretter lastet ned til din Windows PC. Dette er en annen rask måte å overføre bilder på.
5. Google Drive eller Dropbox
Du kan også velge å bruke en skylagringstjeneste for å overføre bildene dine fra iPhone til Windows-PC. Det beste med dette er at du ikke trenger å ha en PC som kjører Windows 10, i motsetning til den første metoden. For å bruke Google Drive eller Dropbox til å overføre bilder, kan du gjøre følgende:
Last først ned Google Drive, eller Dropbox-appen på iPhone. Deretter, laste opp bildene dine videre til skyen. Neste, på din PC, åpne Google Drive eller Dropbox, og logg inn med kontoen din. Du vil se alle opplastede bilder. Ganske enkelt Velg de du vil ha for å laste ned, klikk på de tre prikkene og velg "Nedlasting".
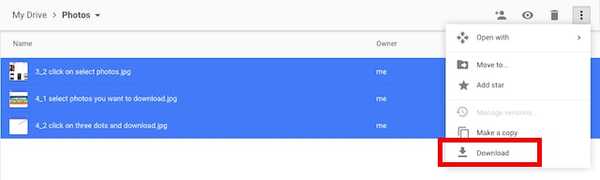
Bildene blir deretter lastet ned til din Windows-PC, og du kan ganske enkelt slette dem fra iPhone-en, og frigjøre litt plass, i tillegg.
Bonus: Bruk IFTTT-oppskrifter for automatisk å laste opp bilder
Hvis du tar mange bilder fra iPhone-en din, og du liker å sikkerhetskopiere dem alle på Windows-PCen din, eller på Google Drive eller Dropbox, kan du automatisere oppgaven med å laste opp bildene til IFTTT. Du kan lage en enkel oppskrift for å laste opp bilder fra kamerarollen til Google Drive eller Dropbox.
Du kan ganske enkelt lage en oppskrift som går “Hvis nytt bilde legges til i Kamerarull, kan du laste det opp til Dropbox“. For å lese om denne oppskriften i detalj, sjekk ut artikkelen vår om IFTTT-oppskrifter.
SE OGSÅ: 10 beste iTunes-alternativer
Overfør enkelt iPhone-bilder til Windows PC
Alle disse metodene skal fungere helt fint for å overføre bilder fra en iPhone til din Windows PC. Disse metodene vil forresten også fungere på en Mac, bortsett fra Windows Photos og Windows Explorer-metoden (av åpenbare grunner). Du kan bruke hvilken som helst av disse metodene, og som alltid vil vi gjerne vite om du sto overfor noen problemer mens du bruker disse. Hvis du vet om en annen, enklere måte å gjøre dette på, kan du gi oss beskjed om det i kommentarfeltet nedenfor.















