
Yurko Brovko
0
3822
845
ColorOS 6 er her, og den gir noen veldig kule funksjoner med seg. Den nye Android-huden fra Oppo er lettere og raskere og ligner nærmere lager Android enn noensinne. Jeg har brukt ColorOS 6 på RealMe 3 en god stund nå, og det er visse tips og triks som jeg vil dele med dere, som vil hjelpe deg å få mest mulig ut av ColorOS 6. Så her er de 10 beste ColorOS 6 tips og triks som du burde vite.
ColorOS 6 tips og triks
1. Aktiver appskuff
ColorOS 6 bringer endelig en Android-stil App Drawer til Oppos enheter. Jeg elsker dette nye tilskuddet, da det gjør ColorOS mer intuitivt å bruke for nye Android-brukere. Når det er sagt, er ikke funksjonen aktivert som standard, så du må aktivere den hvis du vil bruke den.
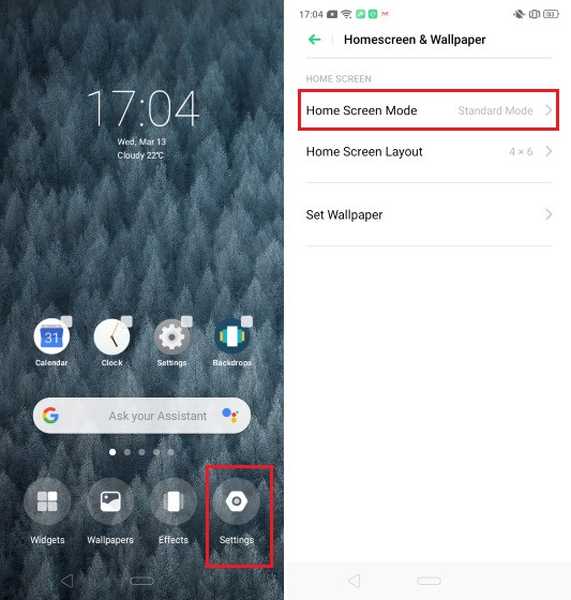
For å aktivere den nye app-skuffemodusen, bare klyp inn med to fingre på startskjermen og trykk deretter på Innstillinger. Trykk her på "Hjem-skjermmodus" og velg deretter "Skuffemodus" for å aktivere app-skuffen.
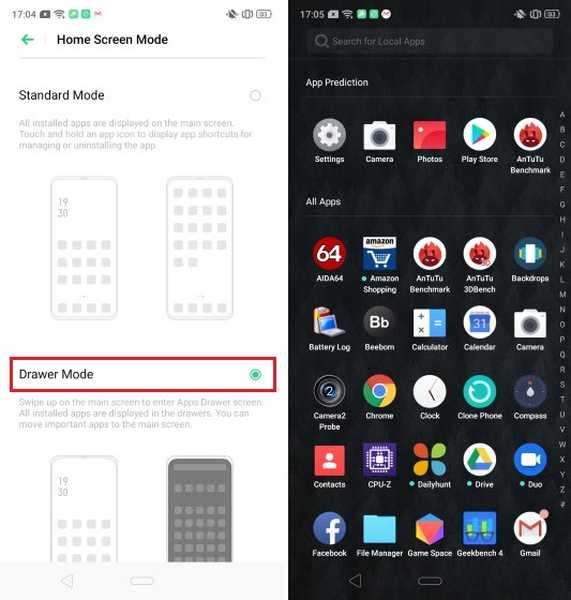
2. Tilpass navigeringsbevegelsene
Siden ColorOS 6 er basert på Android Pie, har Oppo inkludert de opprinnelige navigasjonsbevegelsene som Google introduserte med Android Pie-oppdateringen. Det er imidlertid ikke det eneste alternativet her. I stedet for Android Pie-navigasjonsbevegelser, kan du også bruke de eldgamle virtuelle Android-knappene eller Oppos egen navigasjonsbevegelse.
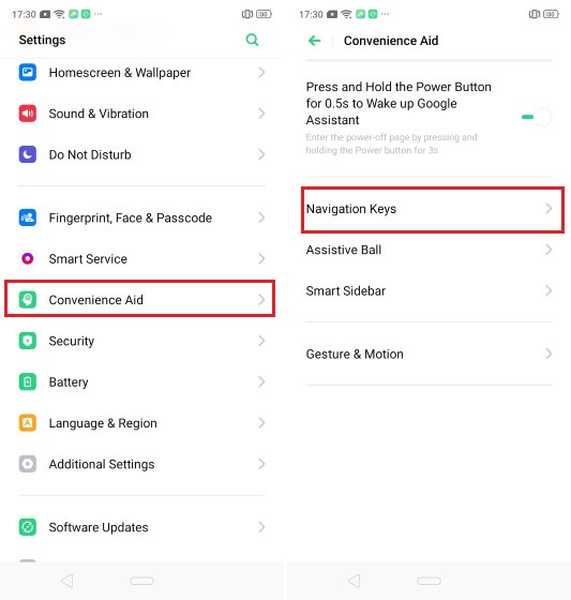
Jeg elsker det faktum at Oppo har inkludert støtte for alle disse navigasjonskontrollene i ColorOS 6. Den lar brukere velge og velge navigasjonsstilen de vil. For å tilpasse navigasjonsbevegelsene, gå til Innstillinger -> Convenience Aid -> Navigation Keys og velg deretter den du vil ha. Hvis du velger Android Pie-navigasjonsbevegelse, må du være oppmerksom på at ColorOS 6 lar deg endre plasseringen av tilbake-knappen fra venstre til høyre hvis du vil.
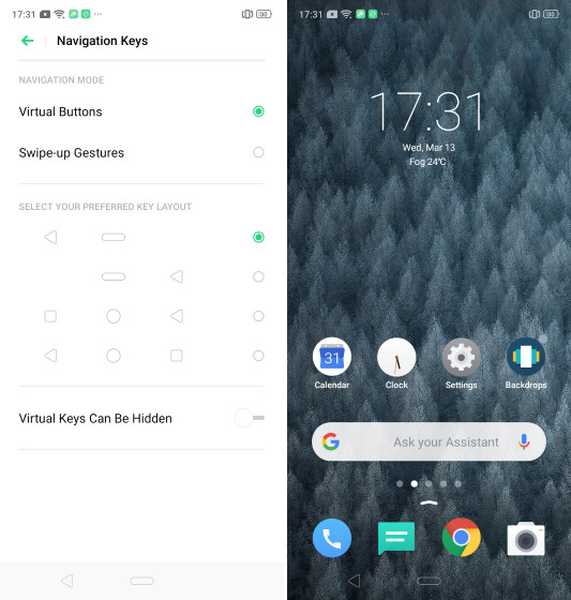
3. Administrer siden Smart Assistant
Smart Assistant-siden har alltid vært en del av ColorOS, men den kunne ikke tilpasses brukeren før. Med ColorOS 6 gir Oppo deg mer kontroll over informasjonen som vises på siden Smart Assistant. For å tilpasse Smart Assistant Page, først tilgang til den ved å sveipe til venstre på startskjermen og deretter trykke på pluss-knappen øverst til høyre. Her kan du ikke bare velge og velge hvilken type informasjon du vil vise, men også omorganisere rekkefølgen for en bedre seeropplevelse.
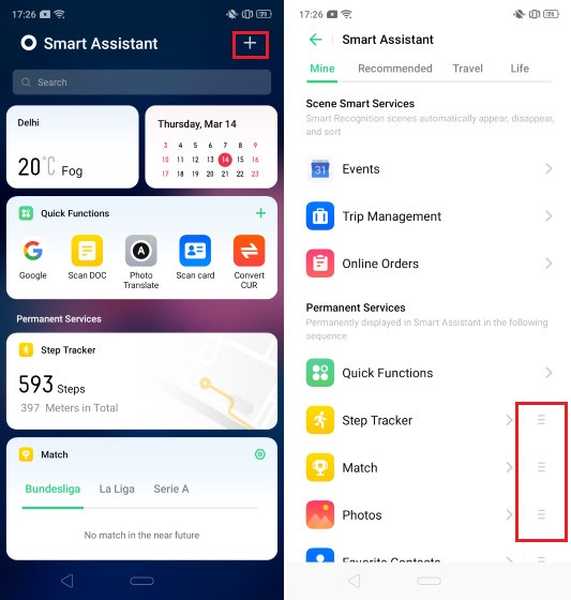
4. Aktiver ridemodus
ColorOS 6 bringer en ny "Riding" -modus som når aktiverer demper all varsling når den oppdager at du sykler eller kjører. Du kan også slå den på manuelt fra hurtiginnstillingsmenyen. Alle anrop du mottar blir automatisk kansellert, og den som ringer får en automatisk tekstmelding.
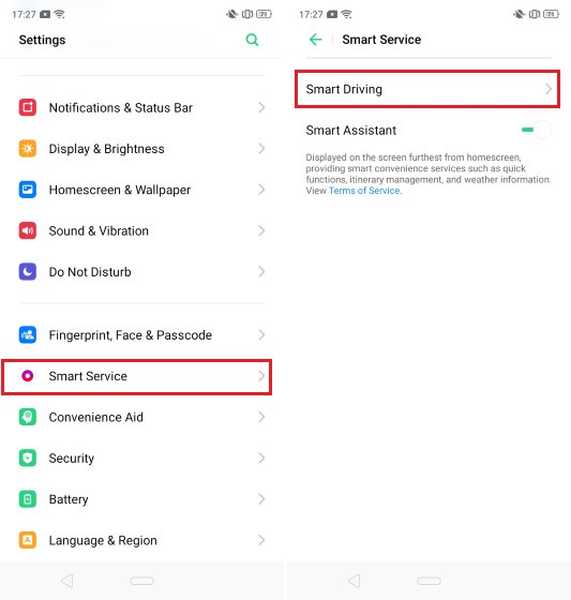
For å aktivere "Riding Mode", gå til Smart Service -> Smart Driving og velg alternativet Riding Mode. Her kan du også trykke på "Ikke forstyrr ridning" for å tilpasse hva du vil at telefonen skal gjøre når du mottar anrop og meldinger mens du sykler eller kjører.
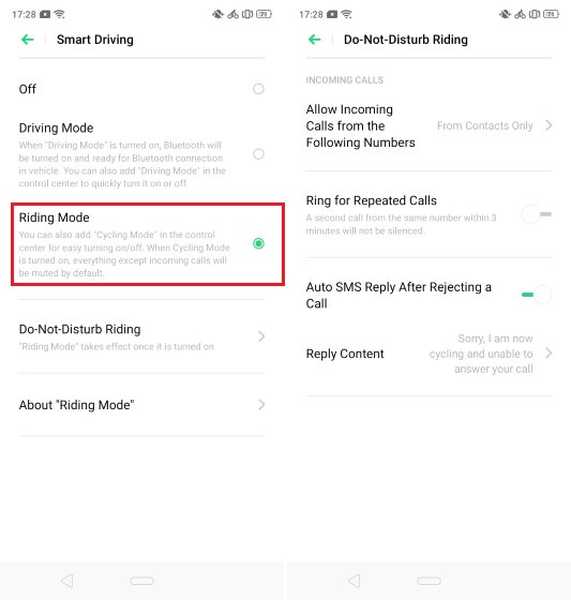
5. Deaktiver app prediksjon
Den nye ColorOS 6 bringer AI-integrasjon som tar sikte på å forbedre systemytelsen ved å aktivt administrere maskinvareressurser. Bortsett fra forbedring av systemytelsen, vil AI også vise deg proaktiv informasjon som den tror du trenger. Et av stedene der denne informasjonen vises, er i appskuffen der den øverste raden viser deg appforutsigelser som AI synes er nyttig for deg. Jeg fant denne øverste raden irriterende og deaktivere den så snart jeg begynte å bruke telefonen. Hvis du også vil deaktivere dette, kan du klype med to fingre på startskjermen og trykk på Innstillinger. Deaktiver her alternativet “Vis appprediksjoner”.
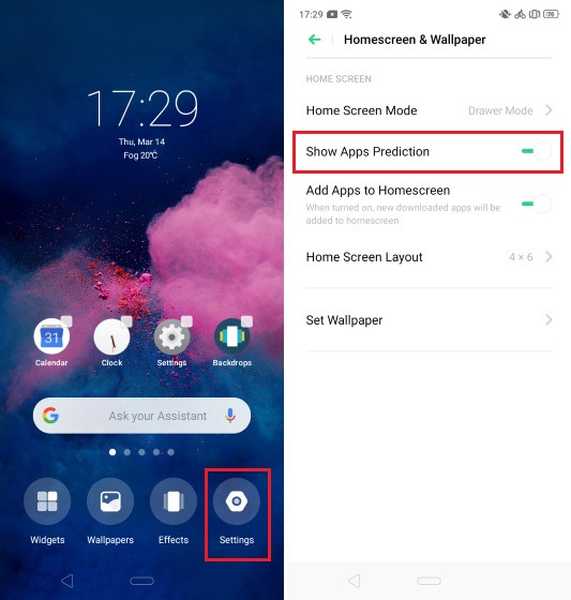
6. Vis RAM-informasjon for nylige oppgaver
Den eldre versjonen av ColorOS brukes til å vise Ram-informasjonen nederst når du påkalte den nyeste appmenyen. Denne funksjonen er deaktivert som standard og kan irritere noen brukere som er vant til å se den informasjonen. Hvis du er en av disse brukerne, ikke bekymre deg for at du enkelt kan aktivere den tilbake.
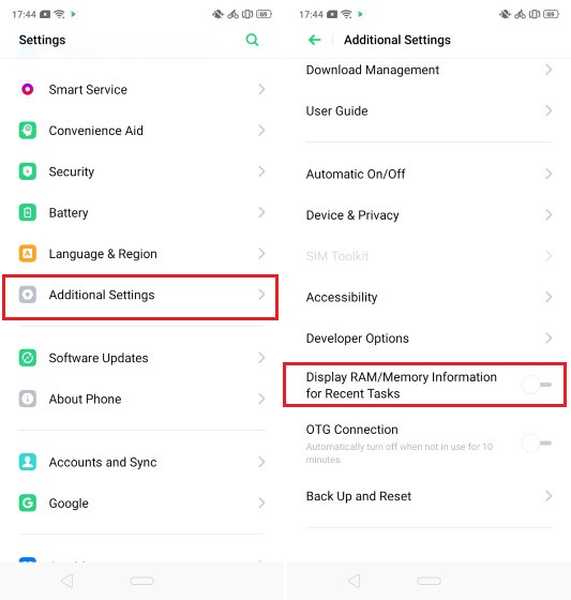
Hvis du vil aktivere RAM-informasjonen, går du til Innstillinger -> Tilleggsinnstillinger og aktiverer alternativet "Vis RAM / minneinformasjon for nylige oppgaver." Som du ser på bildet under (høyre side), vises RAM-informasjonen.
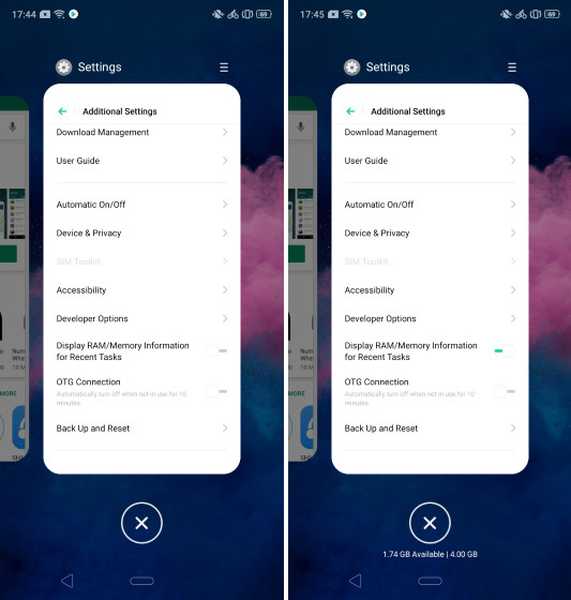
7. Få telefonen til å vare lenger
ColorOS har alltid vært gode på å håndtere batteri, slik at brukerne alltid får lengre kjøretid. Det er imidlertid noen ganger når du trenger at telefonen skal vare lenger enn vanlig. ColorOS lar deg gjøre det ved å ta med deg en høy energieffektivitetsmodus som lar batteriet vare lenger. For å aktivere denne funksjonen går du til Innstillinger -> Batteri -> Batterioptimalisering av skjermen og aktiverer deretter “High Energy Efficiency Mode”.
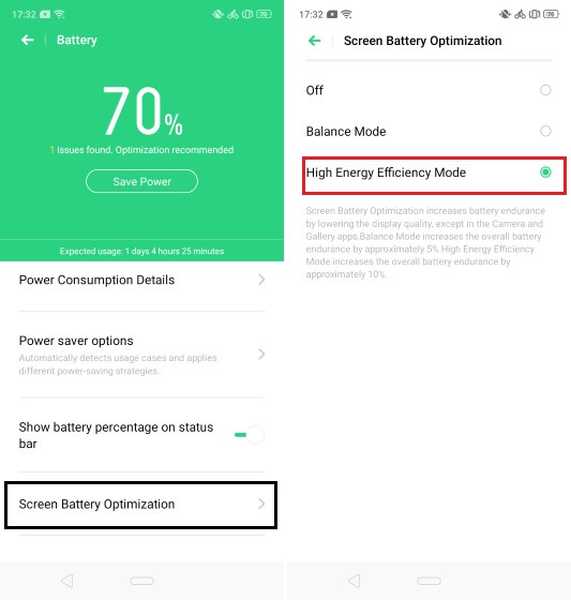
8. Aktiver smart sidefelt
Jeg elsker “Smart sidefelt” -funksjonen i ColorOS. Det lar deg i utgangspunktet feste en liten hylle på kanten av skjermen for å få rask tilgang til bestemte apper og handlinger. Hyllen er skjult som standard, men kan enkelt aktiveres ved hjelp av en enkel sveiperbevegelse.
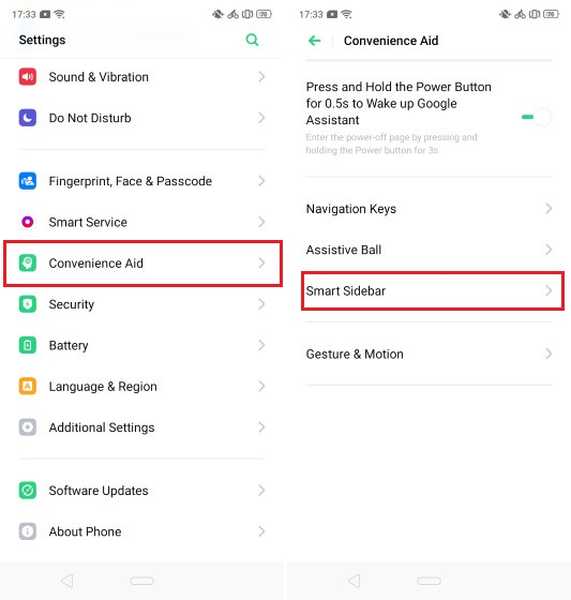
Du kan aktivere Smart Sidebar ved å gå til Innstillinger -> Convenience Settings -> Smart Sidebar. Her aktiverer du vekslingen ved siden av "Smart sidefelt". Du kan også velge å bruke sidefeltet bare i liggende modus hvis du vil. Som sagt elsker jeg den smarte sidefeltet og aktiverer den så snart jeg bytter til en ColorOS-enhet.
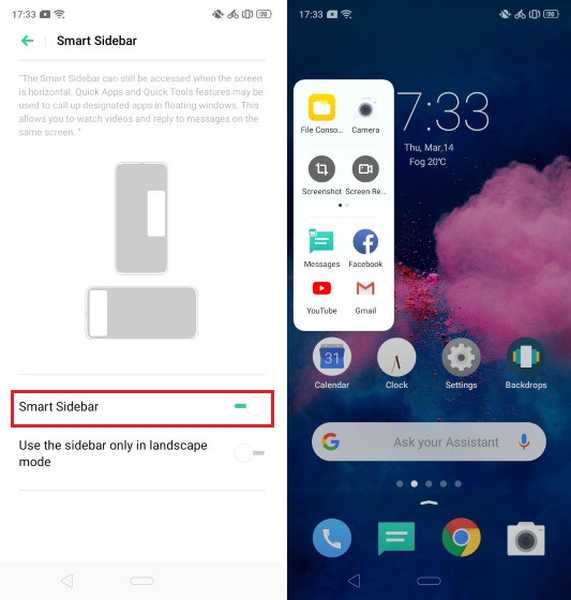
9. Aktiver nattskjerm
Night Shield er en funksjon i ColorOS som reduserer det blå lyset som kommer ut av smarttelefonen din ved å endre fargetemperaturen på skjermen. Det blå lyset fra skjermene våre er ment å forstyrre evnen til å sove, så eksperter anbefaler å bruke et blått lysfilter når du bruker enheten om natten.
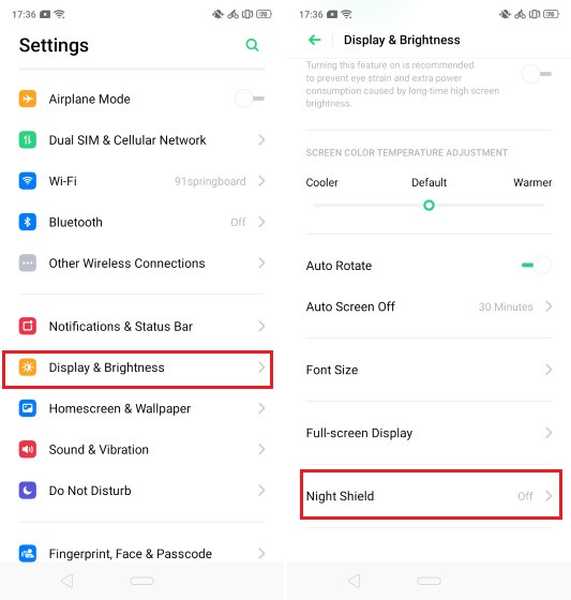
Du kan aktivere denne funksjonen i ColorOS ved å gå til Innstillinger -> Skjerm og lysstyrke -> Nattskjold. Her kan du velge å aktivere Night Shield eller kan planlegge en tidsramme som Night Shield automatisk slås på på. Du kan også velge intensiteten til Night Shield ved å bruke glidebryteren eller bare bruke en svart og hvit modus.
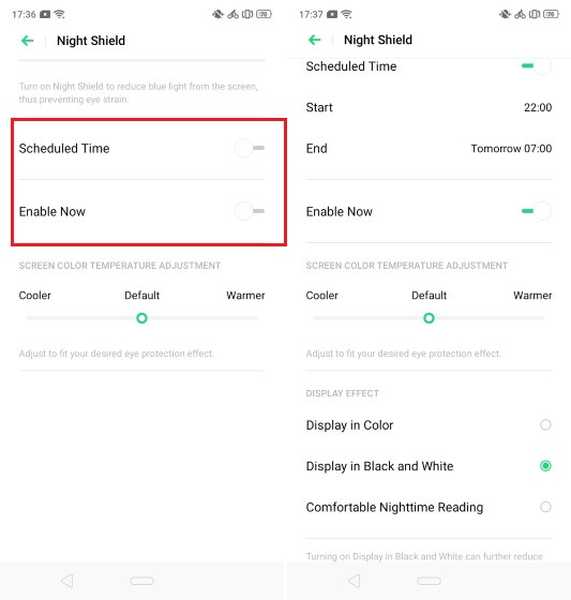
10. Kjør to forekomster av samme app
En av favorittfunksjonene mine i ColorOS er dens evne til å kjøre to forekomster av den samme appen på en enkelt enhet. Jeg bruker den bare til å opprette og bruke to WhatsApp-kontoer, men du kan bruke denne funksjonen til ethvert sosialt medie eller chatteprogram. Enten du vil beholde et hemmelig privat nummer som du ikke vil dele med andre brukere, trenger bare å kjøre to forskjellige kontoer på samme telefon, og det er flott å ha to forekomster av den samme appen.
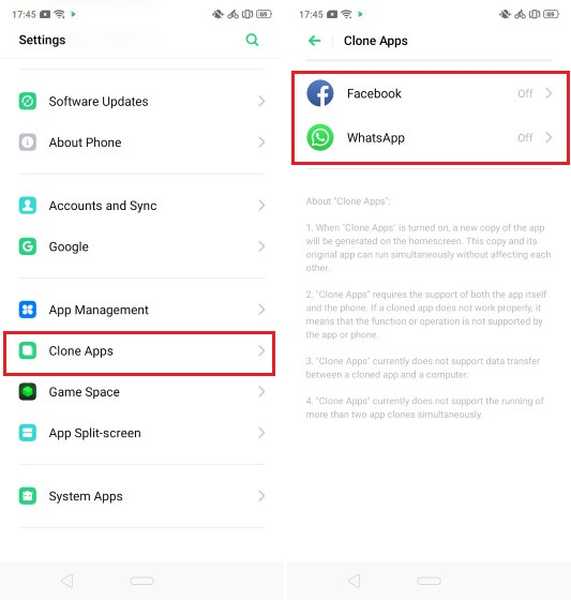
Du kan aktivere denne funksjonen ved å gå til Innstillinger -> Klone-apper. Trykk her på appen du vil kjøre en kopi av og deretter gi den nye appen nytt navn. Når du har gjort det, oppretter ColorOS automatisk en kopi av den samme appen. Hvis du vil deaktivere kopien i fremtiden, kan du bare følge den samme banen og deaktivere koblingen ved siden av "Aktiver kloning av apper".
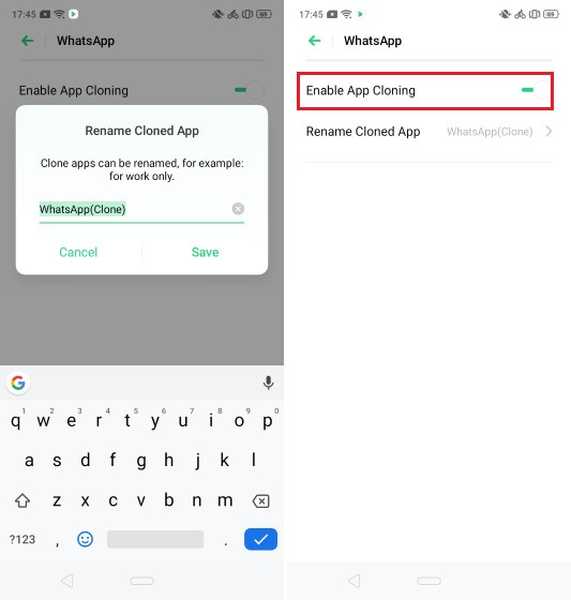
SE OGSÅ: 10 beste ColorOS 6 funksjoner du bør vite
Få mest mulig ut av ColorOS 6 med disse tipsene og triksene
Det er de 10 tipsene jeg elsker mest. Noen av disse tipsene vil også fungere på den eldre versjonen av ColorOS. De er imidlertid viktige nok til at jeg ønsket å inkludere dem på listen. Del med oss dine favoritt ColorOS 6 tips og triks ved å skrive i kommentarfeltet nedenfor.















