
Dustin Hudson
0
4793
504
Mac-maskiner har mye flott funksjonalitet som er innebygd i dem, noe som gjør det enkelt å bruke en Mac og øker funksjonene. Selv om du kanskje vet mye om hva du kan gjøre opprinnelig på en Mac, er det mange ting du sannsynligvis ikke vet. En slik funksjon, som er innebygd på en Mac, er skjermdeling. Skjermdeling lar deg dele Mac-skjermen (over samme nettverk) med en annen Mac, samtidig som den andre Mac-en kan kontrollere datamaskinen din. Hvis det løftet røde flagg i tankene dine, ikke bekymre deg; skjermdeling kan beskyttes av et passord, og bare personer som har passord og brukernavn kan få tilgang til og kontrollere skjermen. Dette betyr i utgangspunktet at du nå kan dele Mac-skjermen og bruke den som et eksternt skrivebord hvis du vil. I denne artikkelen vil jeg lede deg gjennom trinnene du må starte for å dele Mac-skjermen.
Sett opp skjermdeling
Først må du konfigurere Mac-en for å kunne dele skjermen over nettverket. Dette kan gjøres veldig enkelt. Bare følg trinnene nedenfor:
1. Start Systemvalg, og gå til Deling.

2. Sjekk avmerkingsboksen ved siden av “Skjermdeling“. Dette lar deg dele Mac-skjermen over nettverket. Legg til brukerne du vil kunne få tilgang til Mac-en fra et eksternt skrivebord. Disse brukeropplysningene kreves senere for å logge på den andre Mac-en og få tilgang til den delte skjermen. Også, noter IP-adressen som er skrevet på skjermbildets innstillingsskjerm.
Merk: Du kan også opprette en annen bruker bare for delingsskjermbilder. Dette vil sikre at du ikke trenger å gi andre dine hovedpåloggingsinformasjon.
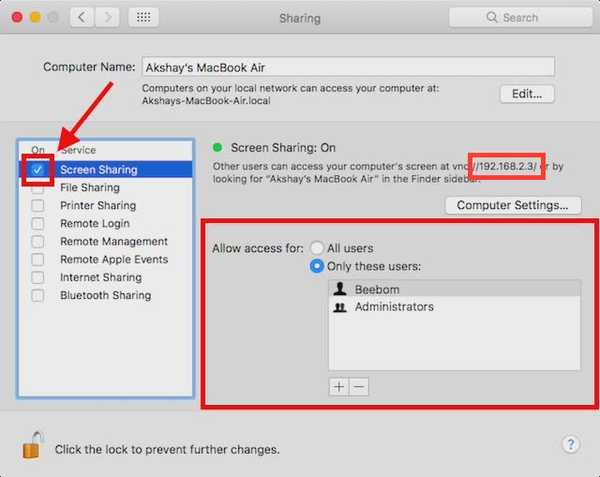
Det er i utgangspunktet alt du trenger å gjøre for å dele Mac-skjermen med en annen Mac. La oss nå gå videre til hvordan du får tilgang til Mac-skjermen din fra den andre Mac-en.
Få tilgang til en delt skjerm på en annen Mac
Det er flere måter du kan bruke for å få tilgang til den delte skjermen på Mac-en på en annen Mac. Vi vil diskutere dem alle i denne artikkelen, og du kan bruke den du foretrekker.
1. Bruke Finder
Følg trinnene nedenfor for å begynne å få tilgang til Mac-skjermen din på en annen Mac og bruke den som et eksternt skrivebord.
Åpen Finder, og i sidefeltet, se etter Mac-en (den du delte skjermen fra) navnet. Klikk på den. I vinduet som åpnes, skal du se en knapp som leser “Del skjerm ... “. Klikk på knappen.
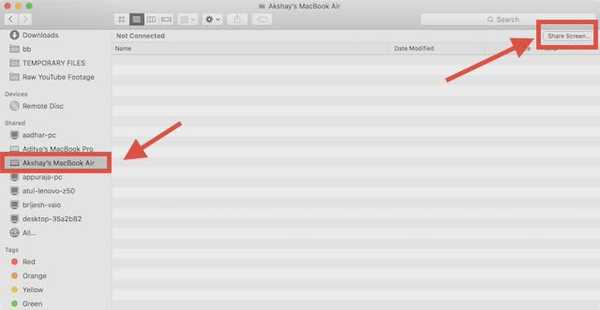
Du vil bli bedt om å “Skriv inn navn og passord“. Skriv inn brukernavn og passord for en av brukerne du la til mens du konfigurerte skjermdeling, og klikk på Koble til.
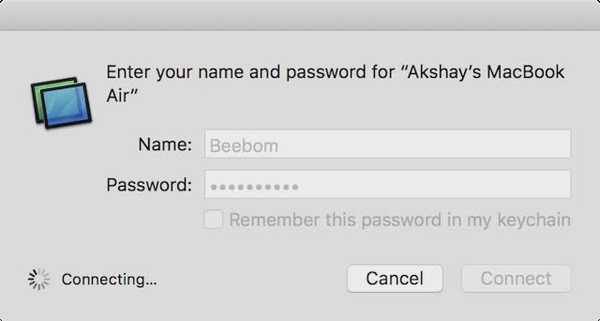
Etter en liten stund vil du se den eksterne Mac-skjermen, og du kan kontrollere den fra det eksterne skrivebordet.
Mens du får tilgang til den delte skjermen, kan du veksle mellom "Kontroll" og "Vis" -modus, aktivere eller deaktivere skalering, og til og med få tilgang til den eksterne Mac-utklippstavlen.
2. Bruke skjermdelingsappen
Mange av dere vet kanskje ikke dette, men det er en app som heter “Screen Sharing” som kommer forhåndsinstallert på hver Mac. Du kan bruke denne appen til å få tilgang til en delt Mac-skjerm. Følg trinnene nedenfor for å gjøre dette:
Start Spotlight, ved å trykke på Kommando + Mellomrom. Skriv inn “Skjermdeling“, Og trykk Enter. Skjermdelingsappen starter, og ber deg om vertsnavnet til datamaskinen du vil koble til. Ganske enkelt fyll ut IP-adressen til det eksterne skrivebordet her, og klikk Koble.
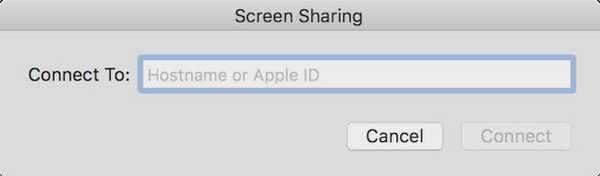
Du vil nå bli bedt om å “Skriv inn navn og passord“. Skriv inn påloggingsinformasjon for en av brukerne som du la til mens du konfigurerte skjermdeling, og klikk “Koble“.
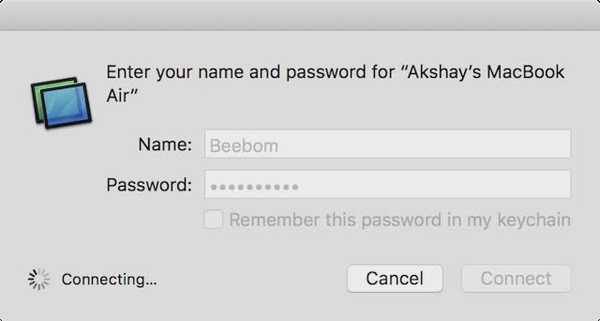
Du vil nå kunne se og kontrollere den eksterne Mac-skjermen.
3. Bruke iMessage
Den tredje, og muligens den enkleste måten å dele en Mac-skjerm, er å bruke iMessage. Dette krever ikke engang at du konfigurerer skjermdeling i systemvalg. Du kan bare dele skjermen med en annen Mac og til og med kontrollere den. Her er trinnene du kan følge for å få dette opp og gå:
- Åpne iMessage på Mac-en du vil dele skjermen fra, så vel som på Mac-en du vil dele skjermen til. Start en samtale på iMessage ved å bruke iCloud-kontoene som er logget på på begge Mac-maskinene. Neste, på Mac-en du vil dele skjermen fra, Klikk på Detaljer, og deretter på “Del skjerm” -knappen.
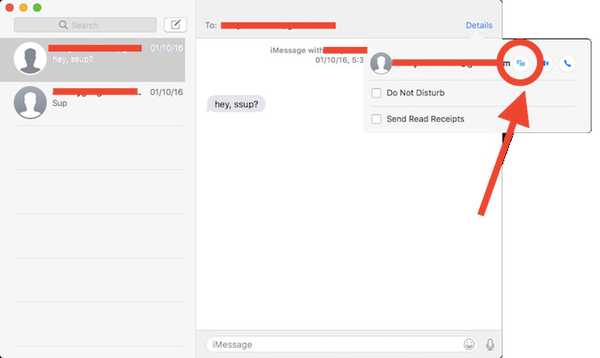
På Mac-en du deler skjermen, godta skjermdelingsforespørselen i varslene, og du kan se skjermen på den eksterne Mac-en. Hvis du også vil kontrollere skjermen, klikker du bare på skjermdelingsikonet i menylinjen og velger “Tillat kontrollerende skjerm“.
Nå vil du kunne se og kontrollere den delte skjermen på den eksterne Mac-en på den andre Mac-en.
SE OGSÅ: Hvordan spille inn skjerm med lyd på Mac
Start skjermdeling på Mac for å få tilgang til Mac-en din eksternt
Du kan bruke disse metodene for å dele Mac-skjermen med en hvilken som helst annen Mac i nettverket. Med unntak av iMessage fungerer alle disse metodene bare hvis begge Mac-maskinene er koblet til det samme nettverket. Du kan bruke disse metodene for å dele skjermer mellom Mac-maskiner på forskjellige nettverk, men du må videresende porter for det, noe som er utenfor rammen for denne artikkelen..
Du kan følge disse metodene for å dele Mac-skjermen med en annen Mac, og kontrollere Mac-en din eksternt. Hvis du støter på problemer med disse metodene, må du gi oss beskjed om dem i kommentarfeltet nedenfor, sammen med forslag til metoder for å dele skjermbilder mellom Mac-maskiner, som du mener fortjener å bli inkludert i denne artikkelen.















