
Yurich Koshurich
0
2393
237
Helt siden jeg fikk tak i Apple-økosystemet, var en av de viktigste lærdommene jeg har lært: "Aldri unnlatt å sikkerhetskopiere enheten din." Uventede ting har en tendens til å skje når du forventer dem minst. Når du har å gjøre med massevis av sensitiv informasjon og personlige data, er det alltid bedre å være på den tryggere siden, så selv om noe skjer, forblir alle dataene dine urørt. Når det er sagt, har prosessen for å ta sikkerhetskopi av iOS-enhet på Mac som kjører macOS Catalina endret seg - med tillatelse av avslutning av iTunes. Men ikke bekymre deg at erstatteren gjør en like effektiv jobb. La meg vise deg hvordan du sikkerhetskopierer og gjenoppretter iPhone / iPad i macOS Catalina eller senere!
Slik sikkerhetskopierer du iPhone / iPad ved hjelp av Finder på Mac
Etter å ha stengt ned iTunes, har Apple introdusert tre nye apper som er Apple TV, Music og Apple Podcasts, for å la brukere håndtere filmer, show, musikk og podcaster litt praktisk. Lurer du på hvilken app som har kastet rollen som en iOS-enhetsbehandler? Vel, det er ingen ringere enn den mektige Finder som nå har inntatt rollen som iPhone- og iPad-sjef. Fra å la deg ta sikkerhetskopi av dataene dine, gjenopprette enheten fra sikkerhetskopi til å synkronisere enheten, den gjør alle de tildelte oppgavene uten noen hikke - i det minste så langt. At alt blir sagt, la oss komme i gang med guiden!
1. Først må du koble iPhone eller iPad til datamaskinen din med en USB-kabel. Deretter, lansering Finder på Mac-en din som kjører macOS Catalina.

Merk: Det kan hende du får en popup på iOS-enheten din til å stole på datamaskinen. Trykk på "Tillit" i popup-vinduet, og tast deretter inn enhetskoden for å fortsette.
2. I sidefeltet velger du din iPhone som er under delen Steder.
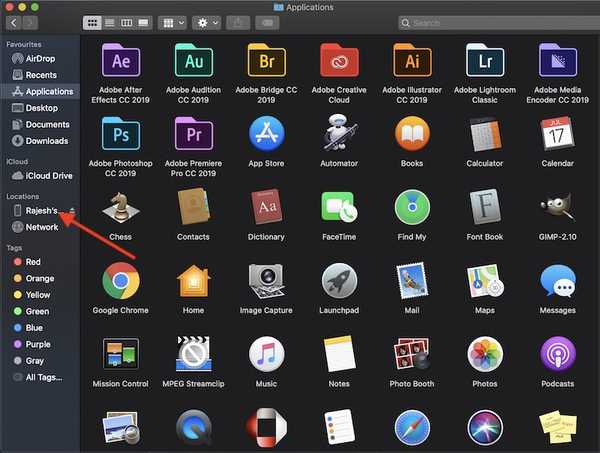
3. Kontroller deretter at Generell fanen øverst i Finder-vinduet er valgt hvis den ikke allerede er det.

4. Velg opp neste “Sikkerhetskopier alle dataene på iPhone / iPad til denne Mac” alternativ.
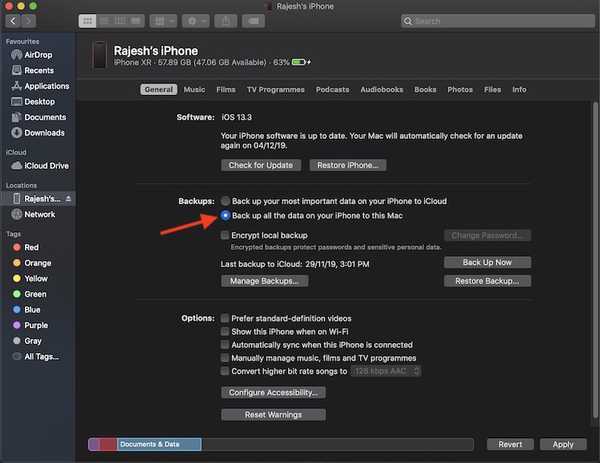
Merk:
- Hvis du vil kryptere sikkerhetskopien av iOS-enheten din for å beskytte den mot uautorisert tilgang, må du huske å merke av i ruten "Krypter lokal sikkerhetskopi." Deretter må du opprette et passord for den krypterte sikkerhetskopien.
- Sørg for å lagre passordet trygt, da du ikke kan bruke sikkerhetskopien uten det.
- Når du har bekreftet passordet, vil sikkerhetskopien din starte umiddelbart.
- Den krypterte sikkerhetskopien inkluderer lagrede passord, WiFi-innstillinger, helsedata og nettstedets historie.
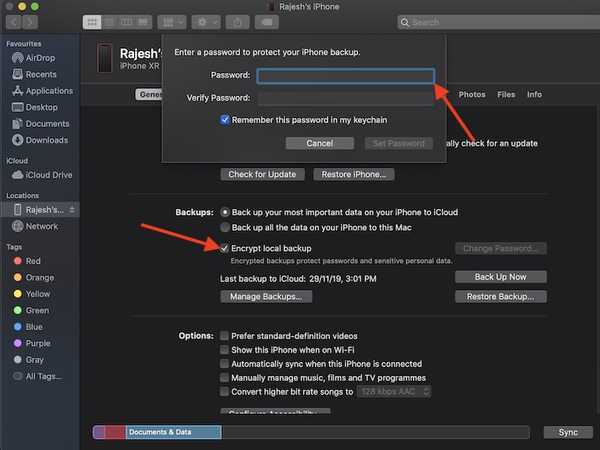
5. Til slutt, klikk på Ta sikkerhetskopi nå.
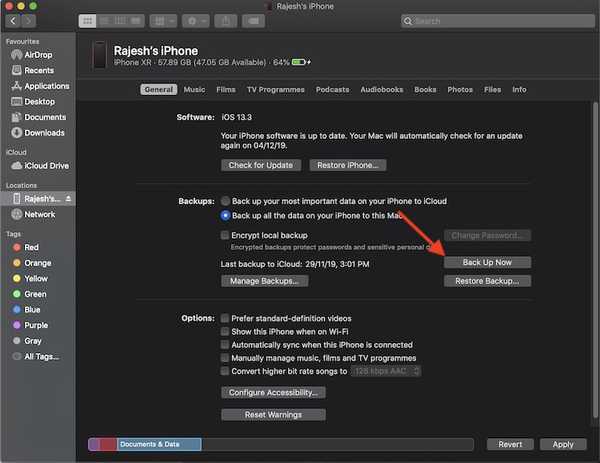
Det er ganske mye det! La nå enheten din sikkerhetskopiere fredelig via Finder. Tiden det vil ta å fullføre sikkerhetskopiere alle dataene avhenger helt av datamengden du har lagret på din iPhone. Så ta en varm kaffe for å vente tålmodig mens Finder utfører oppgaven.
Sjekk om kryptert iPhone / iPad-sikkerhetskopi ble fullført
1. Forsikre deg om at iPhone eller iPad er koblet til Mac-en. Start deretter Finder og velg enheten din i sidefeltet.
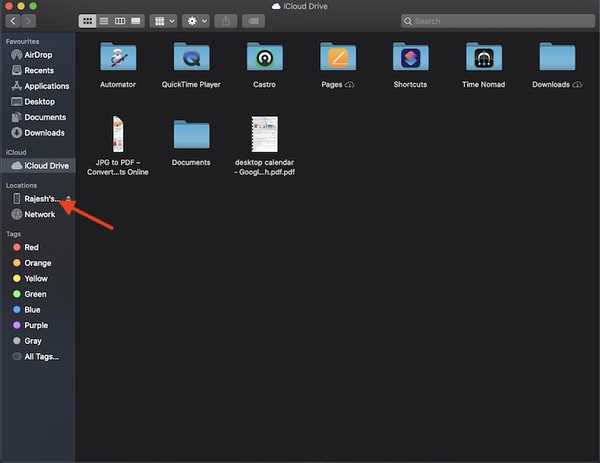
2. Sørg for at Generell fanen er valgt. Klikk deretter på Administrer sikkerhetskopier. Nå skal du se et låseikon før navnet på iOS-enheten din. Du bør også se dato og klokkeslett da sikkerhetskopien ble opprettet. Når du har sjekket informasjonen, klikker du på OK å bli ferdig.
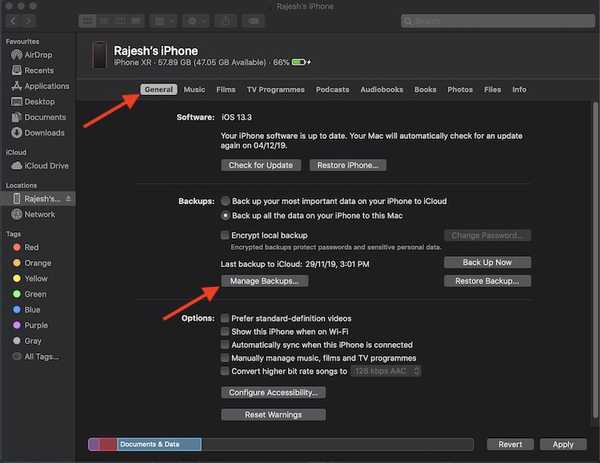
Gjenopprett iPhone og iPad fra sikkerhetskopi ved hjelp av Finder på Mac
1. For å komme i gang, kobler du iOS-enheten til datamaskinen din med en USB-kabel. Etter det, åpne Finder og velg din iPhone i sidefeltet.
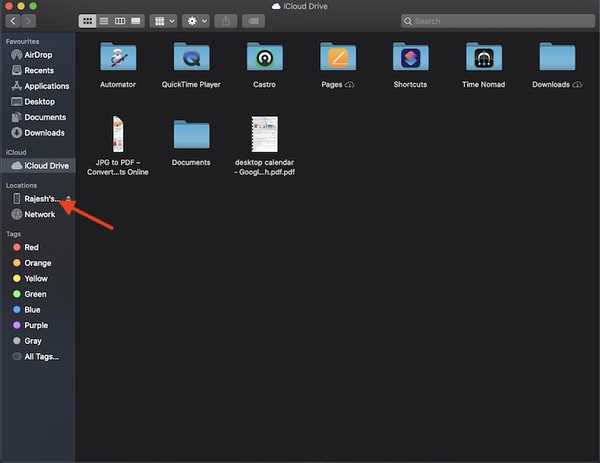
3. Klikk deretter på "Gjennopprett backup." Velg deretter den nyeste (eller den foretrukne) sikkerhetskopien fra listen og klikk deretter på Restaurere.
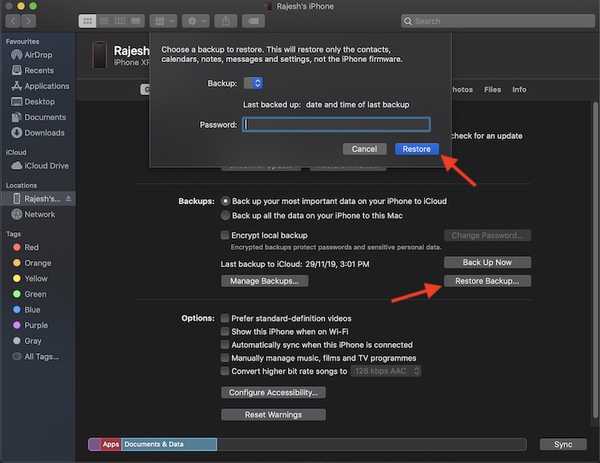
Merk: Bare i tilfelle sikkerhetskopien din er kryptert, må du oppgi passordet før du kan gjenopprette alle filene og innstillingene.
Sikkerhetskopier og gjenopprett iOS-enheter på macOS Catalina
Så det er den riktige måten å sikkerhetskopiere og gjenopprette iOS- og iPadOS-enheter ved å bruke Finder på macOS Catalina. Ut fra hva jeg kan fortelle, synes beslutningen om å eliminere iTunes å være et tidsbestemt trekk da det tidligere mediebiblioteket kjempet for å overleve mot kuttstrupe-konkurransen. Dessuten gjør Finder en ganske god jobb med å administrere enhetene. Hvis du savner den berømte programvaren, kan du sjekke ut disse iTunes-alternativene for å fylle tomrommet.















