
Yurko Brovko
0
1542
166
Microsoft har nylig prøvd å forene Xbox- og Windows-plattformen ved å bryte Console-PC-barrieren som har eksistert i flere tiår, ved å bruke Universal Windows Platform. Under Microsofts pressekonferanse på E3 2016 gjorde Redmond-giganten det klart at deres første partytitler også vil bli gjort tilgjengelig for Windows 10-plattformen. Dette betydde at det ikke ville være noen spill eksklusivt for Xbox One-konsollen lenger. Bortsett fra dette, med utgivelsen av Windows 10, tillot Microsoft deg å streame Xbox-spillene dine direkte til alle enheter som kjører Windows 10, uavhengig av om det er en bærbar PC, nettbrett eller en stasjonær PC. Nå trenger du ikke å bekymre deg for at foreldrene dine skal ta tak i fjernkontrollen for å se på nyhetskanalene eller TV-programmene mens du spilte favorittspillene dine på Xbox. I dag skal vi hjelpe deg med det. Så, uten videre, kan vi fortsette til den interessante delen der vi gir deg beskjed nøyaktig hvordan du kan spille Xbox One-spill på din PC:
1. Oppdater firmware
Forsikre deg først og fremst om at du kjører den nyeste versjonen av Windows 10 på PC-en, og sørg også for å oppdatere firmware på Xbox One hvis du har en eldre versjon. Dette er helt avgjørende for at prosedyren skal fungere ordentlig. Så ikke vær snill å ikke hoppe over dette trinnet før du fortsetter til det neste.
For å gjøre dette, skriver du bare oppdateringer i Cortana-søkefeltet og klikker på “Se etter oppdateringer". Microsoft oppdaterer firmware til Xbox One automatisk så lenge du er koblet til internett. Bare sjekk det ved å gå til Innstillinger -> System -> Konsollinfo og se om den er i den nyeste versjonen.
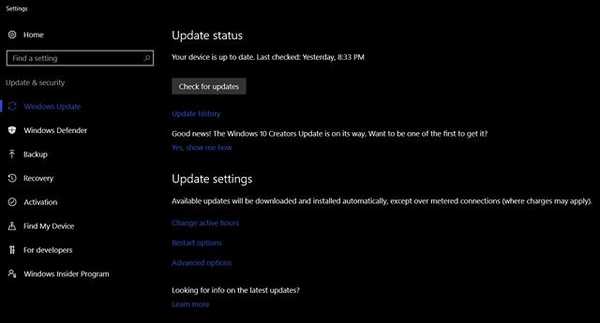
2. Tillat spillstrømming
Du bør la Xbox One streame spill til andre enheter for å streame spillene til Windows 10-PCen. Dette kan gjøres på din Xbox ved å gå til Innstillinger -> Innstillinger -> DVR og streaming av spill og aktivere alternativet som står “Tillat streaming av spill til andre enheter”.
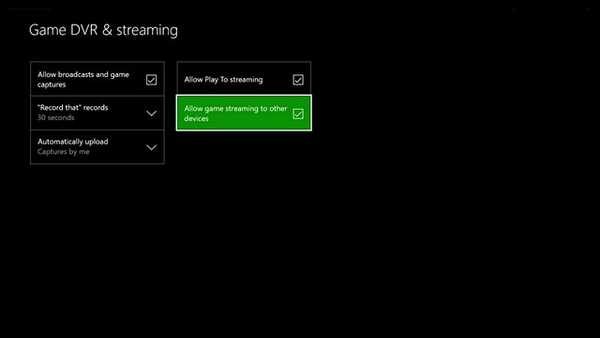
3. Koble til Xbox One Fra PC
Åpne Xbox-app på Windows 10 PC og klikk på for å legge til Xbox One Forbindelse ikonet rett over Utstyr ikon i Xbox-appen. Nå vil Xbox One være oppført på tilgjengelige enheter for tilkobling. Hvis den ikke vises, bare skriv inn konsollens IP-adresse for manuelt å søke etter enheten og legge den til. IP-adressen kan fås ved å gå til Innstillinger -> Nettverk -> Avanserte innstillinger på konsollen din.
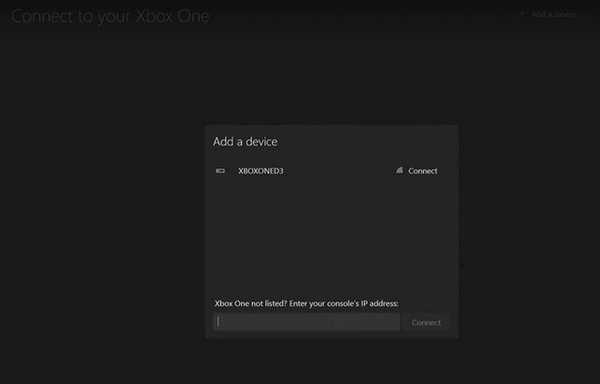
4. Koble Xbox One-kontrolleren til PC
Xbox One-kontrolleren din kan enkelt kobles til PC-en din ved å bruke en kablet mikro-USB til USB-tilkobling. Hvis du vil koble den til trådløst, må du ha den trådløse Xbox One-adapteren for Windows, som egentlig er en dongle å koble til kontrolleren din over det 2,4 Ghz trådløse båndet.
Den nyere Xbox One S-kontrolleren har innebygd Bluetooth, så hvis PCen din har innebygd Bluetooth, kan du koble den direkte uten behov for en dongle. Hvis du i tillegg har Xbox Elte Controller, kan du laste ned Xbox Accessories-appen fra Windows Store for å kartlegge knapper og konfigurere kontrolleren.
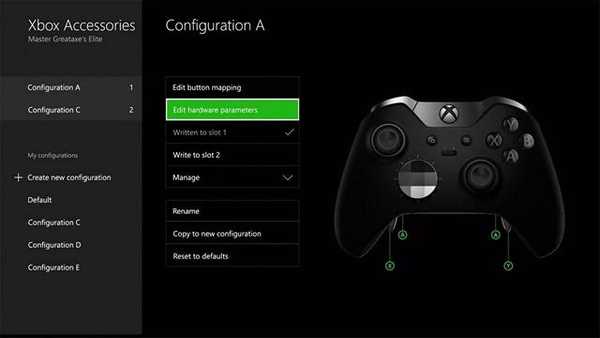
5. Strøm og spill Xbox One-spill på din Windows 10-PC
Hvis du har utført alle de foregående trinnene riktig, skal du nå kunne klikke "Strøm" i Xbox-appen og begynn å spille alle Xbox-spillene dine på PCen. Du kan justere streamingkvaliteten i Xbox-appen ved å gå til Innstillinger -> Xbox One -> Video Encoding Level under streamingkvalitet. Som standard er den satt til Medium. Men du kan endre det til Lav, Høy eller Veldig høy, avhengig av båndbredde på tilkoblingen.
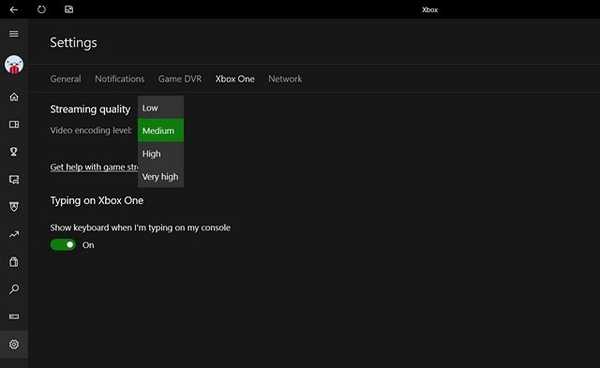
Mens du streamer, vises det en verktøylinje øverst på skjermen som viser et antall alternativer, inkludert muligheten til å stoppe strømmen og muligheten til å slå mikrofonen av / på. Vel, det er slik du konfigurerte Xbox One til å spille alle spillene sine direkte fra PC-en.
SE OGSÅ: Xbox Project Scorpio: Alt du trenger å vite
Strøm Xbox One-spill til din PC
Denne er spesielt for alle Xbox-brukere der ute, som ikke kan spille spillene på konsollene sine i stuen, mest på grunn av gjester, foreldre eller en ødelagt TV. Hvis du ikke har en Xbox, kan du dele denne artikkelen med vennene dine som eier en, da dette kan hjelpe dem mye. Imidlertid, hvis du allerede har en Xbox, la oss få vite hvordan denne artikkelen hjalp deg ved å slippe noen få ord i kommentarfeltet nedenfor. Ikke bekymre deg for PlayStation-brukere, da vi snart kan hjelpe deg med å spille favorittspillene dine direkte på din PC og smarttelefon. Så følg med.















