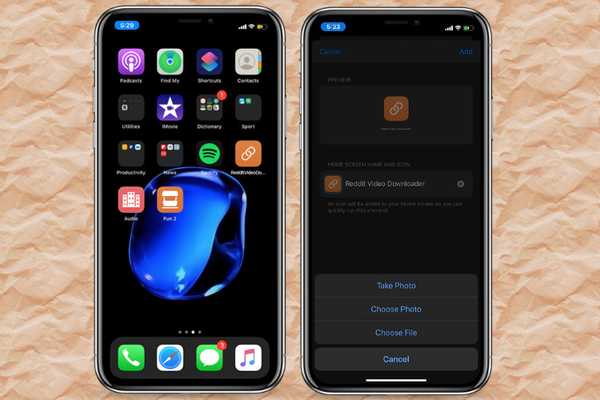
Oliver Matthews
0
3057
149
Apple tilbyr en håndfull standardlyfer for snarveier. For de fleste brukere er de forhåndsdefinerte godbitene mer enn nok for grunnleggende tilpasning. Men de (som meg) som elsker å tilpasse tingene sine med et unikt design, kan finne kolleksjonen under pari. Og det er her behovet for å legge til tilpassede glyfer til snarveier oppstår på iPhone og iPad. Så hvis du ønsker å gi deg et personlig preg på snarveiikonene, men ikke vet hvor du skal begynne, la meg lede deg gjennom.
Legg tilpassede gliser til snarveier i iOS 13 eller iPadOS 13
Noen få ting som er verdt å ta til etterretning på forhånd
Nå, det som kanskje allerede kjører i tankene dine, er hvor du kan få tilpassede glyfer fra? Vel, internett er oversvømmet av mange alternativer; Derfor kan du enkelt få en rekke ikoner som kan gi et fint tilpasset utseende til hakkene dine og også representere dem levende. Dessuten selger noen nettsteder vakkert designet ikoner. Så det å skaffe seg noen kule burde ikke være noe stort spørsmål. For å få en gratis glyf akkurat nå, åpner du Safari (eller hvilken som helst av favorittnettleseren din) og søker i den type ikoner du ønsker å få. Når du har funnet en bedre, berør og hold nede ikonet. Deretter, velg alternativet "Legg til bilder" for å lagre ikonet i fotobiblioteket.
Nå som du har fått et pent ikon, må du huske på et par ting. Først og fremst kan du ikke bare bruke glyf og ikoner, men også bruke et hvilket som helst bilde i fotobiblioteket. Og det andre fungerer trikset bare for å endre Hjem-skjermikonet for en bestemt snarvei. Selv om det kanskje ikke er en fullverdig løsning, er det mer enn nyttig å få litt kule personalisering inn i blandingen. Når det er sagt, la oss komme i gang med trinnene!
1. Start snarveier app på iPhone eller iPad.
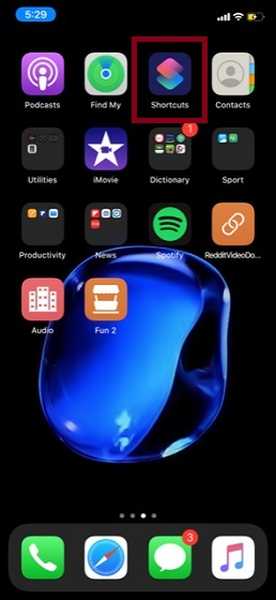
2. Gå over til snarvei hvilket ikon du vil endre, og trykk deretter på bittesmå tre prikker. Deretter trykker du på tre horisontale prikker øverst til høyre på skjermen. Velg etter det “Legg til startskjerm”.
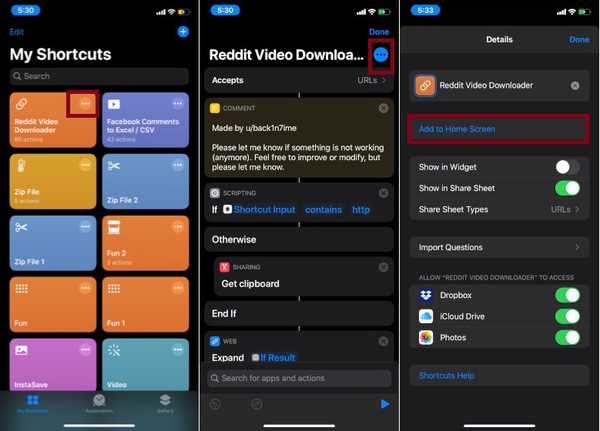
4. Neste trykk på glyph. Nå vises en meny fra bunnen av skjermen med flere alternativer:
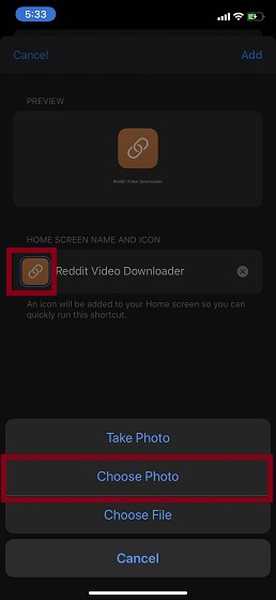
- Ta bilde: Ta et bilde ved hjelp av enhetskameraet, og bruk det deretter som snarveiikonet.
- Velg bilde: Velg bildet / glyfen du har lagret i kamerarullen.
- Velg Fil: Velg glyf som er lagret i Files-appen.
Etter hvert som jeg har lagret glyf i Photos-appen, skal jeg velge alternativet “Velg bilder”.
5. Derefter må du gjøre det velge den tilpassede glyphen du hadde lastet ned tidligere. Til slutt, trykk på Legg til øverst i høyre hjørne, og du er klar til å gå!
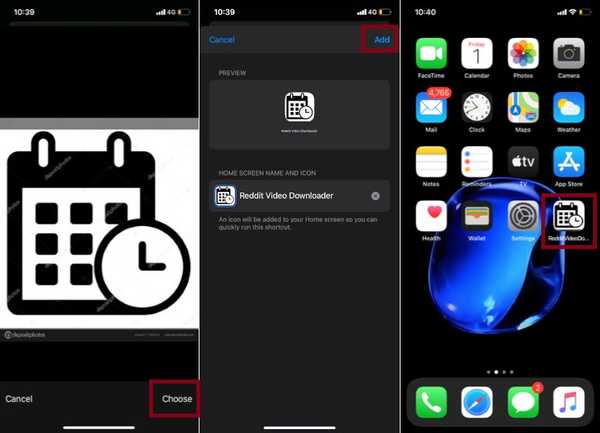
SE OGSÅ: Hvordan komprimere og pakke ut ZIP-filer på iPhone og iPad
Tilpass favorittkortveiene dine med tilpassede ikoner
Så det er slik du kan få favorittkortveiene dine til å se mer personlig og elegant ut. Selv om det hadde vært bedre hadde Apple tillatt å endre ikonet i snarveier-appen, er jeg fornøyd med muligheten til å endre minst Hjem-ikonet. Har du noen tilbakemeldinger til oss? Sørg for å legge den over.















