
Samson Garrison
0
3638
823
Teknologi har gjort livet enklere for nesten alle, og det inkluderer mennesker med synshemming. Selv om det er mange teknologiske fremskritt for å gjøre ting lettere for mennesker med lite syn, er det alltid tvil om de vil kunne bruke en smarttelefon. Det kan de absolutt!
Android er det mest brukte mobile operativsystemet over hele kloden, så det er forståelig at Google har sørget for å stadig utvikle plattformens tilgjengelighetsfunksjoner. Så hvis du har lite syn eller kjenner noen som er svaksynte, Slik kan du gjøre Android mer tilgjengelig:
1. Kontroller Android med stemmen din
Ja, dette er sant! Google kunngjorde nylig en kul ny app kalt “Voice Access” som lar deg kontrollere Android-enheten din med stemmen din. Beta-appen lar deg navigere gjennom Android og de forskjellige brukergrensesnittelementene, alt med stemmen din. Appen nummererer også apper, slik at du enkelt kan starte dem ved bare å snakke nummeret. Alle de andre funksjonene som TalkBack, Google Now og diktat er integrert i appen, slik at du ikke trenger å røre telefonen i det hele tatt.
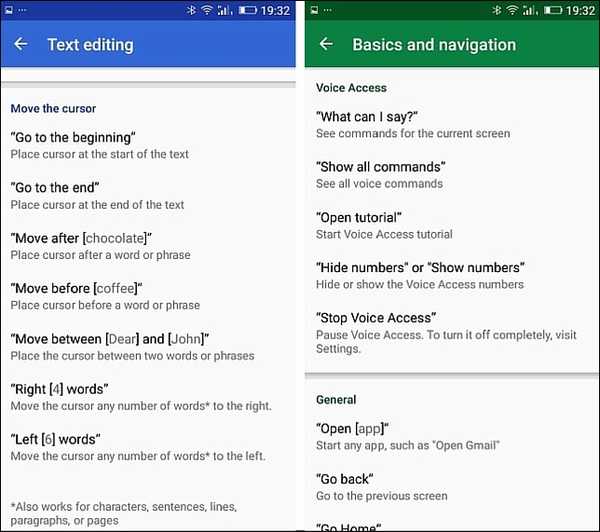
Mens appen har litt læringskurve, bør du venne deg til den etter litt tid. Vel, du bør absolutt gi deg et skudd. For å få appen, registrer deg i betaen her og last ned appen fra Google Play Store. Betapostene er sannsynligvis over, så sjekk ut vårt detaljerte innlegg om hvordan du installerer og bruker Google Voice Access.
2. Bruk skjermleser (TalkBack)
TalkBack er en skjermleserfunksjon, som du kanskje har gjettet, leser innholdet på skjermen. Den forteller deg handlingene dine, varslene dine og alt annet du gjør på Android-enheten din. Du kan enten slå på TalkBack når du konfigurerer Android-enheten eller senere i Innstillinger. For å slå den på når Android er i skjermbildet for første oppsett, trykker du og holder to fingre på skjermbildet. Hvis du vil konfigurere det senere, gå til Innstillinger-> Tilgjengelighet og aktiver “TalkBack”.
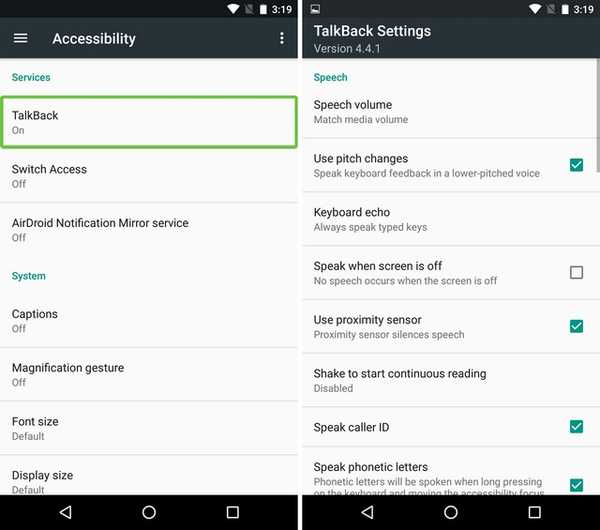
Når TalkBack er aktivert, må du bruke doble trykk for å velge, ettersom enkle trykk vil få TalkBack til å lese det du nettopp har trykket på. Du må også bruke to fingre for å bla gjennom en side.
Merk: Vi anbefaler at du bruker et headset eller en øretelefon når du skriver inn passord eller annen sensitiv info gjennom TalkBack.
3. Øk DPI og skriftstørrelse
Mens Android alltid har inkludert muligheten til å øke skriftstørrelsen, gir Android N muligheten til å endre DPI eller skjermstørrelse. Å endre enhetens skjermstørrelse bør forbedre opplevelsen din hvis du har lite syn fordi du i motsetning til skriftstørrelse, øke skjermstørrelsen øker størrelsen på alle elementene på skjermen.
Gå til for å endre visningsstørrelse eller skriftstørrelse Innstillinger-> Tilgjengelighet-> Skjermstørrelse eller skriftstørrelse og bruk glidebryteren for å stille den inn på større, større eller største.
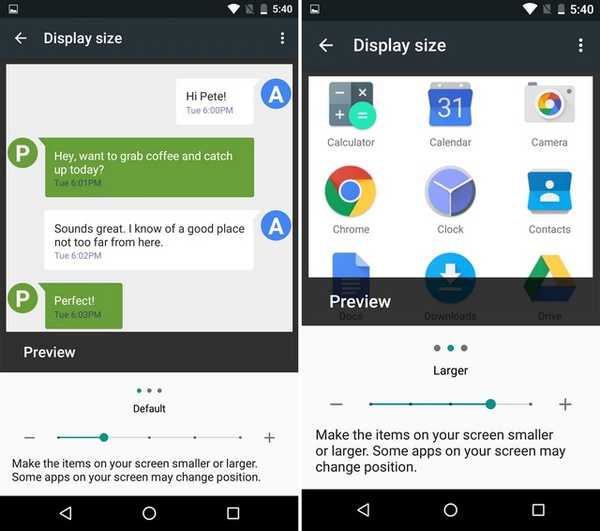
4. Bruk forstørrelsesbevegelser
Hvis du har problemer med å vise UI-elementene selv etter å ha forstørret skjermstørrelsen, bør du aktivere forstørrelsesbevegelser. Som navnet antyder, inneholder dette lar deg forstørre spesifikke elementer av grensesnittet midlertidig. Du kan slå på Forstørrelsesbevegelse i Innstillinger-> Tilgjengelighet.
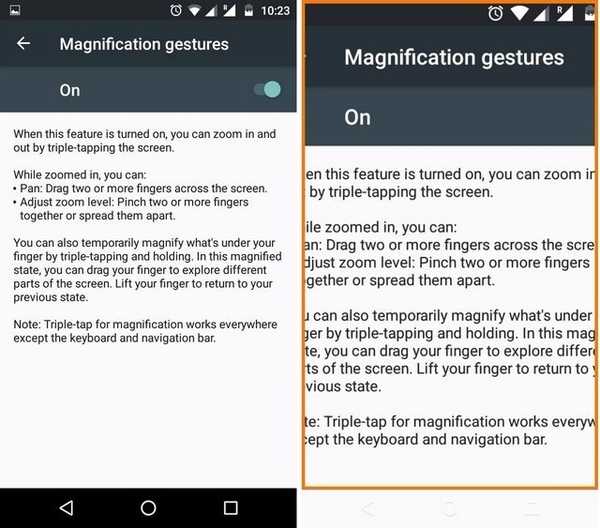
Når den er slått på, vil du kunne zoome inn og zoome ut med et raskt trippeltapp. Når du zoomer inn, vil du kunne rulle ved å dra to fingre, og du kan justere zoomen ved hjelp av klype, slik som vi zoomer inn bilder. Du kan til og med zoome midlertidig med et raskt trippeltapp og holde fingeren nede ved det tredje trykk. Du kan deretter bevege deg rundt fingeren for å navigere, og grensesnittet vil zoome ut når du løfter fingeren.
Merk: Du kan ikke bruke forstørrelsesbevegelsene på tastaturet og navigasjonsfeltet nederst.
5. Sett opp Switch Access
Med Switch Access kan du kontrollere en Android-enhet ved hjelp av en ekstern bryterenhet, eksternt tastatur eller enhetens maskinvareknapper. Du kan slå på Switch Access i Innstillinger-> Tilgjengelighet men du må konfigurere tastene før du begynner å bruke dem.
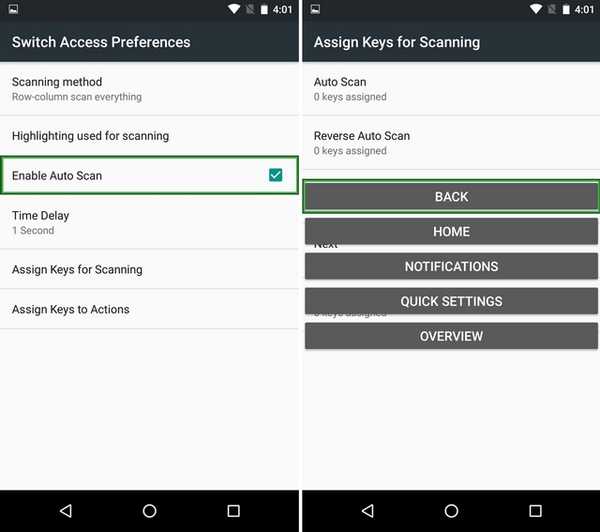
For det første må du velge "Skannemetode". Skanning er ikke annet enn en skanning av alle tilgjengelige alternativer på skjermen som du kan velge gjennom brytere. Du kan stille den til automatisk skanning, som vil fortsette å bevege seg fra det ene alternativet til det andre, med en forsinkelse på 1 sekund for deg å velge et alternativ. Deretter kan du tilordne taster for skanning (velg, neste, forrige osv.) Og tastene som skal utføres (langt trykk, hjem, tilbake osv.). Ja, det er en komplisert prosess, men du bør få tak i det etter en stund.
6. Slå på fargekorrigering eller inversjon
Google har inkludert en fargekorrigering så vel som en fargeinversjon-funksjon i Androidens tilgjengelighetsalternativer. Fargekorrigering endrer fargene på skjermen for å kompensere for fargeblindhet, mens fargeinversjon utveksler fargeverdier. Dette er eksperimentelle funksjoner, slik at de kanskje ikke fungerer like bra på alle enheter, men du kan gi dem et skudd for å se om det gjør noen forskjell for deg. Gå til for å aktivere disse alternativene Innstillinger-> Tilgjengelighet og gå til bunnen av siden.
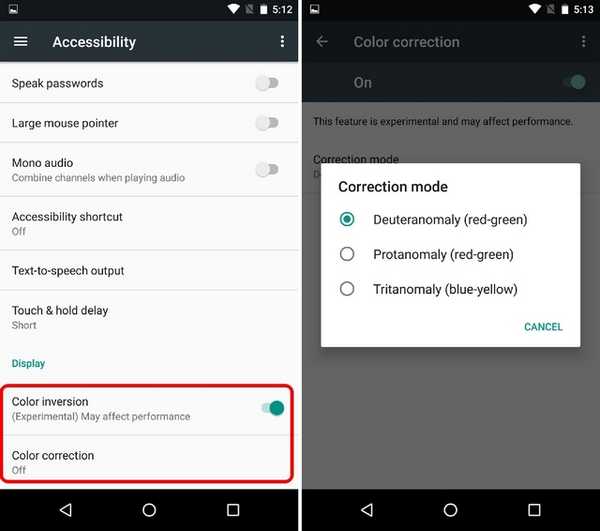
7. Skriv gjennom diktat
Google tilbyr diktatstøtte med tastaturet i Android, slik at du enkelt kan skrive tekst håndfri. Du kan skrive meldinger, ta notater, alt uten å berøre tastaturet. Dess, Du kan diktere tekster selv når du ikke er frakoblet. Hvis du vil begynne å notere en lapp eller en melding, kan du bruke Google Nå eller du kan bruke mikrofonknappen over tastaturet til å begynne å diktere. Dette bør være nyttig for personer med lite syn, ettersom Googles tekst-til-tale-evner har forbedret seg mye gjennom årene, og du kan forvente nøyaktig skriving mesteparten av tiden.
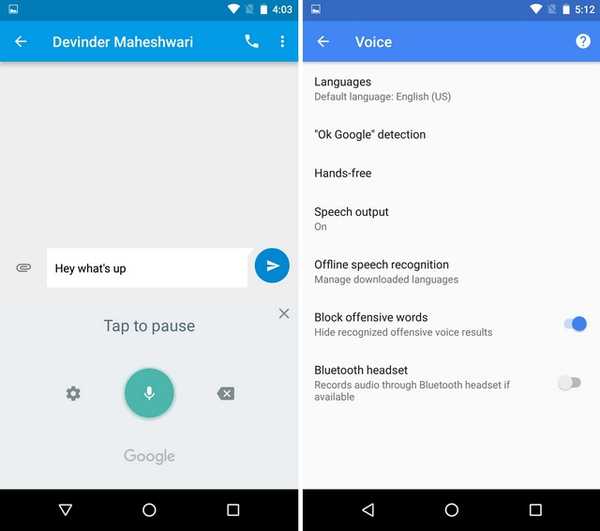
8. Prøv Google Nå
Google Nå er en svært funksjonell virtuell assistent, og du kan utføre forskjellige oppgaver med det bare ved å bruke stemmen din. Du kan for eksempel angi alarmer, påminnelser, sende tekster og mer. Du kan til og med åpne apper og bla gjennom forskjellige nettsteder uten å måtte berøre enheten din. Alt du trenger å gjøre er å trykke på mikrofonknappen i Google-søkefeltet eller si "OK Google" og begynne å si hva du vil at den skal gjøre.
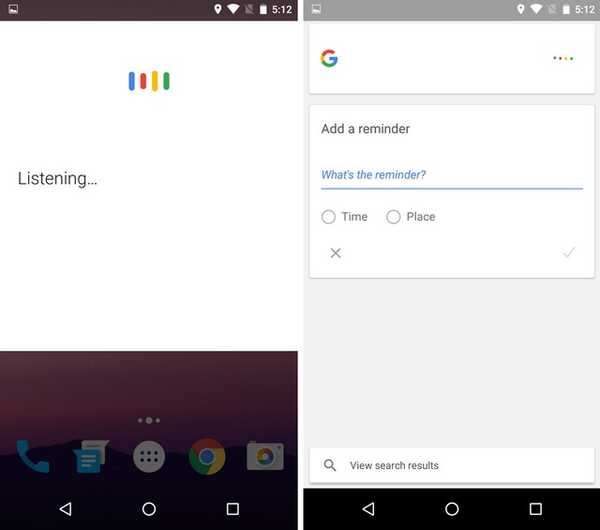
Dessuten lar moderne Android-enheter deg lås opp enheten din ved hjelp av “Ok Google” -hurtigordet, selv når telefonen er låst. Google Nå er allerede en ganske nyttig funksjon for mennesker med synsproblemer, og med ankomsten av taletilgang, bør ting bli mye enklere.
9. Andre alternativer
Android inkluderer også andre tilgjengelighetsfunksjoner som muligheten til å angi en Snarvei for tilgjengelighet for å få tilgang til den raskt, avslutte anrop med av / på-knapp, ta bilder med volumknappene, tekst med høy kontrast og mer.
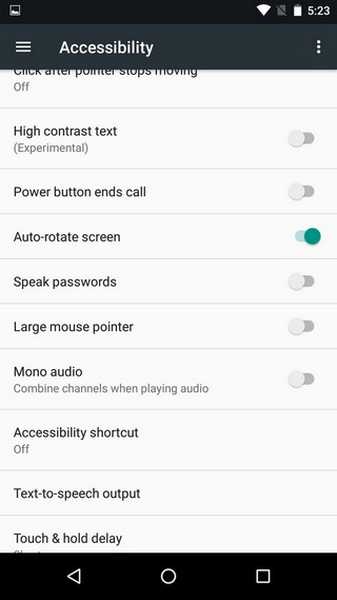
SE MER: Hvordan gjøre Windows 10 mer tilgjengelig for mennesker med lite syn
Disse tilgjengelighetsalternativene gjør Android enkelt for personer med lite syn
Tillegget til Voice Access til Androids tilgjengelighetsalternativer gjør absolutt en stor forskjell, når du tenker fra synspunktet til en synshemmede. Nå kan han / hun enkelt bruke Android og dens forskjellige apper med bare stemmen. Også de andre alternativene går langt i å gjøre ting enkelt. Så hvis du har et synsproblem eller noen du kjenner har problemer med å se Android-grensesnittet, bør disse alternativene komme godt med. Vel, gi dem et skudd og fortell oss hva du synes.















