
Yurko Brovko
0
1091
15
Alternativtasten er sannsynligvis en av de kraftigste og underbrukte tastene på Mac-tastaturet. Jeg mener, det er bare så mange ting du kan gjøre og snarveier som du kan avdekke ved å bruke alternativtasten. Alternativtasten kan hjelpe deg med å få ting gjort med ett klikk som ellers ville tatt deg minst et par klikk. Derfor gjør det vondt å se så få Mac-brukere som bruker Option-tasten på Mac-ene sine. Den største grunnen bak brukernes aversjon mot Mac Option-nøkkelen er at bruken av dem ikke er så rett frem og ikke mange av oss vet om den. Vel, jeg vil endre det med denne artikkelen, da vi viser deg alle snarveiene til Mac Option-tasten du bør vite:
Alle snarveier for Mac-alternativet du burde vite
Det er mer enn 50 forskjellige bruksområder for Mac Option-nøkkel som vi skal diskutere i denne artikkelen, og det er grunnen til at vi har delt hele listen i underavsnitt slik at det er lettere å navigere. Her er de forskjellige seksjonene vi skal dekke i denne artikkelen:
- Snarveier for strømmeny
- Snarveier
- Snarveier til dokumentet
- Tastatursnarveier og bevegelser i Safari på Mac
- Snarveier for tilgjengelighet
- Bruke alternativtaster på menylinjen
- Andre snarveier for alternativet
Du kan klikke på hvilken som helst av disse underseksjonene for å hoppe direkte til dem. Når det er sagt, vil jeg anbefale deg å lese alle disse tipsene, da du vil lære så mye mer:
Snarveier for strømmeny
1. Sett Mac-en i dvale
Jeg har sett de fleste av Mac-brukerne bruke Apple-menyen for å få Mac-en i dvale. Men med hjelp av en enkel tastatursnarvei kan du sette Mac-en i dvale på sekunder. Bare traff tastaturkombinasjonen “Alternativ-kommando-strømknapp” og Mac-en går i dvale øyeblikkelig.
2. Avslutt alle apper og slå av Mac-maskinen
Hvis du har det travelt og vil avslutte alle appene dine og slå av Mac-en, kan snarveien til alternativet som jeg skal fortelle deg hjelpe deg med det. Bare trykk på “Kontroll-alternativ-kommando-strøm-knapp” hurtigtast, og Mac-en din vil slå seg av etter å ha avsluttet alle appene. Det beste er at appene ber deg om å lagre arbeidet ditt hvis du ikke allerede har gjort det.
Snarveier
1. Vis eller skjul dock
Jeg holder personlig Dock skjult hele tiden, men hvis du er noen som bare trenger å gjøre det fra tid til annen, er dette snarveien for deg. Bare trykk på “Alternativ-kommando-D” for å skjule Dock. Trykk på den samme hurtigtasten igjen for å få den opp igjen.
2. Vis eller skjul Finder-bane
Før jeg lærte denne snarveien, så pleide jeg å hate Finder på Mac-en min. Mitt største problem som fikk meg til å hate det var det faktum at det ikke var noen måte å se filstien på Finder-vinduet. Vel, jeg tok feil. Det er en naturlig måte å se filstien på Finder på, og du trenger bare å trykke tastaturkommandoen “Tilvalg-Kommando-P” å se det.
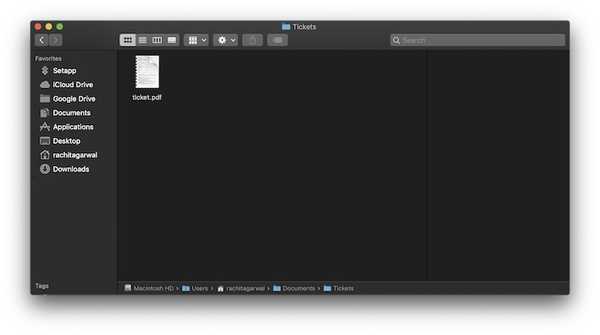
3. Vis eller skjul sidelinjen
på samme måte, du kan skjule eller vise sidefeltet til Mac-vinduet for Finder ved å trykke på “Alternativ-kommando-S” snarvei.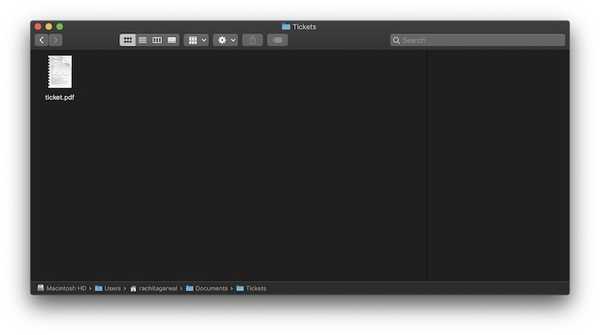
4. Flytt filer
Mange nye Mac-brukere føler at Mac ikke gir deg muligheten til å flytte filer fra ett sted til et annet. Vel, det er sant hvis du ikke vet det enkle “Alternativ-kommando-V” -tastaturkombinasjon. Bare kopier det du vil flytte og lime inn ved hjelp av den ovennevnte hurtigtasten. I stedet for å lage en kopi, blir filen flyttet.
5. Skjul alle apper
Noen ganger krever situasjonen drastiske tiltak, og skjuling av apper en-for-en kan ikke kutte det. I så fall, kan du bruke “Command-Option-H” -tastatursnarveien til å skjule alle de åpne appene samtidig. Bare klikk på en tom del av skrivebordet og trykk på snarveien for å skjule alle appene.
6. Lukk alle åpne appvinduer
Hvis du vil ta en enda mer drastisk tilnærming, kan du lukke alle appene i stedet for å skjule dem. Bare bruk hurtigtast “Option-Command-W” å gjøre det.
7. Minimer alt vindu
På samme måte bruker du snarveien "Alternativ-kommando-M" for å minimere alle appvinduene samtidig.
8. Åpne Force Quit Application Menu
Selv om det ikke skjer regelmessig på en Mac, er det noen ganger useriøse applikasjoner som ikke svarer på kommandoene dine. I disse tilfellene må du tvinge til å avslutte disse appene. Du kan enten bruke Apple-menyen til ta med kraft avslutte applikasjonsmenyen eller bare trykk på “Command-Option-Esc”Snarvei for å gjøre det.
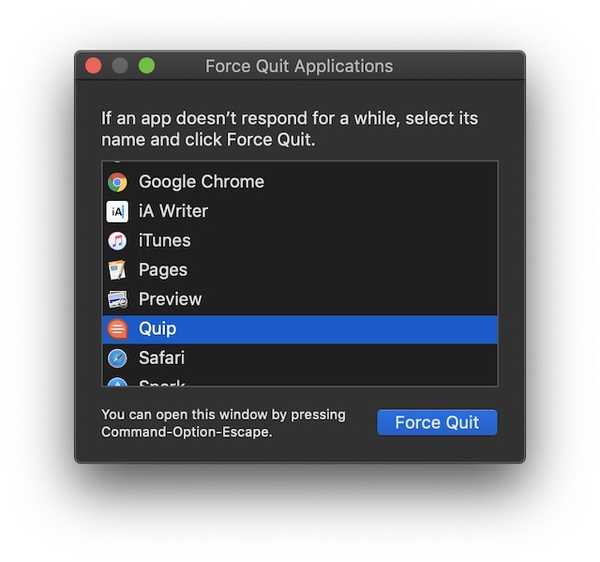
9. Tving av å avslutte gjeldende app
Du kan ta dette et skritt videre og direkte tvinge å avslutte den nåværende appen ved å bruke “Kommando + Skift + Alternativ + Esc” snarvei.
10. Tøm søppel uten bekreftelsesboksen
På samme måte kan du tømme papirkurven på Mac-en uten å måtte påberope bekreftelsesdialogblokken ved å bruke “Option-Skift-Kommando-Delete” snarvei.
11. Åpne skjerminnstillinger
Alternativtasten hjelper deg også med å komme til bestemte innstillinger og preferanser uten å måtte gå gjennom hele prosessen med å gå gjennom Apple-menyen. Du kan for eksempel starte Display Preference-panelet ved å trykke på “Alternativ-lysstyrke opp / ned” -tastene.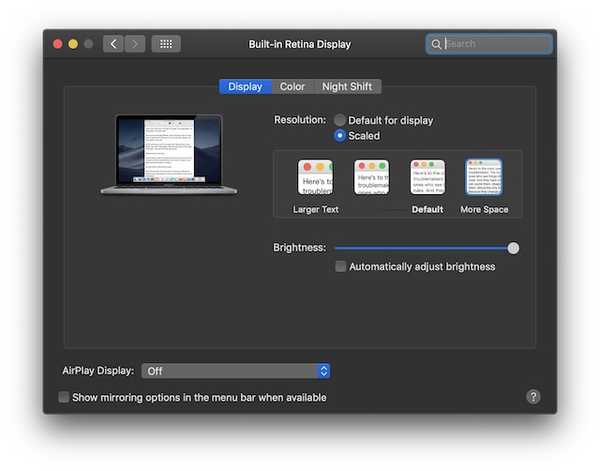
12. Åpne tastaturvalg
På samme måte treffer du “Valg-F5 / F6” hurtigtast for å starte tastaturinnstillingene.
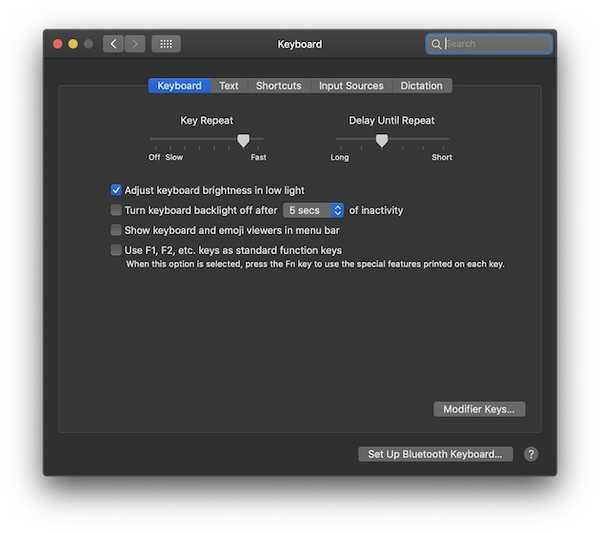
13. Åpne preferanser for Mission Control
Bruk også “Option-Mission Control” hurtigtast for å starte preferansene for Mission Control.
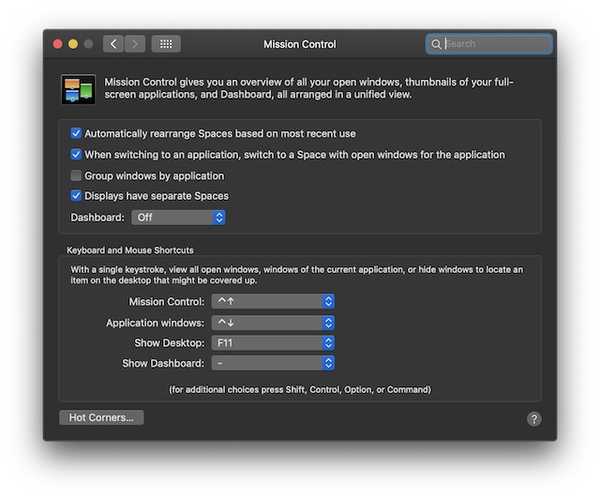
14. Juster volum / lysstyrke i små trinn
Mac-alternativtasten lar også brukere justere lysstyrke og volum i mindre trinn for mer finjusterte justeringer. Bare snarveien “Alternativ-skift-tastaturets lysstyrke opp / ned” og “Alternativ-Shift-tastaturvolum opp / ned” å gjøre det.
15. Kopier et dratt element
Dette er en av de mest ukjente funksjonene i alternativtasten. I utgangspunktet kan du gjøre det når du drar en fil på Mac-en hold nede alternativtasten mens du drar for å kopiere filen til utklippstavlen.
16. Lag et alias for et dratt element
Tilsvarende, hvis du hold nede både “Alternativ og kommando” -tastene mens du drar et element, vil det opprette filens alias som i utgangspunktet er en snarvei for å starte filen.
17. Åpne alle mapper i en valgt mappe
Hvis du bruker listevisningen i Finder, kan du synes dette trikset er veldig nyttig. I utgangspunktet kan du det hold nede Valg-tasten mens du klikker på avsløringstrekanten for å åpne alle mappene i en valgt mappe. Med ett klikk vil du dermed kunne finne alt som er lagret ikke bare i overordnede mapper, men også barnemappene..
Snarveier til dokumentet
Mac-alternativknappen er utrolig kraftig når det gjelder håndtering av dokumenter. I denne delen vil vi se alle funksjonene du har tilgang til ved å bruke alternativtasten når du arbeider med dokumenter:
1. Slett ordet til venstre for innsettingspunktet
Hvis du i stedet for å slette et brev du vil slette hele ordet, kan du use “Valg-slett” -tastatursnarveien som sletter et ord som er igjen til innsettingspunktet.
2. Flytt innsettingspunktet til begynnelsen av det forrige ordet
På samme måte, hvis du vil flytte innsettingspunktet for hele ordet og ikke en bokstav, kan du gjøre det bruk alternativtasten mens du trykker på venstre pil.
3. Flytt innsettingspunktet til slutten av det neste ordet
På samme måte kan du gjøre det hold nede alternativtasten mens du bruker høyre piltast for å flytte direkte til slutten av neste ord.
Pro-tips: Du kan holde shift-knappen nede mens du bruker de to snarveiene over for å velge ordet i stedet for bare å flytte innsettingspunkt.
4. Velg et helt avsnitt
Hvis du raskt vil velge et helt avsnitt på en gang, bare hold nede tastatursnarveien “Alternativ-Shift” mens du bruker piltastene opp / ned.
5. Gå til søkefeltet
Longtime Mac-brukere vet kanskje at bruk av snarveien “Command-F” direkte åpner søkeboksen til Finder. Hvis du ikke ønsker å åpne søkefeltet, men bare vil bruke søkefeltet, må du klikke med markøren. Vel, hvis det er det du vil gjøre, i stedet for å bruke styreflaten eller musen, bruk tastatursnarveien “Alternativ-kommando-F”.
6. Kopier stil
Hvis du bare vil kopiere stilen på teksten, i stedet for å bruke tastatursnarveien “Kommando-C” som kopierer teksten, bruker du tastatursnarveien “Kommando-alternativ-C”.
7. Lim inn stil
På samme måte kan du bruke tastatursnarveien “Kommando-alternativ-V” for å lime inn stilen.
8. Lim inn og match stil
En av de mest brukte tastatursnarveiene på Mac er tastaturgenveien for å lime inn og samsvare. Hva dette egentlig gjør er å matche innholdet du limer inn til stilen til innholdet som allerede er på dokumentet. For å bruke denne funksjonen, kopier tekst fra hvor som helst akkurat som du gjør. Imidlertid når du limer inn, i stedet for å bruke den vanlige “Command-V” -tastatursnarveien, bruk “Option-Shift-Command-V” snarvei.
9. Vis-skjul inspektør og verktøylinje
Jeg liker å jobbe i et distraksjonsfritt miljø når jeg er i full ledningsstrøm. Det er grunnen til å skjule alle verktøylinjene og inspektørvinduet i Pages-appen. Hvis du vil gjøre det også, kan du bruke snarveien "Alternativ-kommando-jeg" for å skjule inspektøren og "alternativ-kommando-T" for å skjule verktøylinjen. Mens jeg bruker dette mest på sider, vil det også fungere på Numbers, Keynote og alle andre tredjepartsapper som støtter den.
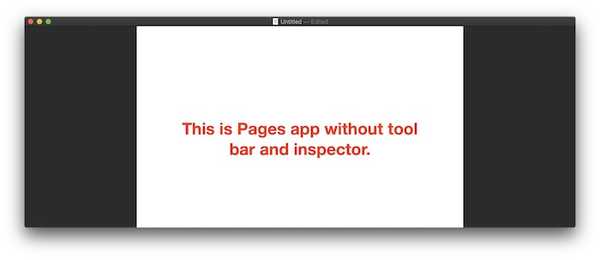
Tastatursnarveier og bevegelser i Safari på Mac
1. Bla i større trinn
Hvis du bruker piltasten til å bla gjennom websider i Safari, kan du bruke alternativtasten til å bla i større trinn. Bare hold nede Valg-tasten når du bruker piltastene til å bla.
2. Merk neste element på en webside
Vi bruker alle Tab-tasten for å gå fra det ene alternativet til det neste på en webside. Imidlertid har brukere kanskje lagt merke til at den hopper over knappene og bare velger tekstinntastingsfeltene. Vel, hvis du vil velge knappene uten å hoppe over dem, hold nede Alternativ-tasten når du bruker Tab-knappen.
3. Lukk alle fanene, men én
Hvis du raskt vil lukke alle fanene på Safari og bare holde en fane åpen, kan du bruke alternativtasten for å gjøre det. Bare hold nede Alternativ-tasten når du klikker på lukkeknappen. Husk at kategorien du klikker på lukkeknappen for er den som blir åpen mens alle resten av fanene blir lukket.
4. Last ned en koblet fil
Hvis du raskt vil laste ned en lenket fil på nettet, holder du bare nede Valg-tasten mens du klikker på lenken.
5. Zoom nettstedets tekst
Longtime Safari-brukere kan være kjent med funksjonen "Zoom inn" og "Zoom ut" som du kan få tilgang til ved hjelp av "Vis" -menyen eller ved å bruke hurtigtasten "Kommando + / Kommando-". Vel, hvis det eneste du vil gjøre større, er teksten og ikke hele websiden, bruk alternativtasten med ovennevnte snarvei eller hold nede Alternativtasten når du klikker på Vis-menyen.
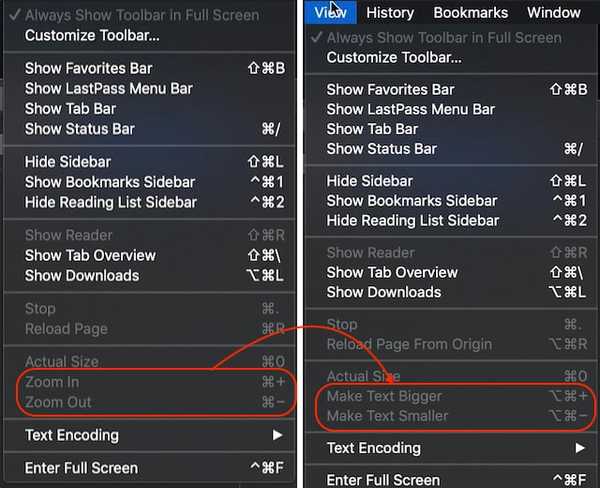
Snarveier for tilgjengelighet
Mac-alternativtasten gjør det veldig enkelt å få tilgang til tilgjengelighetsalternativene på din Mac ved å la deg bruke en enkel snarvei. Her er noen av de mest brukte og beste hurtigtastene du kan bruke for å få tilgang til tilgjengelighetsalternativer:
1. Vis tilgjengelighetsalternativer
For å få tilgang til alternativer for skjermtilgjengelighet, bruk tastatursnarveien “Alternativ-kommando-F5”.
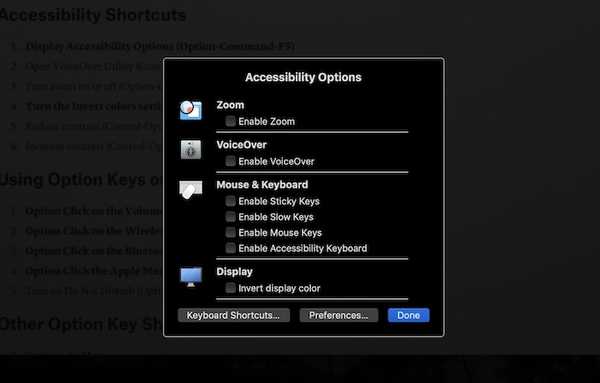
2. Åpne VoiceOver Utility
For å åpne VoiceOver Utility bruker du tastatursnarveien “Control-Option-F8”.
3. Slå zoomen av eller på
På lignende måte bruker du tastatursnarveien “Alternativ-kommando-8” for å slå zoomfunksjonen på eller av.
4. Slå innstillingen for omvendt farger på eller av
Bruk tastatursnarveien “Control-Option-Command-8” for å slå inn- eller omstillingsfarger på eller av.
5. Reduser kontrast
Du kan redusere kontrasten ved å bruke tastatursnarveien “Control-Option-Command-Comma”.
6. Øk kontrasten
På den annen side kan du øke kontrasten ved å bruke tastatursnarveien “Control-Option-Command-Period”.
Bruke alternativtaster på menylinjen
Når du holder nede Alternativ-tasten mens du klikker på menylinjeikonene, kan du vise ekstra informasjon. Her er noen av de viktigste du bør vite om:
1. Alternativ - Klikk på ikonet Volummenylinje
Ved å holde Valg-tasten mens du klikker på Volummenylinjeikonet, kan du åpne lydinnstillinger-panelet direkte, og velge ut- og inngangskilder for lyd.
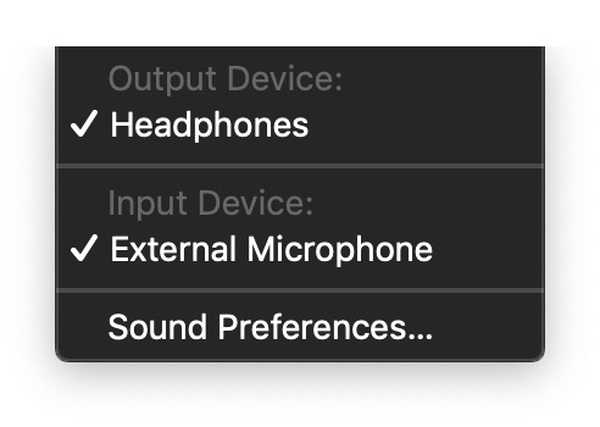
2. Alternativ - Klikk på ikonet for trådløs menylinje
Ved å klikke på ikonet for trådløs menylinje mens du holder alternativtasten, kan du gjøre det få ytterligere informasjon, for eksempel din IP-adresse, ruternummer, landskode, støynivå og mer.
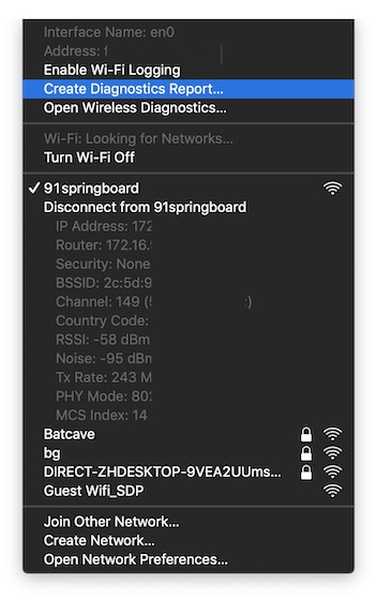
3. Alternativ - Klikk på Bluetooth-menylinjeikonet
Tilsvarende vil alternativklikke på Bluetooth-menyen vise deg tilleggsinformasjon, for eksempel status, synbarhetsstatus og mer.
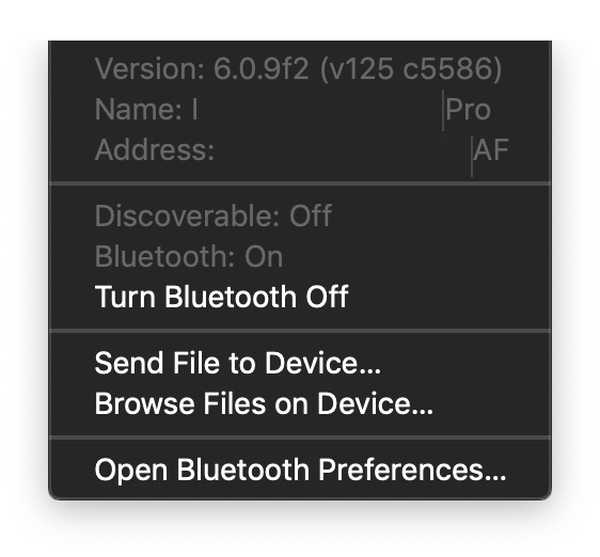
4. Alternativ - Klikk på Apple-menyen
Hvis du raskt vil åpne Systemrapport-ruten, klikker du bare på Alternativ-menyen på Apple-menylinjen, og den viser direkte muligheten til å gjøre det.
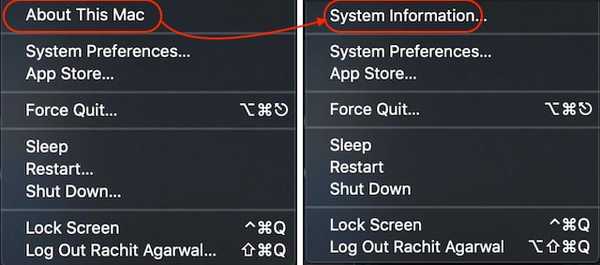
5. Slå på Ikke forstyrr
Endelig kan du gjøre det Alternativklikk på varslingslinjeikonet øverst til høyre å direkte aktivere Ikke forstyrr. Du kan også klikke igjen for å deaktivere DND-modus.
Andre snarveier for alternativet
1. Få Lagre som-menyen
Hvis du vil få "Lagre som meny" mens du lagrer en fil, klikker du bare på Alternativ-menyen på filmenyen, og den blir presentert for deg.
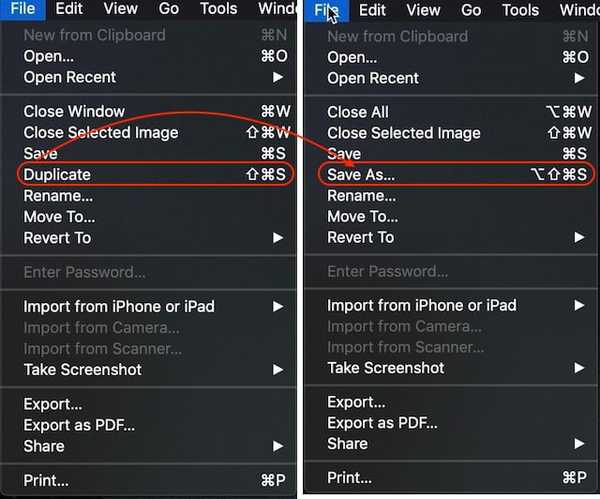
2. Få flere filformater
På samme måte, mens du lagrer en fil, kan du Valgklikke på filvelgeren for å få flere filformatalternativer.
SE OGSÅ: 10 kule Spotlight-tips og triks for Mac du burde kjenne
Bli en Mac Power-bruker ved å bruke Power of Mac-alternativtasten
Det avslutter vår lange artikkel om bruk av alternativtasten og funksjonene som den kan gi deg tilgang til. Jeg bruker noen av disse snarveiene på daglig basis, og jeg håper at du vil finne noen tastatursnarveier som er nyttige for deg også. Ta en titt på listen og la oss kjenne til favorittfunksjonene dine for alternativvalg ved å skrive i kommentarfeltet nedenfor.















