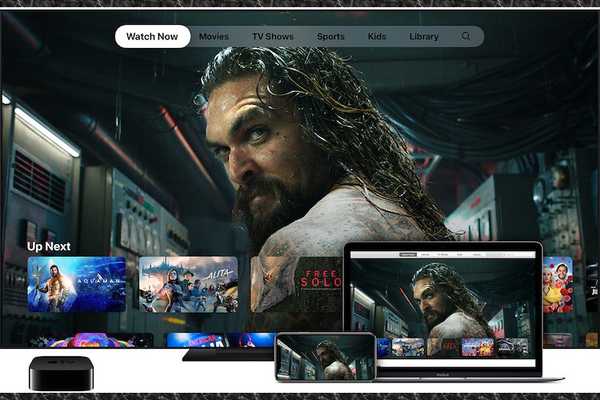
Thomas Glenn
0
3048
32
Nylig har jeg lekt rundt Apple TV +, og utforsket alt som Apples strømmetjeneste har fått. Selv om jeg allerede har notert de beste tipsene og triksene for Apple TV +, klarte ikke et kjipt hack å få øynene opp. Det handler om å endre teksting eller lydspråk. Med tanke på hvor brukervennlig denne funksjonen er, tenkte jeg at det ville være bedre å dekke den separat. Så hvis du foretrekker å ha undertekster eller ønsker å endre språket i Apple TV-appen eller Apple TV +, er denne raske hands-on-guiden for deg.
Endre tekst og lydspråk i Apple TV App / Apple TV + på iPhone, iPad, Mac, Apple TV og Smart TV
Det er et par måter å velge ønsket teksting eller lydspråk på. Du kan få det gjort rett fra appen. Hvis du vil angi det for alle andre videostreaming-apper, kan du gjøre det ved å navigere til Innstillingene på den spesifikke enheten. I det som kan spille en viktig rolle i å forsterke din binge-watching, er det også en måte å bringe litt tilpasning inn i stykket. Når det er sagt, la oss finne ut hvordan det gjøres på riktig måte!
Endre tekst og lydspråk i Apple TV på iPhone, iPad og iPod touch
1. Åpne Apple TV-app og spill favorittinnholdet ditt. Mens du spiller filmen, trykk på skjermen for å få tilgang til avspillingskontroller.

2. Nå, trykk på Audio & Undertekst-menyen (det ser ut som en liten kommentarboks). Velg deretter ønsket språk eller undertittel.
Merk: Du kan også aktivere CC eller SDH som standard på iOS-enheten din. For å gjøre det, gå til Innstillinger-app> Tilgjengelighet> Teksting og billedtekst. Neste, slå på Lukkede bildetekster + SDH veksle. For å tilpasse bildetekster eller undertekster, trykk bare på Stil og velg deretter fra de foretrukne alternativene.
På Mac
1. Når en film spilles, hold musepekeren over pekeren på videoen for å avsløre Audio & Subtitles-menyen. Klikk på den.
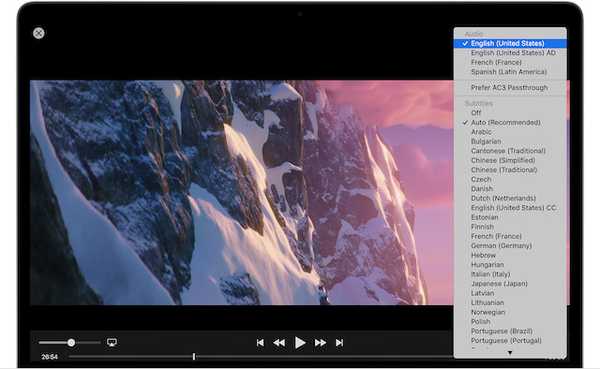
2. Nå velger du det foretrukne alternativet.
Merk: Det er også et alternativ for å aktivere det for alle andre apper på Mac. Bare åpne Systemvalg> Tilgjengelighet> Bildetekst. Velg nå alternativet “Foretrekker lukkede bildetekster og SDH”. Hvis du vil aktivere lukkede bildetekster og SDH, må du huske å krysse av for det. Hvis du vil ha noen tilpasninger i blandingen, velger du forskjellige alternativer fra menyen eller klikker på Konfigurer-knappen.
På Apple TV
- Når du ser på en film eller et show, sveip ned på fjernkontrollens berøringsflate.
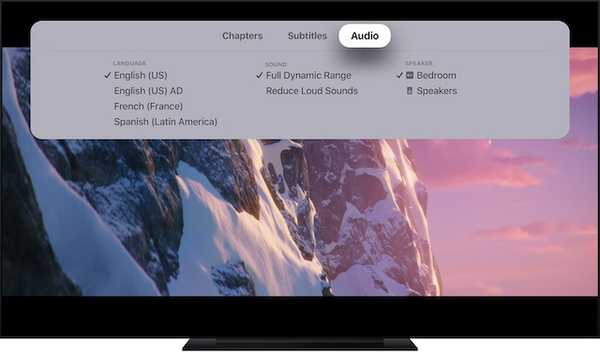
- Nå, sveip til høyre for å få tilgang til undertekster eller lydmeny.
- neste, sveip ned og velg ønsket alternativ.
Merk: Med tvOS kan du også endre teksting eller lydspråk for alle andre apper. For å få det til, gå over til Innstillinger> Tilgjengelighet> Teksting og billedtekst. Nå, velg “Lukkede billedtekster og SDH” for å aktivere det. Hvis du vil tilpasse billedtekst og teksting, velger du Stil og velg deretter de foretrukne alternativene.
På smarte TV-er
1. Start Apple TV-appen og spill av innhold. Klikk deretter på pil ned på TV-fjernkontrollen.
Merk: Ikke alle TV-produsenter bruker kanskje de samme knappene. Sjekk ut bruksanvisningen.
2. Gå inn på Undertekst eller lydmeny og velg deretter ønsket alternativ.
Merk: Du kan også gjøre det fra Innstillinger> Tilgjengelighet> Teksting og teksting. Neste, slå på “Closed Captions and SDH”. Hvis du ønsker å legge til noen tilpasning, velger du Style og velger deretter fra de gitte alternativene.
Velg ønsket teksting eller lydspråk i Apple TV+
Så det er den raske måten å velge ønsket teksting eller lydspråk i Apple TV-appen. Ettersom funksjonen er ganske brukervennlig, er det bra at Apple har tilbudt en grei måte å endre den på - heller enn å tvinge brukere til å gjøre det fra innstillingsappen til den spesifikke enheten. Hva tar du for deg. Også skyte tankene dine om hvor finner du Apple TV + på listen over Netflix-alternativer inkludert den nylig lanserte Disney +?















