
Vovich Antonovich
0
5503
1159
Smarte TV-er (AKA Android TVz for det meste) har kommet til å revolusjonere den generelle stueopplevelsen, og denne trenden vokser i svimlende hastighet. Mens 70% av de totale TV-ene som ble sendt i 2017 var smarte, er det spådd at alle TV-er innen 2025 vil være koblet til et nettverk. Så hvis du nylig har hoppet bandwagon eller planlegger å gjøre det snart, kan du bruke disse 15 tips og triks for å bruke Android TV mer effektivt og praktisk i 2019.
1. Sideload-apper på Android TV
Selv om det er ganske mange apper tilgjengelig for Android TV, kan utvalget av apper som er tilgjengelige i Android TV Play Store til tider være ganske begrenset. Spesielt når det gjelder verktøyapper du kanskje vil ha på TV-en din. Heldigvis kan du enkelt laste ned Android-apper på Android TV.
For å laste apper på Android TV-en din kan du ganske enkelt last ned APK-filen til datamaskinen din, kopier den til en USB-flash-enhet. Deretter kobler du bare USB-stasjonen til Android TV-en din, og bruker en app som ES File Explorer for å installere APK-en på TV-en din.
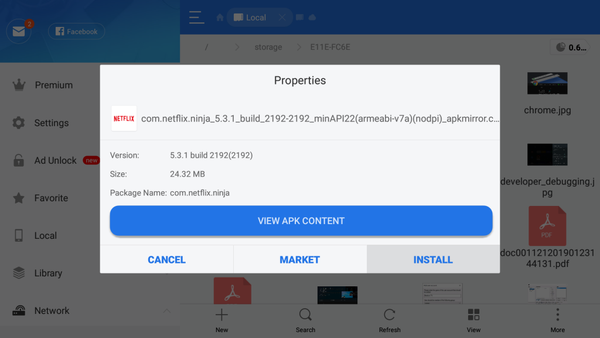
Hvis det ikke er et levedyktig alternativ å koble til en USB-flash-enhet for deg, kan du til og med bruke FTP til å laste ned Android-apper på Android TV.
Alternativt kan du installere Aptoide TV-appen på Android TV og laste ned en rekke Android-apper som ellers ikke er tilgjengelige via Android TV app store. Forsikre deg om at du aktiverer og autoriserer installasjon fra ukjente kilder. 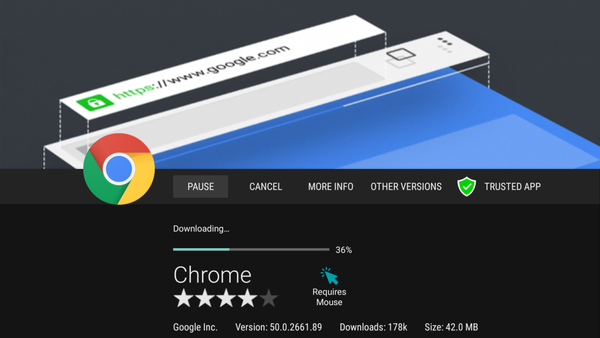 Et vindu fra Aptoide TV
Et vindu fra Aptoide TV
2. Bruk mobiltelefonen din som fjernkontroll for Android TV
Android TV-bokser har noen virkelig anstendige fjernkontroller. Mi Box kommer med en veldig fin, lett og elegant fjernkontroll. Imidlertid kan disse Bluetooth-fjernkontrollene bare gå så langt når det gjelder brukervennlighet, spesielt når du trenger å skrive tekst på TV-en. Heldigvis har Google en "Android TV fjernkontroll”App (gratis), som du kan bruke til å få en eksternt grensesnitt på mobilen din. Med en Bluetooth- eller WiFi-tilkobling mellom TV-en og telefonen din, kan du enkelt navigere i grensesnittet gjennom Android-telefonen.
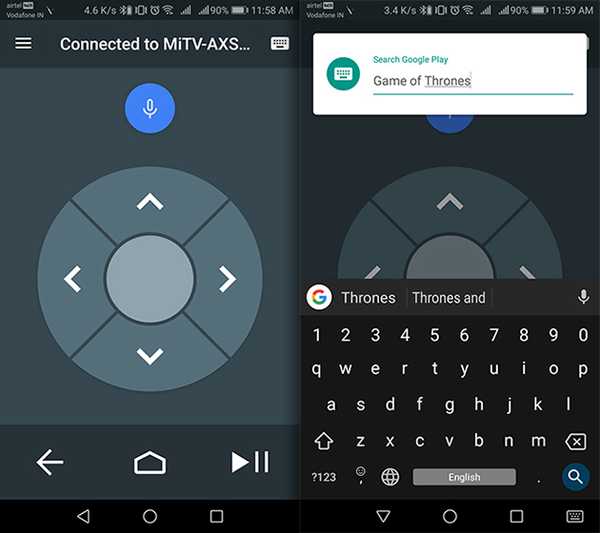
Det beste med dette er at når du trenger å legge inn tekst på Android TV, kan du gjøre det bruk skjermtastaturet på mobilen din å gjøre det, noe som definitivt er mye raskere enn å bruke leanback-tastaturet som Android TV-er kommer med.
3. Bla gjennom Internett på Android TV
Android-TVer kommer vanligvis ikke med innebygde nettlesere. Siden det er mulig å laste Android-apper på en Android TV, kan du imidlertid enkelt laste inn en nettleser på Android TV og bruke den til å surfe på internett, på den største skjermen i huset ditt. Det er ganske mange flotte Android-nettlesere som du kan laste ned på Android TV-en, og de fleste av dem vil fungere fint. Med en nettleser på Android TV kan du fritt surfe på internett direkte på TVen din, og større skjermer er vanligvis bedre.
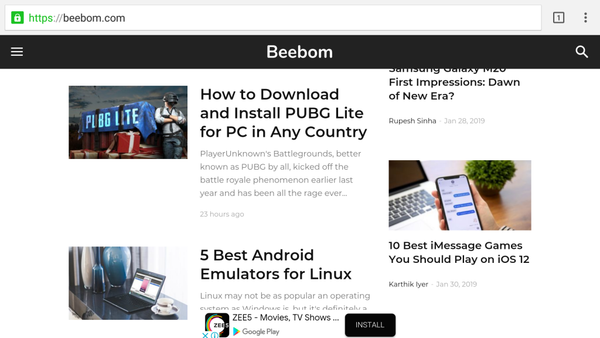
Vi brukte Google Chrome på Android TV-en vår, men det fungerer kanskje ikke bra uten pekeenhet, og du må koble en mus til TV-en din. Hvis det er en avtalsbryter for deg, er TV Web (gratis) en annen nettleser du kan bruke, men den har et dårlig brukergrensesnitt.
4. Bruk Google Assistant
Google Assistant har blitt mye smartere de siste årene, og har nylig kommet seg inn i en rekke dingser som smart-TV-er. Google Assistant har erstattet standard stemmesøk på de fleste Android-TV-er, og du kan bruke den virtuelle assistenten til å spille av bestemt innhold, og den vil automatisk åpne den aktuelle appen uten at du trenger å spørre. Så du kan si ting som "Spill litt musikk på TV-en min" eller "Spill XYZ-film på TV-en min", og Google Assistant vil få det til. Dette er ganske praktisk siden det bare er en talekommando og du ikke trenger å søke etter ting for å spille dem.
Mange TV-fjernkontroller kommer også med en dedikert Google Assistant-knapp og en innebygd mikrofon slik at du ikke trenger å komme nærmere TV-en hver gang du vil at den skal høre deg.
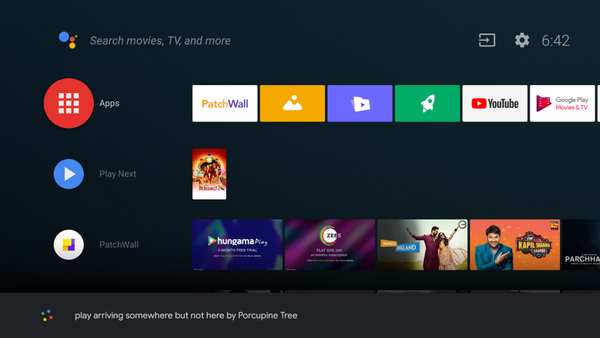
Imidlertid er Google Assistant på Android TV det ikke så polert som på smarttelefoner og vil ikke kunne kontrollere andre smarte apparater. Du kan imidlertid dirigere din smarte Android TV via en Google Home-enhet eller Google Home-appen og kontrollere den med stemmen din, uten å bruke en fjernkontroll eller smarttelefonen din.
5. Bruk Android TV som datamaskin
Android-TV-er har USB-porter og standard tilkoblingsalternativer som Bluetooth, noe som betyr at du kan bruke dem som provisoriske datamaskiner. I tillegg til å konsumere medier gjennom en rekke plattformer på Android TV, kan du bruke den til å surfe på internett (som vi så ovenfor) og utføre grunnleggende oppgaver som å sjekke e-posten din eller redigere online dokumenter.
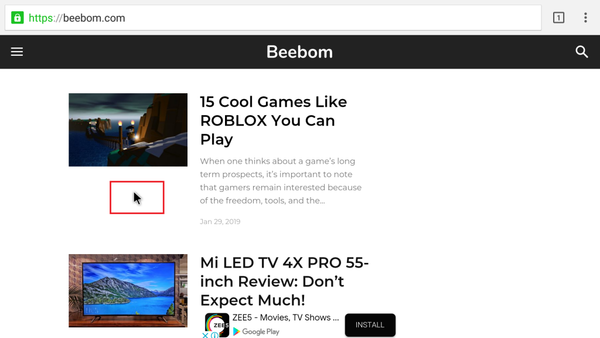
For dette kan du enten bruke en trådløs tastatur-muskombinasjon som Dell Km636 ($ 37.99) eller Microsoft All In One-tastaturet med en innebygd styreflate ($ 38.98). Du kan også sjekke kompakte tastaturer i palmestørrelse som Rii X8 med RGB-belysning og multi-touch bevegelsesstøtte ($ 21.99) eller gå for en luftmus, som er enda mer kompakt og har et helt QWERTY-tastatur i størrelsen på en standard fjernkontroll, som ILEBYGO MX3 ($ 11.99).
6. Ta skjermbilder på Android TV
For mange smarte TV-er er prosessen med å ta skjermbilder den samme som Android-smarttelefoner. Du kan trykk på Volum ned og på / av-knappen på fjernkontrollen samtidig, og skjermbildene lagres i “/ Sdcard / bilder / Skjermbilder /“.
Imidlertid kan det hende at visse TV-er ikke støtter det, og for å få det i gang, må du gjøre det opprette en ADB-forbindelse, og du trenger en Windows- eller Mac-PC. For prosessen bruker vi en Windows-PC, men ADB-kommandoene forblir de samme. Du kan starte med å åpne Command Prompt (på Windows) eller Terminal (på Mac) med administratorrettigheter med katalogen satt til ADB-mappen.
Du må også gjøre det aktiver ADB-feilsøking på TV-en, så hopp til punkt 13 for å se hvordan du kan finne ut av det. Forsikre deg om at TV-en og PC-en er i samme lokale nettverk (helst samme Wi-Fi), og følg deretter følgende trinn:
- Type
adb koble til <Lokal IP av TV>og trykk Enter eller Return. Hvis du får en feilmelding, skriver du den samme kommandoen på nytt.
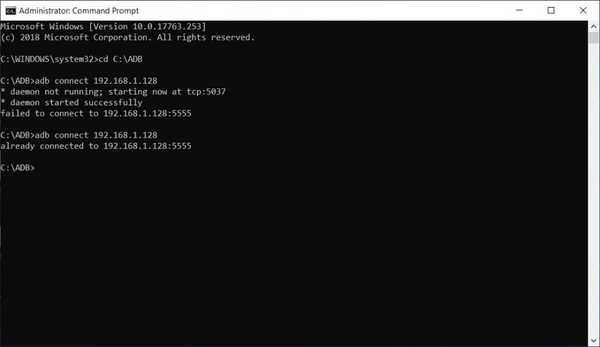
- Type
adb exec-out screencap -p> <bildenavn du ønsker>.<format>. Dette vil automatisk lagre skjermdumpen i den opprinnelige oppløsningen til TVen inne i ADB-mappen. Du kan se skjermdumpen nedenfor for referanse.
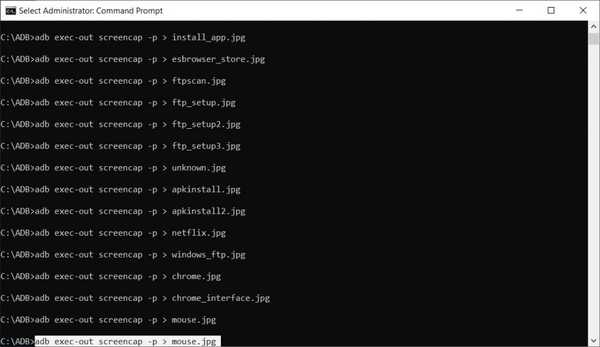
7. Tilpass anbefalingskarusellen
Android TV prøver som plattform veldig hardt å alltid ha noe nytt for oss å se på. Dette kan være både en velsignelse og en bane; og mens noen kanskje liker "anbefalingene" som Android TV tilbyr, ønsker jeg ikke å se anbefalinger fra omtrent alle forhåndsinstallerte kilder på Android TV-en. Heldigvis er det en enkel måte å tilpasse kildene på som dukker opp i anbefalingskarusellen på Android TV-en din.
Følg trinnene nedenfor for å gjøre dette:
- Gå til Innstillinger -> Hjem-skjerm og velg Tilpass kanaler
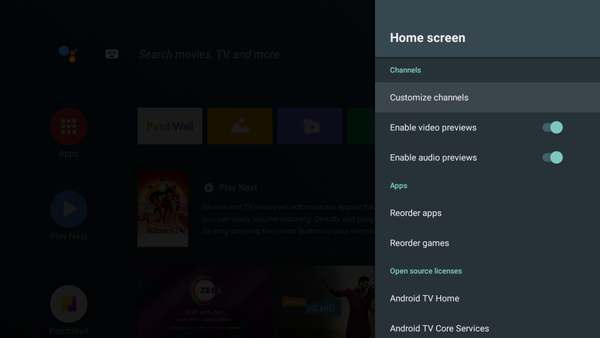
- Her kan du vis eller skjul kildene tilgjengelig på TV-en din, i henhold til dine preferanser. Du kan også tilpasse preferansen din for Play Next.
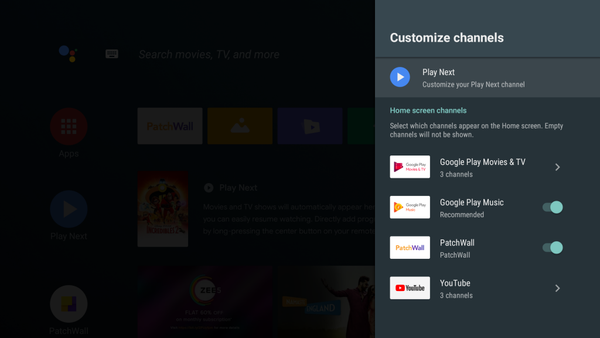
- Noen apper som YouTube og Google Play Filmer og TV lar deg også tilpasse kanaler per app.
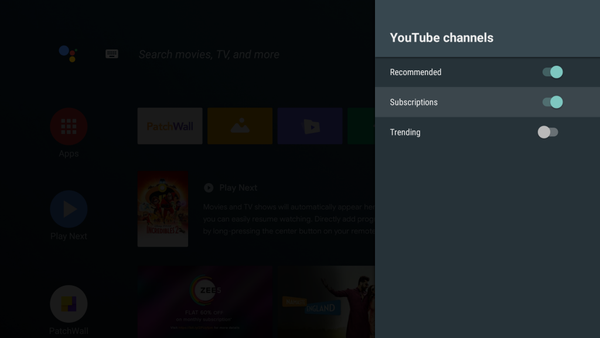
8. Slå av automatisk oppdatering av appen
Android-TVer har ofte begrenset innebygd lagring, men ikke alle har filhåndteringsapper som Xiaomis TV-er. Oppblåsthet i den innebygde lagringsplassen kan til slutt bremse smart-TV-en. For å holde dette i sjakk, kan du enten utvide lagringen ved hjelp av USB-enheter eller slå av automatisk oppdatering for alle apper og bare oppdatere visse apper selektivt.
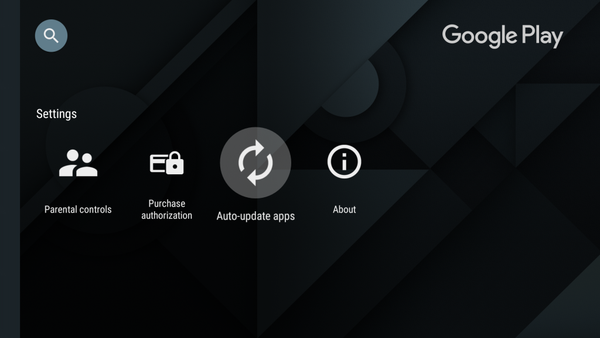
Innen Google Play Store, gå til Innstillinger og flytt markøren over til automatisk oppdatering av apper. Du kan ganske enkelt slå av alternativet ved å klikke på alternativet en gang eller trykke på Velg-knappen på fjernkontrollen.
9. Koble til PS4-kontrolleren for spill
Android TV støtter også et bredt spekter av spill, inkludert noen actionfylte titler som Asphalt 8. Men for å kunne spille disse spillene, må du koble til en gamepad via USB eller via Bluetooth. Selv om standard spillkontroller lett vil tjene deg, kan du også bruke dine eksisterende PS4 Dual Shock-kontrollere og koble dem til Android TV hvis du har en PS4. Bare følg disse trinnene:
- På kontrolleren din, trykk og hold inne PS- og deleknappene samtidig for å gå inn i sammenkoblingsmodus. Lyset bak kontrolleren begynner å blinke.
- Gå til Android-TV-en din innstillinger, og velg deretter Legg tilbehør fra alternativet Fjernkontroll og tilbehør
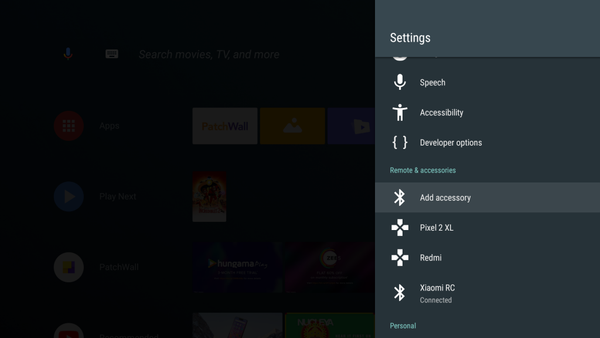
- Android TV søker etter Bluetooth-tilbehør i nærheten. Velg trådløs kontroller og PS4-kontrolleren din vil være koblet til TV-en.
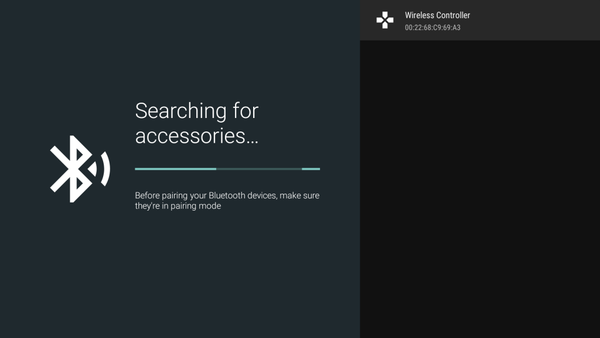
10. Speil din telefon / bærbare skjerm med Google Cast
En annen kul ting du kan gjøre med Android TV, er å kaste telefonen eller den bærbare skjermen til TVen din via WiFi. Takket være Google Cast-integrasjon i Android TV, trenger du ikke engang å konfigurere noe. Bare åpne mediefilen som du vil caste til TV-en din, og begynne å strømme.
På bærbare datamaskiner kan du gjøre det kastes enkelt til Android TV med Google Chrome. Du kan velger å avgi bare fanen du er i, eller hele skrivebordet til Android TV-en din. På Google Chrome klikker du bare på 3-punkts meny og klikk deretter på cast. Dette vil starte casting av den nåværende fanen på TV-en.
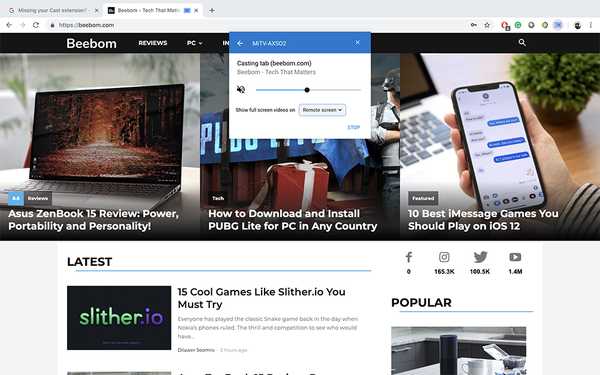
11. Vis informasjon på din inaktiv TV
Når TV-en er inaktiv, viser den som standard bare en svart skjerm. Med Android TV kan du imidlertid få TV-en din til å vise nyttig informasjon når den ikke er i bruk. Takk til Skjermsparer funksjon som har utviklet seg fra Daydream på Android-enheter, kan du få TV-en din til å vise informasjon som gjeldende klokkeslett, sammen med dato og vær rett på skjermen.
Bruker en app som "Lucid Daydream”(Gratis, med kjøp i appen), kan du få denne funksjonen på Android TV. Det er mange andre moduler tilgjengelig i Lucid Daydream, inkludert kalenderhendelser, varsler og mer. Du kan velge de tingene du vil at TV-en skal vise, fra Daydream-innstillingene.
Følg trinnene nedenfor for å sette opp en skjermsparer:
- Gå til Innstillinger -> Skjermsparer
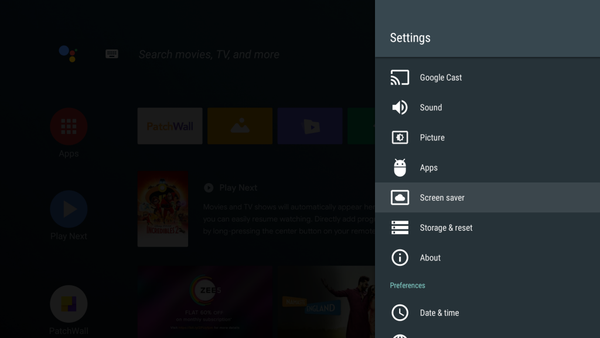
- Her kan du velge kilden til bilder og stille inn klokkeslettet for hvilken din Android TV må forbli inaktiv for å starte skjermspareren
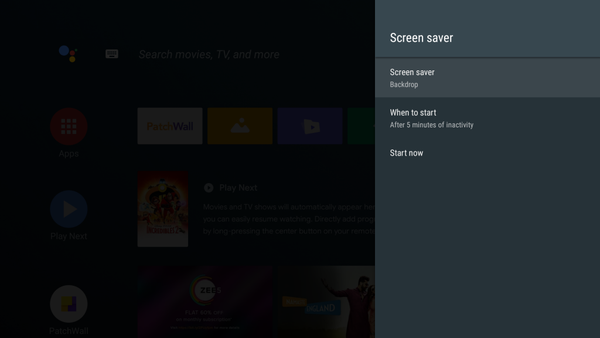
12. Bruk Google Photos som skjermsparer
Du kan også bruke en app som heter 'Fotogalleri og skjermsparer' (gratis) og vise Google Photos som skjermsparer på Android TV akkurat som en Google Home Hub. Slik konfigurerer du det:
- Åpne åpne appen på TV-en etter å ha installert den fra Android TV Play Store og velg Google Bilder som kilden.
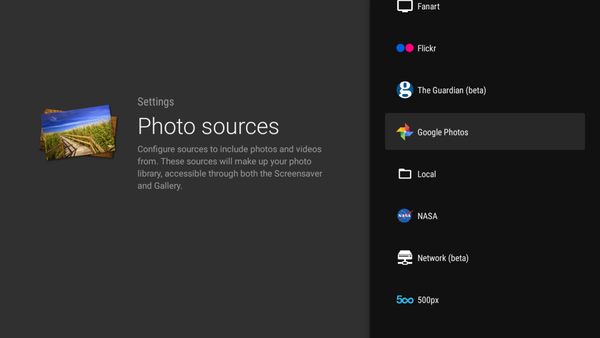
- Velg den spesifikke mappen som du vil vise disse bildene fra. Siden Google Foto automatisk pakker bilder av den samme personen - basert på ansiktet, kan du velge en persons mappe akkurat som jeg valgte Rupeshs.
- Du kan også velge frekvensen for endring av bildene.
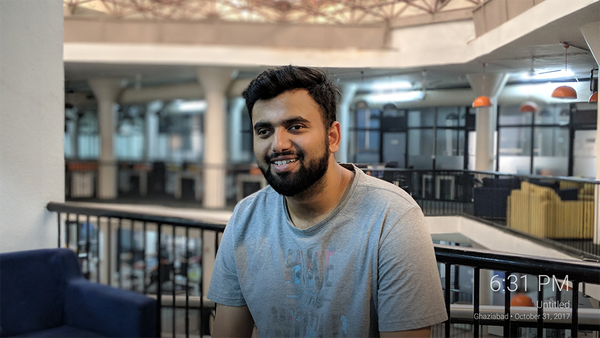
Foruten Google Photos, kan du også velge populære fotosider som Flickr og 500px som kilder eller til og med vise lokalt lagrede bilder. Vær oppmerksom på at det (sannsynligvis) er en feil eller i denne skjermsparer-appen, og det vil si at den viser datoen og plasseringen av bildet, som i utgangspunktet kan forveksles med gjeldende dato eller sted. Dette vil sannsynligvis plage deg før du ser flere bilder.
13. Spill med Android TV Developer Options
Hvis du liker å tulle med innstillinger, og leke med skjulte (avanserte) funksjoner, vil du være glad for å vite at du også kan få tilgang til utvikleralternativer på Android TV. Gjør følgende for å aktivere utvikleralternativer på en Android TV:
- Gå over til Innstillinger -> Om, og trykk på “Bygg nummer” 7 ganger.
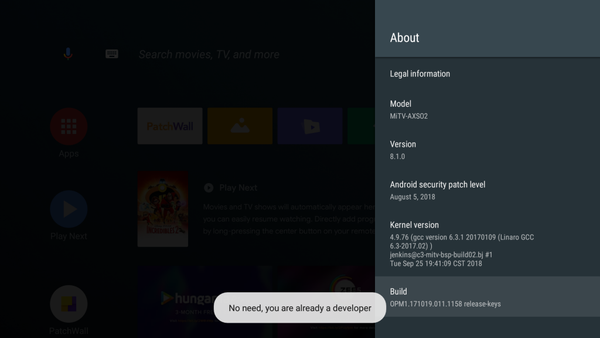
- Du kan deretter finne utvikleralternativer i “Innstillinger”, under "Preferanser".
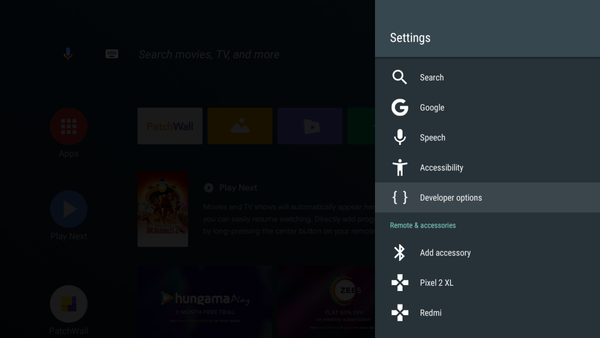
- I Utvikleralternativer kan du gjøre ting som slå på ADB-feilsøking. Dette kan være nyttig hvis du utvikler Android TV-apper, og ønsker å teste dem ut på Android TV.
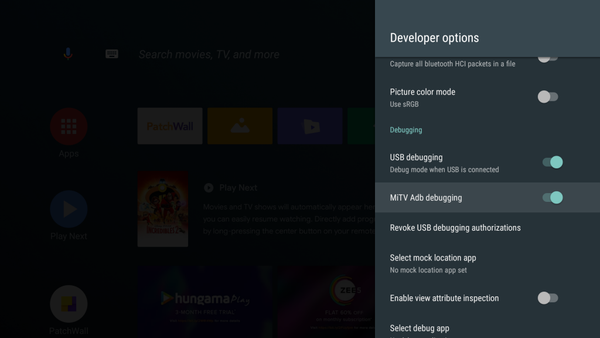
- Under "Tegning-Del, kan du endre animasjonsskalaen for forskjellige animasjoner. Endring av disse innstillingene kan føre til at systemet virker mye mer lunete enn vanlig.
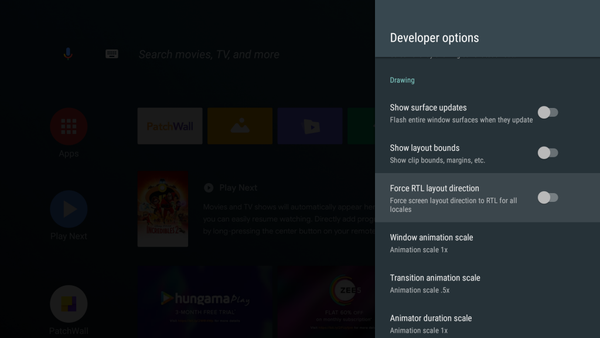
- Det er mye mer du kan endre i Developer Options, men på grunn av arten av disse innstillingene, bør de bare spilles med hvis du hva du gjør.
14. Bruk Indic eller kinesisk tastatur
Android støtter et bredt spekter av skript for indiske språk, og hvis du er i India, kan du bruke nesten alle av dem ved å bruke Google Indic Keyboard-appen (gratis) eller Google Pinyin Input (gratis). Jeg anbefaler å laste ned appen fra Google Play Store. Gå til hvis du vil velge det som standardtastatur og konfigurere språkinnstillinger Innstillinger-> Innganger -> Google Indikator tastatur.
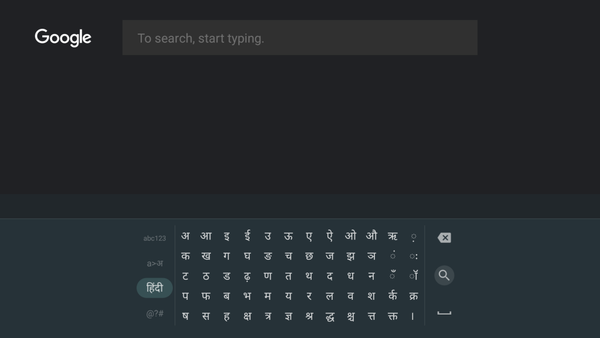
Det beste er at du trenger ikke å veksle mellom engelsk og det andre valgte språket på samme tastatur. Du kan bruke tastaturet praktisk talt overalt, og det vil spesielt være nyttig når du søker etter regionalt innhold.
15. Vis sideladede apper
Mens Android TV lar deg laste ned apper enkelt, vil noen apper ikke vises på app-skuffene. Dette teller spesielt for appene som ikke er til stede i Google Play Store eller støttes av din spesifikke Android TV-modell. For å se disse sidelastede appene kan du laste ned Sideload Launcher fra Play Store (gratis).
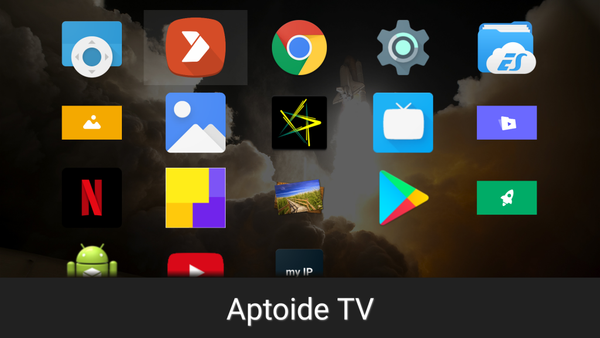
Dessverre er det ingen måte å konfigurere den som standardkaster, og du må åpne Sideload Launcher hver gang du ønsker å se etter en bestemt app. Én enkelt klikk er imidlertid bedre enn å ikke kunne finne apper selv etter at du har installert dem.
SE OGSÅ: 15 beste Android TV-spill du bør spille
Bruk disse Android TV-triksene for å få mer ut av TV-en din
Likheten mellom Android TV og Android på en smarttelefon er slående, og dette betyr at det virkelig er mye tilpassing mulig på en Android TV. Du kan bruke disse tipsene og triksene for å forbedre opplevelsen din med en Android TV. Som alltid vil vi gjerne vite tankene dine om Android TV som plattform; og appstøtte (eller mangel på det) for Android TV. Hvis du kjenner til andre tips og triks for Android TV, kan du gi oss beskjed om dem i kommentarfeltet nedenfor.















