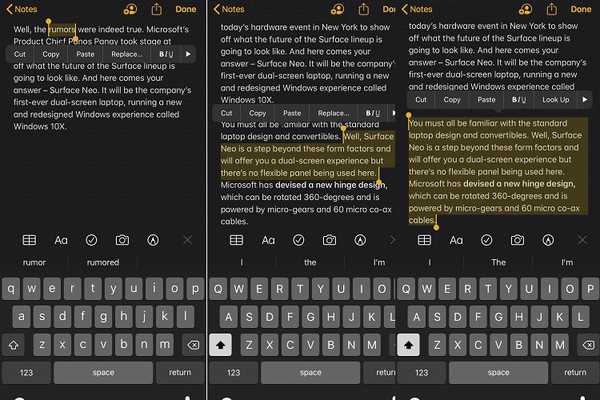
Jack Hood
0
4765
197
Enkle og jevne bevegelser er veldig nyttige, spesielt når du redigerer tekst på en smarttelefon eller nettbrett. Dessuten krever de knapt noen læringskurve og passer sømløst inn i praksis - i motsetning til rist-for-angre / gjenta som føles vanskelig å utføre. Med iOS 13 har Apple banket på tre fingerbevegelser for å tilby en mer forenklet tekstmanipulasjonsopplevelse. Og jeg må si at det er ganske enkelt å bruke de nye tekstredigeringsbevegelsene til å klippe ut, kopiere, lime, angre og gjøre om i iOS 13 og iPadOS 13. Tror ikke meg? Prøv selv å se hvor raskt disse nye bevegelsene fungerer!
Hvordan klippe ut, kopiere, lime inn, angre eller gjøre om ved bruk av bevegelser på iPhone og iPad
Uten å komme inn i debatten om hvorfor det tok så lang tid for Apple å introdusere intuitive bevegelser for slike ofte utførte handlinger, la meg si at tekstbildredigeringsbevegelsene med tre fingre kan høres for små ut til å få tak i overskrifter, men de kommer til å gjøre en enorm forskjell i måten du redigerer tekst på din iPhone eller iPad. Så alt du trenger for å få mest mulig ut av dem er å ta dem ut i praksis før enn senere.
Velg Tekst med brukervennlighet
I motsetning til tidligere, kan du enkelt velge tekst på iPhone eller iPad - uten å måtte takle de vanskelige tekstvalghåndtakene.
Slik velger du hvilket som helst ord: Ganske enkelt dobbelttrykke på et ord for å velge det. Ordet blir øyeblikkelig markert. Det er så enkelt, er det ikke?
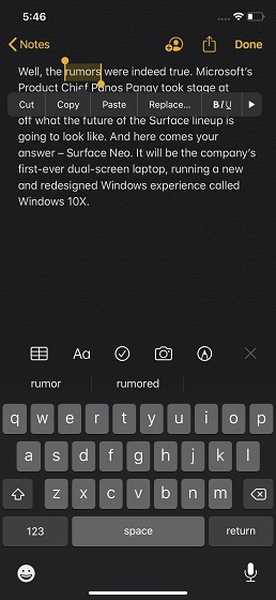
Slik velger du en setning: Bare utfør en trippel trykk på et hvilket som helst ord i setningen.
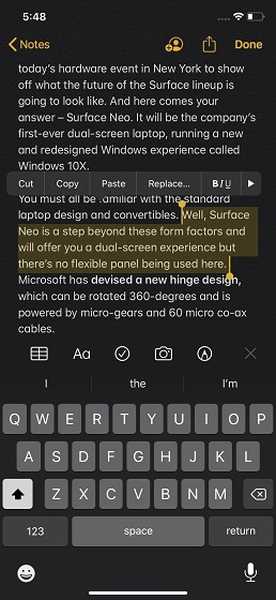
Slik velger du et helt avsnitt: Alt du trenger å gjøre er utfør et firemannsdekk hvor som helst i avsnittet.
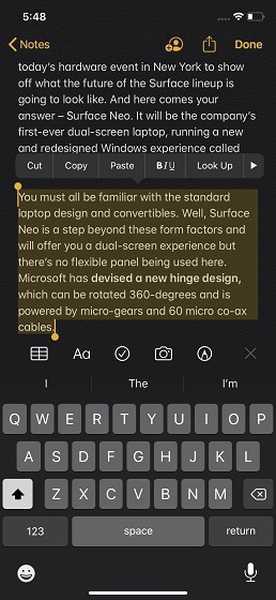
Bruk intelligent valg
Den siste iterasjonen av iOS kommer med en funksjon som heter Intelligent Selection. Det lar deg velge en adresse, telefonnummer eller til og med e-post enkelt mens du redigerer tekst. Husk at intelligent valg lar deg velge bare ett element av gangen, slik at du ikke kan velge to elementer på en gang. Når du redigerer tekst, bare trykk på et telefonnummer, e-post adresse eller informasjon for å velge den.
Klipp ut, kopier og lim inn med tre fingrebevegelser
Slik kopierer du tekst: Bare velg det først ved å bruke de samme bevegelsene som er nevnt over. Klyp deretter inn med tre fingre. Et kopiikon vil blinke øverst på skjermen for å bekrefte at du har kopiert teksten.
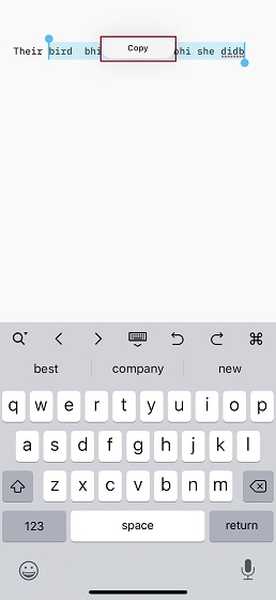
Slik klipper du ut tekst: Når du har valgt teksten, kan du bare utføre kopieringsbevegelsen to ganger. Teksten vil forsvinne og lagres i iOS-utklippstavlen.
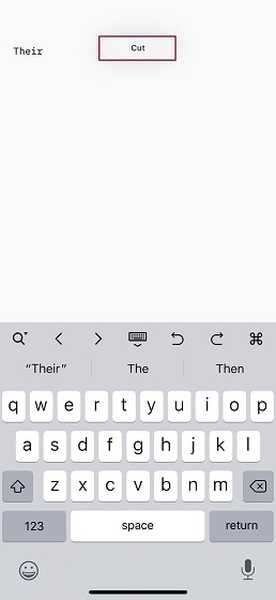
Slik limer du inn tekst: Bare klyp ut med tre fingre. Teksten vil umiddelbart lime inn. Dessuten vil limeknappen øverst på skjermen også blinke for å bekrefte handlingen.
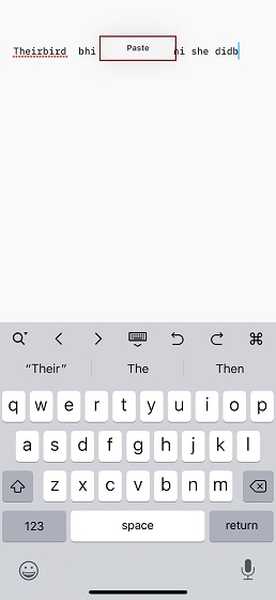
Slik bruker du Angre og gjør om bevegelser
For å komme i gang, sørg for at du er i tekstredigeringsmodus.
Slik angir du en handling: Bare utfør en sveis med tre fingre til venstre.
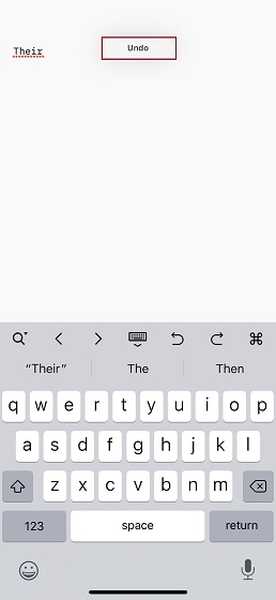
Slik gjør du om en handling: Alt du trenger å gjøre er å utføre en sveiper med tre fingre til høyre. Ganske intuitivt, er det ikke?
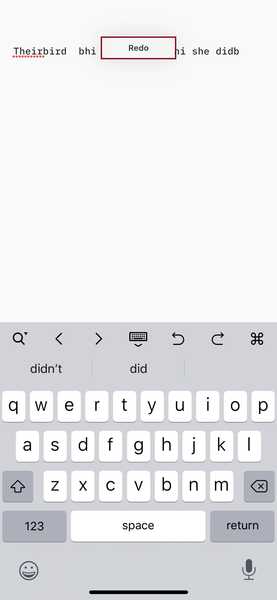
Alternativt, dobbelttrykk med tre fingre for å angre eller gjøre om handlinger.
SE OGSÅ: 10 tips for å forbedre sikkerhet og personvern i iOS 13
Bruk tre fingrebevegelser for å forenkle tekstredigering på iOS og iPadOS
Tre-fingerbevegelsene har faktisk gjort tekstredigering til en smertefri øvelse - for å si det mildt. Det beste med dem er at de er ganske intuitive og jobber med ønsket glatthet. Mer betydelig ser de ut til å være en integrert del av tekstredigering på iPhone eller iPad - i motsetning til “Riste til å angre / gjøre om (fremdeles eksisterer) som aldri følte et brukervennlig verktøy, enn si å forbedre brukeropplevelsen.















