
Thomas Glenn
0
4462
263
I dag er kunsten å lage film ikke noe som bare holder seg i den profesjonelle filmskaperkretsen. Alle kan skyte, redigere og laste opp filmer raskt og enkelt. Mens den yngre generasjonen av oss aksepterer at som bare et vanlig livsfakta, kan mer erfarne nettbrukere kanskje sette pris på det mer.
At alle lett kan produsere filmer, er utrolig. Mange faktorer bidrar til det, for eksempel høyhastighets internettforbindelse, bedre mobilkamera-kvalitet, tilgjengeligheten til videodelingstjenester og enkel å bruke videoredigeringsprogramvare. Apples iMovie er pioner for lettbrukte lekmanns filmskapere, og er fremdeles den beste som finnes på markedet i dag. Applikasjonen leveres med hver nye Mac, og er tilgjengelig som gratis nedlasting for iPhone og iPad.

Denne opplæringen er en komplett guide til bruk av iMovie for Mac og er laget med versjon 10.1.1 - den siste versjonen i skrivende stund. Du kan bruke den til å produsere bedre YouTube-videoer, lage enkle musikkvideoer, dokumentere ferien, presentere produktet ditt, lære eksternt eller lage andre videoer du ønsker. La oss starte, skal vi?
Før produksjon
Manus - eller ikke
Enten du vil bruke iMovie til å sette sammen korte klipp fra harddisken din eller lage neste suksessfilm, er en god film en godt planlagt. Så før du begynner, må du ha noen ideer om hva resultatet ville bli. Å vite hva du vil på forhånd vil hjelpe deg med å jobbe raskere og enklere.
Den rette tilnærmingen til å lage en god film er å ha et "manus" klart, og deretter skyte scener i henhold til manuset. Det er enda bedre å lage noe storyboard slik at du vet hvordan du skyter hver scene. Andre ting du bør forberede er egenskaper du vil bruke, og rollebesetningen som vil spille i filmen.
Men igjen, det er helt greit å begynne med hvilke filmklipp du har i hånden. Å holde seg for mye til manuset kan ta spenningen ut av prosessen. Det viktigste er at du skal ha det moro.
Tidlige pekere
Redigeringsprosessen ville være mye enklere hvis du har gode klipp. Og de kan ikke komme fra dårlig skyteprosess. Selv om du ikke trenger å ha avanserte filmskapingsteknikker for å produsere hjemmefilmer, kan det være nyttig å vite få grunnleggende komposisjonsregler, kameravinkler og belysningsteknikker. Et raskt websøk vil gi deg masse læremateriell å gå gjennom.
En ting til som jeg husker at filmskaperen min fortalte meg, er at moderne menneske har et veldig kort oppmerksomhetsspenn. For å holde filmene mindre kjedelige, må du sørge for at scenene endres hvert tredje sekund. Det betyr at jo flere klipp du kan sammenstille og redigere, jo bedre.
Og det viktigste av alt, sikkerhetskopier alltid arbeidet ditt. Å lage hjemmefilmer eller ikke, miste dyrebare digitale minner er ikke noe du vil oppleve. Forbered en ekstra ekstern harddisk og koble datamaskinen til flere nettskyvertjenester. Du kan ikke være for forsiktig.
redigering
Tilhenger mal
Første gang du åpner iMovie, har du muligheten til å opprette en Ny film eller Ny trailer.
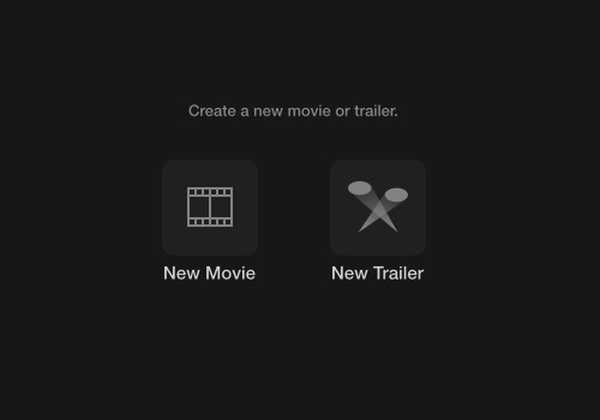
Den raskeste og enkleste måten å starte er å velge Tilhenger modus. Den har trailermaler i mindre enn 2 minutter i Hollywood-stil som vil guide deg trinn for trinn. De kommer til og med med lydsporene. Alt du trenger å gjøre er å følge instruksjonene, så får du din første kortfilm på kort tid.
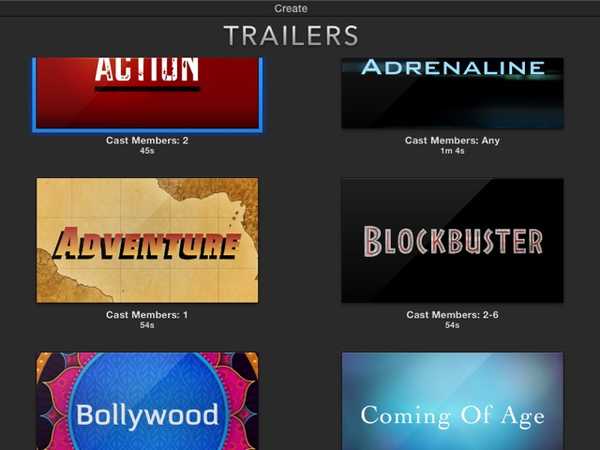
Du kan føre musepekeren over en mal og klikke Spille -knappen for å forhåndsvise hvilken type film du får hvis du bruker den malen. Når du er klar, velg en av malene og klikk Skape nederst til høyre på skjermen.
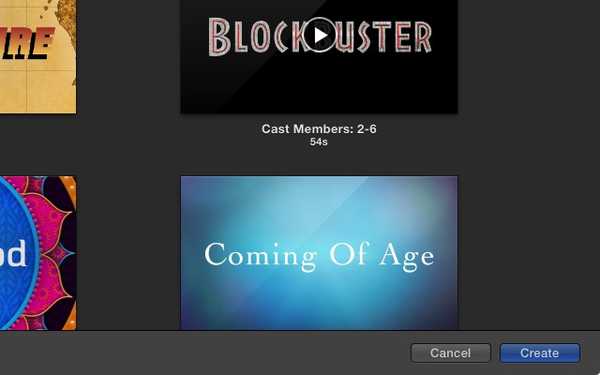
Angi deretter tittelen du vil ha for klippet, og klikk på OK.
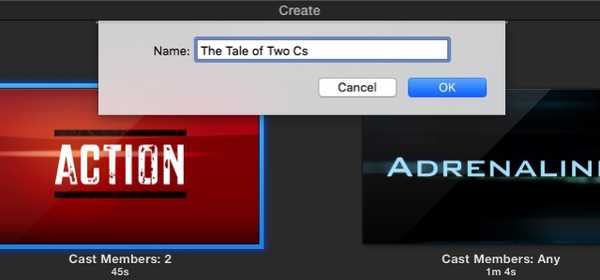
Begynn å lage traileren din ved å redigere Outline under. Gjør de nødvendige endringene i detaljene, for eksempel rollebesetningen, kjønn, logostil osv. Detaljene avhenger av trailermalen du velger.
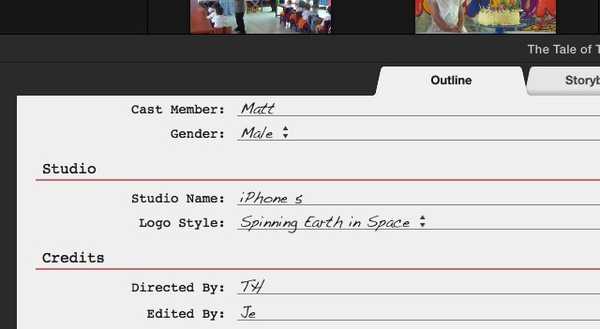
Neste trinn er den midterste fanen: Storyboard. Du kan redigere tekstinnleggene hvis du vil, og gå til mediebiblioteket for å velge videoene og bildene du vil bruke i traileren. Følg instruksjonene til brevet, så er du god til å gå. Velg for eksempel et actionklipp når storyboard sier Handling. Plassholderen vil bevege seg en etter en til den neste etter at du har satt inn et klipp til du kommer til slutten. Hvis du vil redigere, velger du en plassholder og velger et nytt klipp du vil legge til.
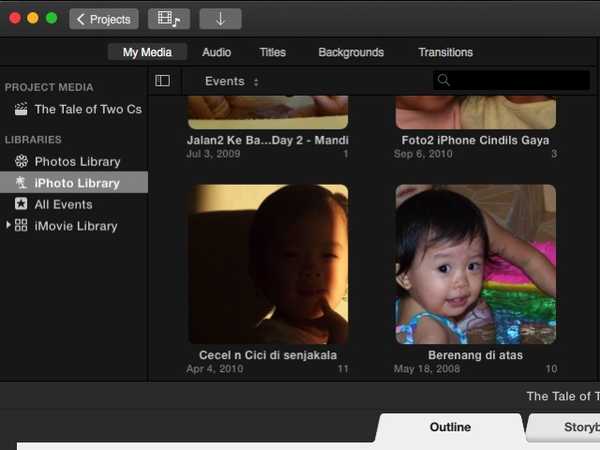
Og det er det. Den korte traileren din er klar, og du kan dele den via Fildeling Meny. Det er flere alternativer, inkludert e-post, YouTube, Facebook og fil.
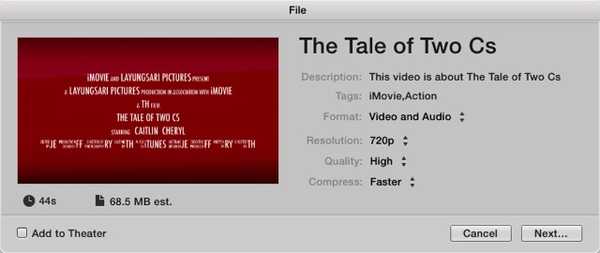
Det er mulig å dyppe videre med lyd, titler, bakgrunn og overganger; men for en rask start, er det bedre å følge standard.
For de som vil gå dypere, la oss fortsette med en mer avansert redigering.
Full film
Hvis du er klar til å gå lenger enn filmtrailer, kan du starte et nytt prosjekt i iMovie (klikk på Pluss “+” -knappen øverst til venstre på skjermen) og velg Film.
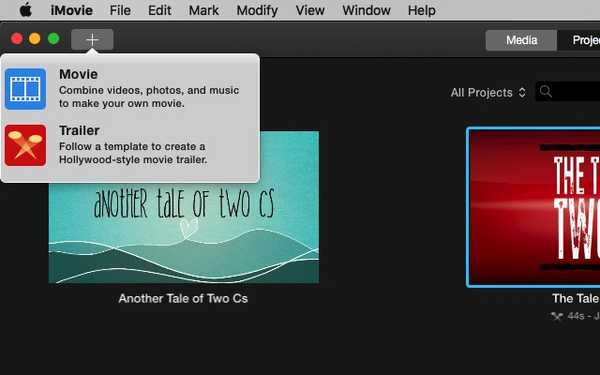
Den grunnleggende arbeidsflyten
Du kan starte fra bunnen av ved å velge Ingen tema, men med mindre du allerede er kjent med iMovie, er det bedre å bruke et av temaene for å forstå hvordan prosessen går.
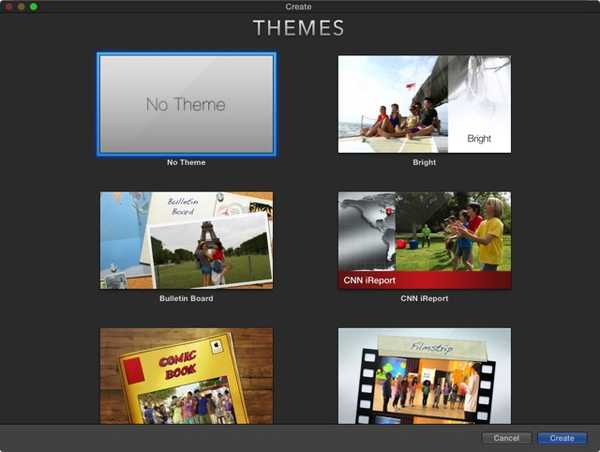
Temaer er forskjellige med maler. Du har bare de totale tonene og estetikken til filmen, uten trinn for trinn å "sette inn her" plassholdere som trailerne.
Arbeidsmiljøet ligner på trailere; det er Mediebiblioteket og Forhåndsvisning ruten. Men i stedet for det kuraterte disposisjonen og storyboardet, får du den tomme skifer å male på. Det heter Tidslinje.
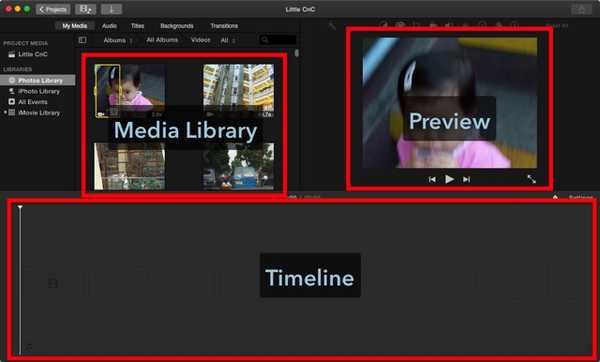
Importer media
En lengre film er en samling av kortere klipp. Så det første trinnet med å lage filmen er å samle alle klippene du trenger. Du kan starte med bildene og videoene du har i Bilder-biblioteket. De er lett tilgjengelige fra Mediebiblioteket. Eller du kan importere andre medier fra mappene på harddisken din ved å bruke importknappen, eller bruke File - Import Media Meny (Kommando + I). Hvis du har iMovie installert på iPhone eller iPad og brukt den til å redigere en video, kan du også importere prosjektet ved å bruke Fil - Importer iMovie iOS-prosjekt Meny.
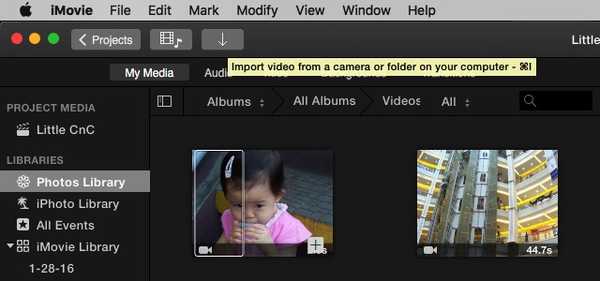
Etter å ha valgt en film / foto / mappe, kan du begynne å importere media ved å klikke på Importer valgt -knappen, og de vil være tilgjengelige i Mediebiblioteket. Du kan importere dem til prosjektmediet, men det ville være lettere hvis du oppretter en ny mappe for dem.
En irriterende ting jeg fant i importprosessen er mangelen på søkefunksjon. Du må finne mediene du vil bruke manuelt, og det tar tid. Det ville være veldig nyttig hvis Apple la til en søkefunksjon i importvinduet i neste versjon av iMovie.
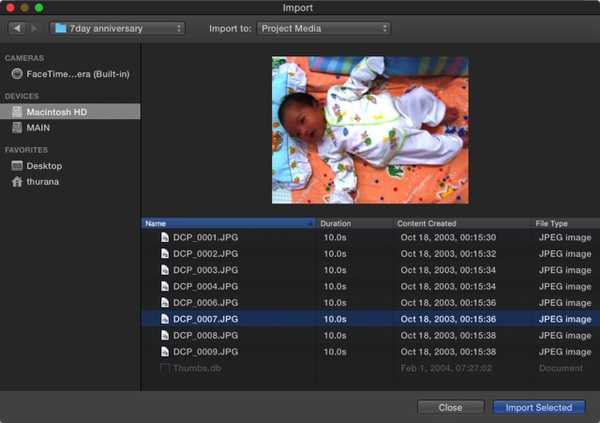
Legge medier til tidslinjen
Etter det kan du velge et klipp fra Mediebiblioteket, og bestemme segmentet av klippet du vil bruke ved å klikke og dra på klippet. Den valgte delen blir innrammet av en gul boks, og du kan legge den til på tidslinjen ved å dra den eller ved å klikke på Pluss (+) -knappen nederst til høyre i den gule rammen. Det er også mulig å legge til bilder som en del av filmen.
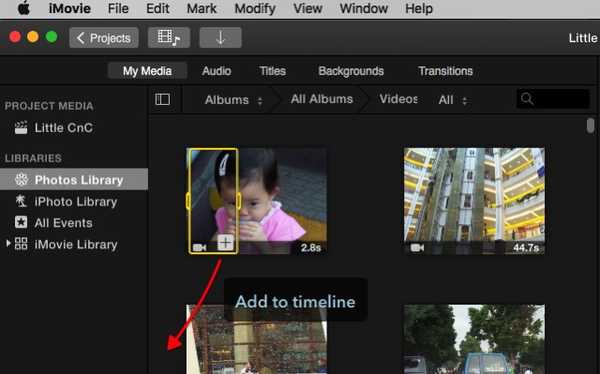
Men video og bilder er ikke det eneste du kan legge til tidslinjen. Du kan også legge til lydfiler som vil fungere som bakgrunnsmusikk eller lydspor. Prosessen ligner på å legge til video, men du må velge Audio i stedet for Media fra alternativfane. Du kan velge musikksamling i iTunes som kilde. Som et alternativ kan du også bruke Sound Effect, eller Garageband hvis du vil produsere musikken din.
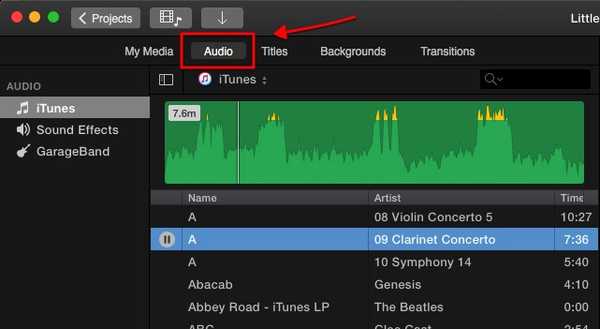
Andre ting som du kan legge til tidslinjen fra alternativfane er titler, bakgrunn, og overganger. Men de skal diskuteres i senere kapitler.
Redigering av video
Nå som du har alle klippene dine på plass, la oss begynne med redigeringen.
Splitt klipp
Noe av det første du må vite er hvordan du deler klipp. Hvis du deler ett klipp i flere kortere, kan du redigere hver del hver for seg, slik at du får større fleksibilitet. Du kan sette inn effekter, overganger, bakgrunn osv. Mellom biter. Du kan også flytte biter rundt ved å dra og slippe, eller slette biter du ikke vil ha.
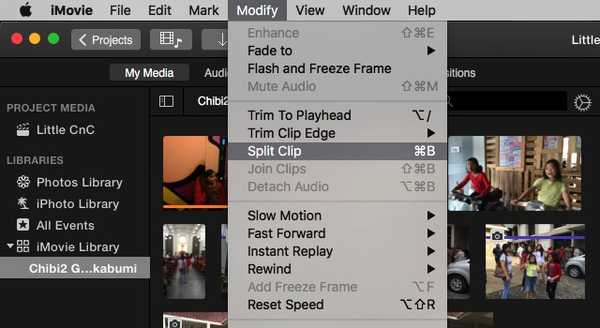
Hvis du vil dele et klipp, holder du musen din til et sted i klippet, klikker på musen for å fikse plasseringen, og deretter gå til Endre - delt klipp meny, eller bruk Kommando + B snarveistastkombinasjon. Du kan også klikke og dra musen for å velge en del av klippet.
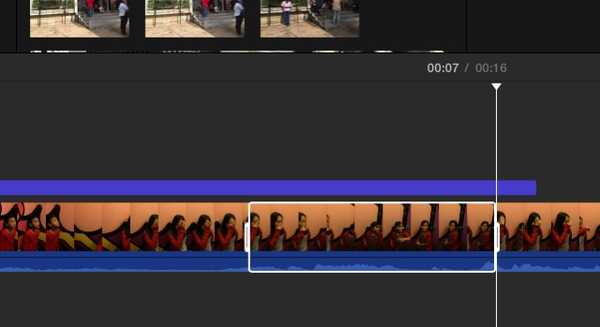
Sett inn overganger
Som navnet antyder, lar overganger gå fra et klipp til et annet med stil. Du kan sette inn overganger fra innsett-fanen. Det er mange overganger tilgjengelig, og hvert videotema - inkludert det du velger når du starter prosjektet - har sine unike overganger. For å sette inn overgang, velg et innsettingspunkt mellom klippene.
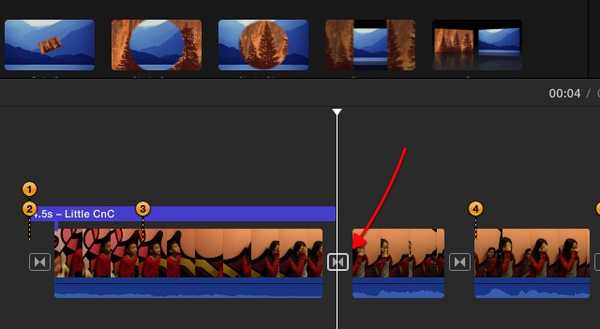
Og velg deretter en av overgangene og dra den til innsettingspunktet.
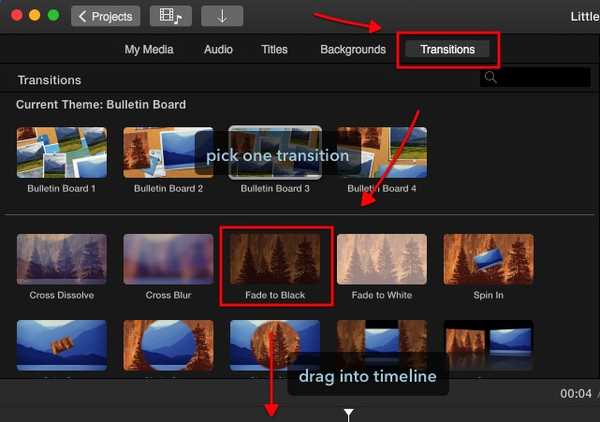
Du kan redigere lengden på overgangen ved å dobbeltklikke på den, skrive inn ønsket verdi og klikke på Bruk.
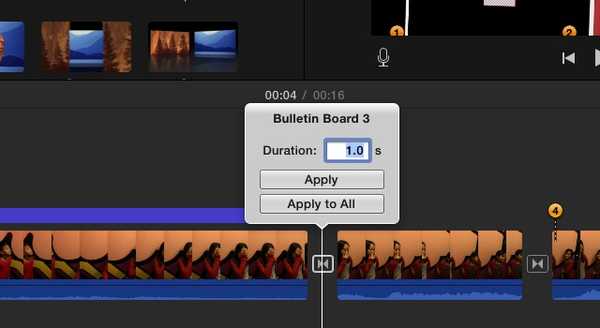
Hvis du vil slette en overgang, velger du den og trykker på slett-tasten.
Fade In, Fade Out og mer
Du kan også opprette en fade in og fade out effekt i begynnelsen og slutten av et klipp / prosjekt ved å legge til passende overganger. Men den enkleste måten å gjøre det på er via prosjektinnstillinger. Midt på høyre side av skjermen, ved siden av zoom-glidebryteren, er det innstillinger -knappen (som ikke ser ut som en knapp). Hvis du klikker på den, vil du ha en liten Prosjektinnstillinger vindu. Undersøk Fade inn fra svart og Fade ut til svart boksene.
Det er andre alternativer som du kan tilpasse fra dette vinduet, for eksempel å endre prosjektets Tema og søker Filter.
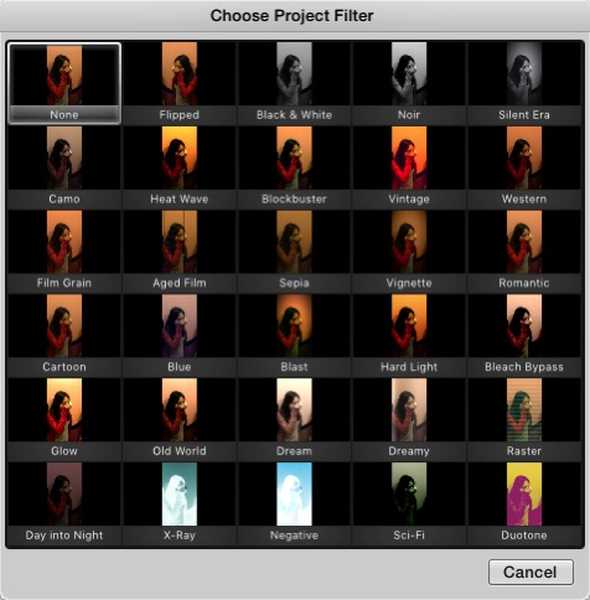
Men den jeg synes er mest nyttig, er muligheten til å justere Klippestørrelse. Ved å skyve glidebryteren til høyre vil du forstørre klippene på tidslinjen og gjøre redigeringsprosessen enklere.
Roter og beskjær
Noen ganger, enten for kunstneriske formål eller bare for å fikse rookie-feil, vil du rotere eller beskjære et klipp. I iMovie kan du gjøre det enkelt ved å velge et klipp og velge Rotere verktøyet over forhåndsvisningsruten. Men det er en begrensning, du kan bare rotere klippet i trinnene på 90 grader.
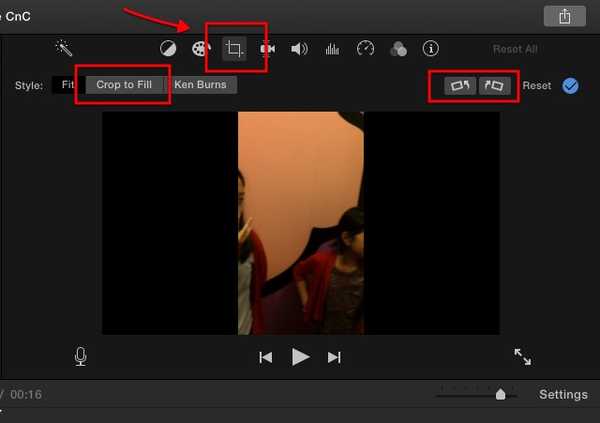
Bilde i bilde og side om side
En annen ryddig ting du kan gjøre med iMovie er å gjøre bilde i bildeeffekt. Eller hvis du skyter klippene dine i portrettmodus, kan du sette to forskjellige klipp ved siden av hverandre for å lage en kul scene der to hendelser skjer samtidig på forskjellige steder.
For å lage effekten, velg et klipp og dra det på toppen av et annet. Juster om nødvendig lengden på begge klippene slik at de samsvarer med å dra i en av endene av klippet.
Klikk deretter på mens klippet er valgt Innstillinger for videooverlegg verktøyet som ligger over forhåndsvisningsruten, og velg effekten du vil bruke. Hver effekt har ytterligere innstillinger som du kan justere. Jeg foreslår at du spiller med dem for å få en bedre forståelse av hva de gjør. Forskning har bevist at læring ved å gjøre vil ha en mer varig effekt på muskelminnet ditt.
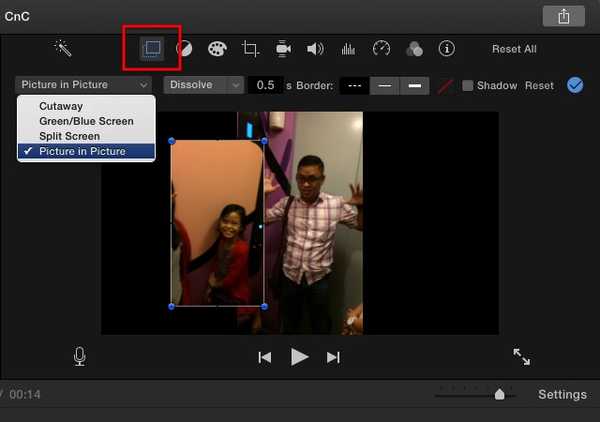
Videohastighet: Langsom, rask, frys
For dramatisk effekt, for eksempel for actionscener, kan du sette et klipp i sakte film. Velg et klipp - eller hvis du vil velge en del av klippet, kan du dele det først - og velge Hastighet verktøyet (hastighetsmålerikonet) over forhåndsvisningsruten. Velg deretter hastighetseffekten du vil ha. Alternativene er Langsom, rask, fryseramme, og Tilpasset.
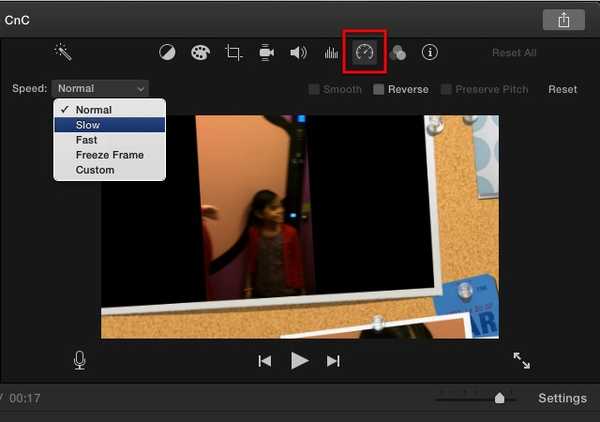
Det er en avkrysningsrute som gir deg muligheten til å bevare tonehøyde på lyden, men jeg føler at effekten ville blitt mer dramatisk hvis saksen i klippet blir ledsaget av en langsom og lav tonehøyde. Når det gjelder hurtigbevegelse, kan du velge hastighetsfaktorprosent. Denne typen effekt er perfekt for å forkorte et veldig langt klipp, eller for å gjøre mindre viktig del av filmen mer utholdelig.
Fryserammen holder en ramme noen få øyeblikk. Det er perfekt hvis du vil at publikum skal fokusere på en del av filmen.
Fargebalanse og korreksjon
La oss gå videre til fargeredigering. Det er to typer verktøy du kan bruke: Fargebalanse og Fargekorrigering.
Color Balance kan hjelpe deg med å korrigere fargen på klippet ditt, enten automatisk med Auto, bruk Match farge For å etterligne tonen i et annet klipp, bruk Hvit balanse eller Hudtonebalanse og velg en farge fra klippet ved hjelp av øyedråperen som veiledning.
Fargekorrigering lar deg bruke høydepunkter for å gjøre klippene lysere eller mørkere, juster fargen metning for å gjøre klippet mer eller mindre fargerikt, og også justere fargen temperatur for varmere eller kjøligere bilde.
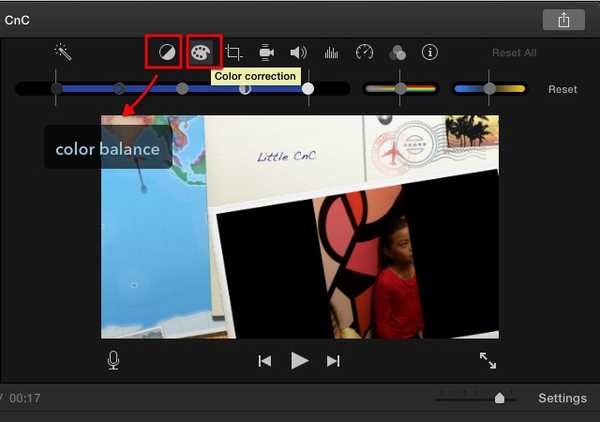
Video og lydfiltre
Et annet videoredigeringsverktøy som du kan finne over forhåndsvisningsruten, er Klippfilter og Lydeffekter.
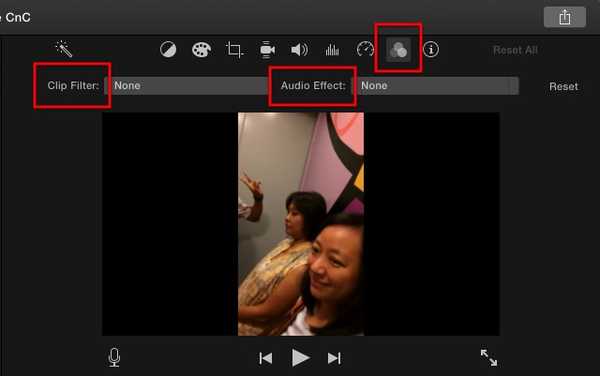
Begge gir deg mange alternativer som du kan bruke. Clip-filteret har for eksempel noir, romantisk, drømmende, røntgen, sci-fi og mange flere. Du kan bruke forskjellige effekter for forskjellige klipp hvis du vil, men den beste måten å bruke dette verktøyet er å gi en scene et annet fokus.
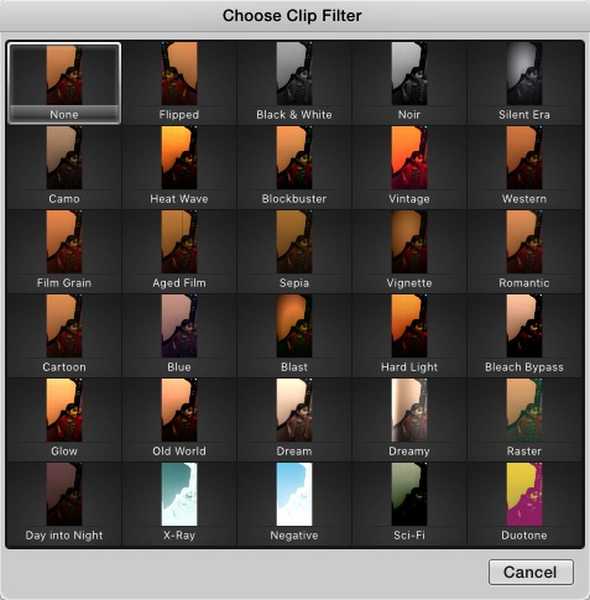
Lydeffektverktøy er også morsomt å leke med. Du kan endre lyden for et klipp til å høres ut som robotstemme, fasttelefon, kortbølgeradio, katedral, endre tonehøyde eller andre effekter.
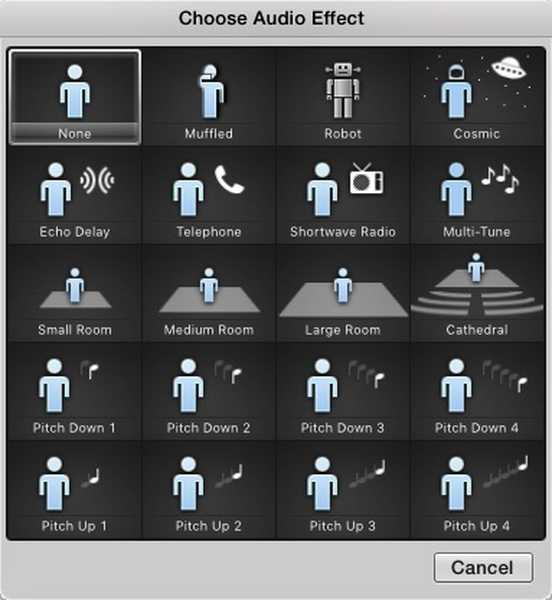
Bakgrunn
Det er mange tonn Bakgrunn som følger med iMovie. Du kan legge til bakgrunn i videoene dine ved å bruke et av de tilgjengelige valgene som ligger over medieruten. En av de mulige bruken av bakgrunn er å kombinere det med bildet i bildeverktøyet. Klikk på bakgrunnsfanen over forhåndsvisningsruten, velg en, dra den til tidslinjen og sett den mellom klipp.
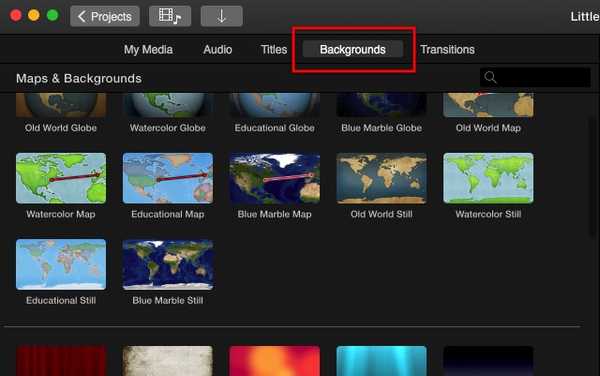
Dra deretter et klipp over bakgrunnen og velg bildet i bildeverktøyet. Du kan justere hvor stort klippet skal være og hvor er plasseringen av klippet.
Redigering av lyd
I hvilken som helst film er lyden like viktig som bildet. Det kan sette en annen stemning for det samme bildet; den kan også understreke hvilket budskap som filmregissøren vil at publikum skal se. En romantisk scene ville bli ødelagt av livlig bakgrunnsmusikk; en skummel innstilling vil ha mindre innvirkning uten de skremmende melodiene og lydeffektene. La oss se hvilke funksjoner iMovie tilbyr i lydavdelingen.
Kontrollere volum
Kanskje den viktigste delen av redigering av lyd er muligheten til å kontrollere volumet, og du kan gjøre dette enkelt i iMovie. Hvis du har blandet deg med GarageBand før, vil du føle deg hjemme fordi iMovie bruker lignende tilnærminger til volumkontrollen.
Når du går til tidslinjen og velger et klipp, kan du se en horisontal linje et sted midt på lyddelen (de blå blokkene). Dette er en generell volumkontroll, dra den opp for å øke nivået eller ned for å redusere.
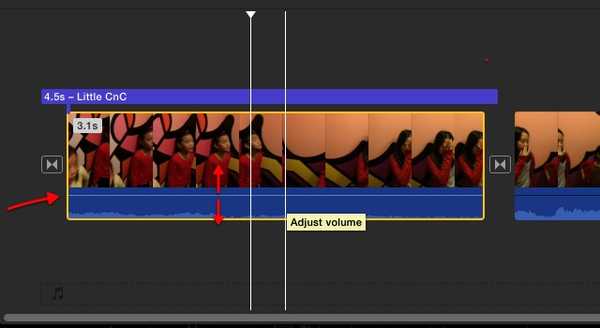
Hvis du ser gule pigger i lydbølgeformen, betyr det at volumet er litt over det anbefalte nivået, men i de fleste tilfeller er det fortsatt bra. Men hvis du ser røde pigger, anbefales det at du senker volumnivået for å unngå forvrengt lydutgang.
Sette inn eksternt lydspor
Bortsett fra den originale lyden som følger med videoen, kan du legge til et nytt lag lyd fra eksterne kilder som musikk og lydeffekt. Gå til Madia-biblioteket og velg en lyd fra iTunes-biblioteket, Lydeffekter, eller Garasjeband - hvis du selv har opprettet en.
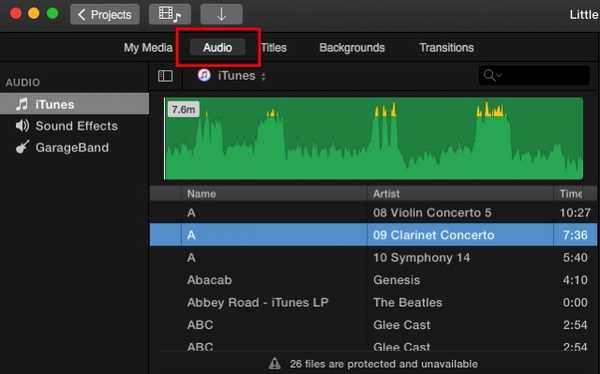
Når du har valgt, dra det til lydlaget under videoen, og juster deretter posisjonen og lengden slik at den passer til klippet. Du kan også justere volumet ved å bruke den samme metoden som beskrevet ovenfor - ved å dra volumlinjen opp og ned.
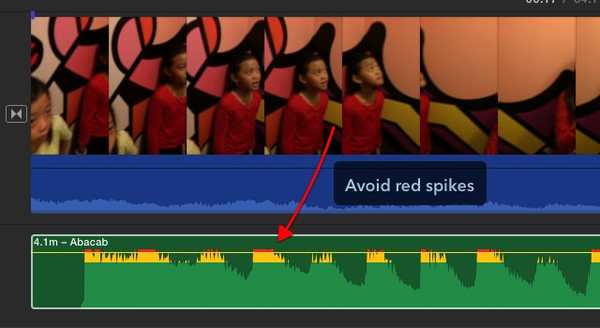
Fade In, Fade Out
Det er også mulig å bruke fade for å fade ut effekten på lyden. Hvis du ser nøye på, er det disse små prikkene i begynnelsen og slutten av lydklippet. Det er fade i fade out markører. Alt du trenger å gjøre er å dra dem horisontalt langs volumlinjen til posisjonen der du vil at standardvolumnivået skal starte / slutte. Effekten er visuelt representert av en buet linje.
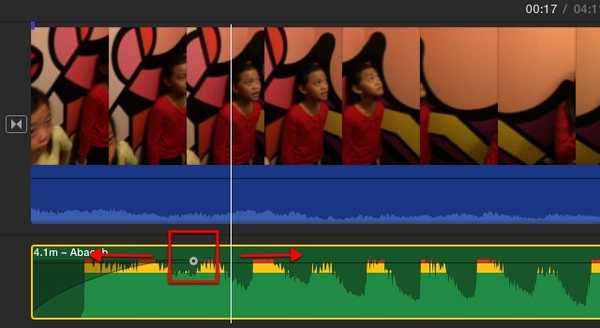
Del og rediger
Spesielt hvis du har lange klipp, vil du dele dem opp i kortere biter for enklere redigering. Vi har diskutert teknikken for å dele klipp i videoredigeringsdelen, men for en rask minneoppdatering, plasserer den tidsmarkøren i posisjonen der du vil dele klippet og trykker på Kommando + B tastekombinasjon.
Du kan dele klippet for å isolere en del der du vil bruke forskjellige lydinnstillinger. For eksempel er det en del av klippet med en høy togstøy som går forbi i bakgrunnen og du vil dempe den, eller en del der du knapt kan høre høyttaleren, og du må øke volumet. Og det er mange andre scenarier der det kan være lurt å dele klippet.
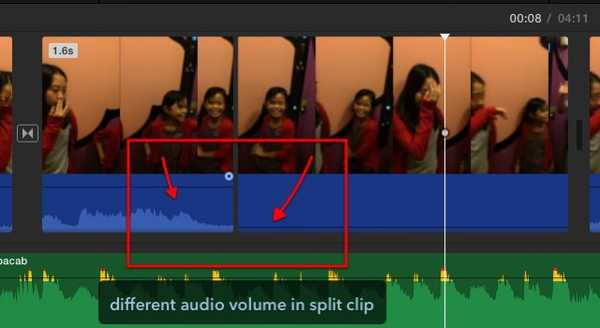
Voice Over
Hvis du trenger å legge til en kommentar, fortelling, forklaring eller andre stemmerelaterte ting til klippet ditt, kan du bruke tale over trekk. Det er så enkelt at jeg ikke kunne tenke på en grunn til at jeg savnet det første gang jeg prøvde iMovie.
Velg et klipp og vis det i forhåndsvisningsruten. Det er en mikrofon ikonet under ruten. Hvis du klikker på den, får du opp postknappen. Sett tidmarkøren på begynnelsen av stedet du vil starte, klikk på innspillingsknappen og begynn å spille inn stemmen din mens klippet spilles. Det er nedtellingen 3-2-1 som forbereder deg før innspillingen starter.
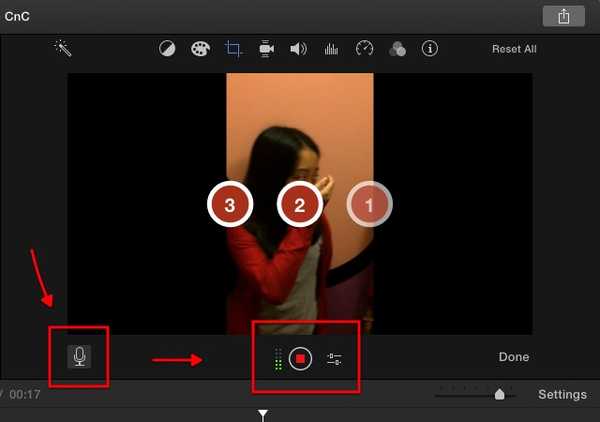
Du kan justere taleinnstillingene ved å klikke på ikonet ved siden av opptaksknappen. Her kan du velge inngangskilde, volumnivå og om du vil dempe prosjektet eller ikke.
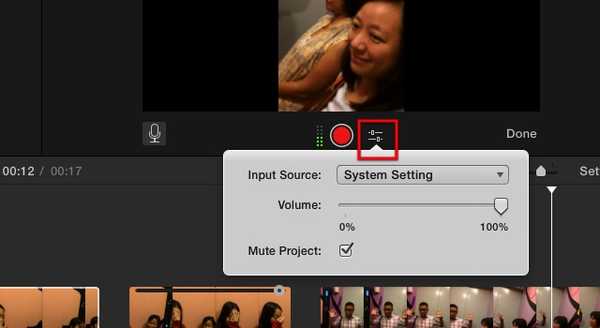
Resultatet vises med grønt under klippet på tidslinjen. Du kan redigere dette voice over laget hvis du vil.
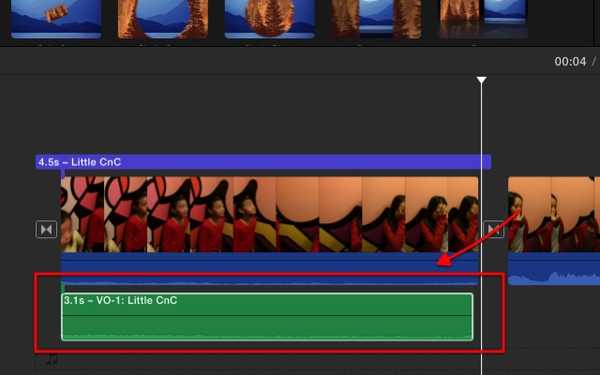
Alternativtast for mer avansert lydredigering
En annen metode for å isolere en del av klippet og bruke forskjellige lydinnstillinger uten å dele klippet er ved å bruke alternativtasten.
Hvis du klikker hvor som helst på volumlinjen mens du holder nede Alternativ tasten, vil du se en prikk som fungerer som pausemarkør. Hvis du oppretter flere prikker på stedene der du vil bruke forskjellige volumnivåer, kan du spille med individuelt nivå for hvert område.
Du får essensen av det etter å ha spilt med prikkene en stund, men den grunnleggende tommelfingerregelen for nybegynnere er at du trenger fire prikker for å isolere et område: en gruppe med to prikker til venstre og en annen til høyre for område. Da kan du dra linjen mellom de indre prikkene opp og ned.
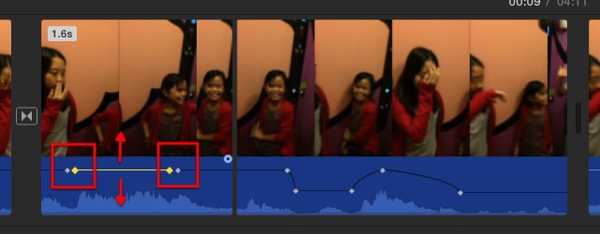
Fjern lyd
Et annet triks med lydredigering som jeg kan dele er hvordan jeg kan fjerne lyden fra videoen. Det kan være lurt å gjøre dette hvis du vil bli kvitt lyden som følger med videoen, og bruke bakgrunnsmusikk fra en annen kilde, noe som å lage en musikkvideo. Eller kanskje hvis lyden og videoen ikke er synkronisert med hverandre, kan du fjerne lyden og dra den litt for å synkronisere den med videoen. Siden løsrevet lyd også er bevegelig, redigerbar, delbar og kopiere og lime inn; du kan også gjøre mange andre ting så langt fantasien din kan gå.
Hvis du vil fjerne lyden bortsett fra videoen, velger du et klipp og høyreklikker på det. Velg deretter Fjern lyd fra hurtigmenyen, eller bruk Kommando + Alternativ + B tastekombinasjon.
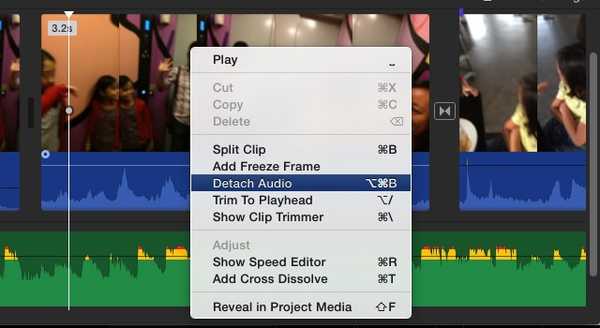
Legge til titler
Tittel er en annen viktig del av en film. Du kan sette den i begynnelsen som filmtittel, på slutten som kreditttittel, eller i filmen som tilleggsinformasjon eller kapittel. Tittelfunksjon handler om å legge til tekst til filmen din.
Tittelen er tilgjengelig fra fanen over Mediebiblioteket. Klikk på Tittel-fanen og velg et av de mange tilgjengelige alternativene. Det er standardvalgene, men hvis du bruker et tema for filmen din, er det flere ekstra temaspesifikke valg. Det er mange titteleffekter du kan bruke, for eksempel Pull Focus, Boogie Lights, Scrolling Credit, Pixie Dust og mange flere.
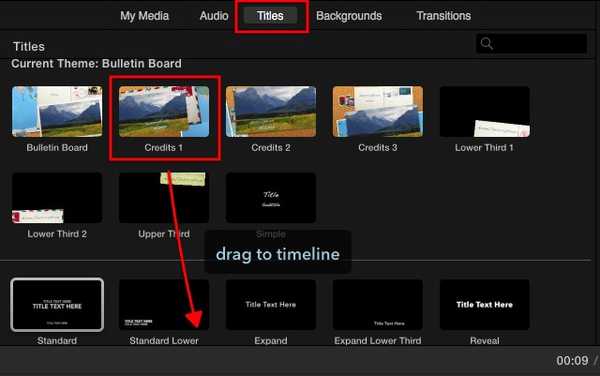
Hvis du vil bruke titler, kan du dra og slippe dem til det stedet du ønsker. I tillegg til flekker mellom klipp, kan du også legge til titler som et overlegg til klipp - eller som et annet lag av filmen. For å gjøre det, legg til titlene over klippet og juster posisjonen.
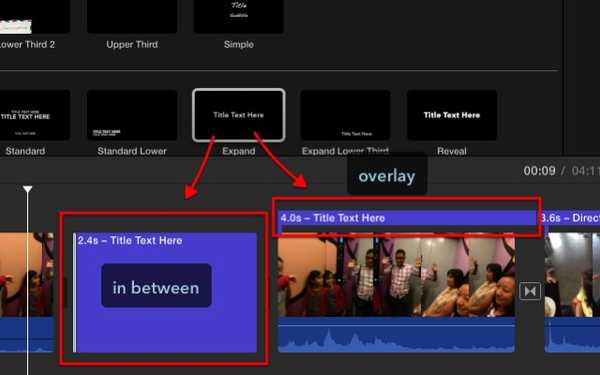
Etter å ha plassert en tittel i sin respektive posisjon, kan du starte redigeringsprosessen i forhåndsvisningsruten etter å ha valgt elementet. De grunnleggende redigeringsfunksjonene er der: du kan endre skrift, skriftfarge og skriftstørrelse; og muligheten til å gjøre tittelen fet, kursiv eller skissert.
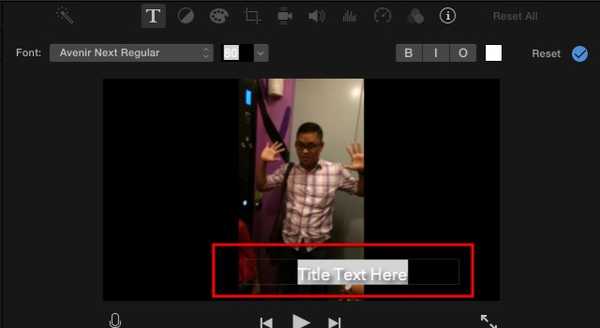
Publiseringsvideo
Det siste stykket av videopretting er publisering. Det er mange publiseringsalternativer som er tilgjengelige i iMovie via Fildeling Meny.
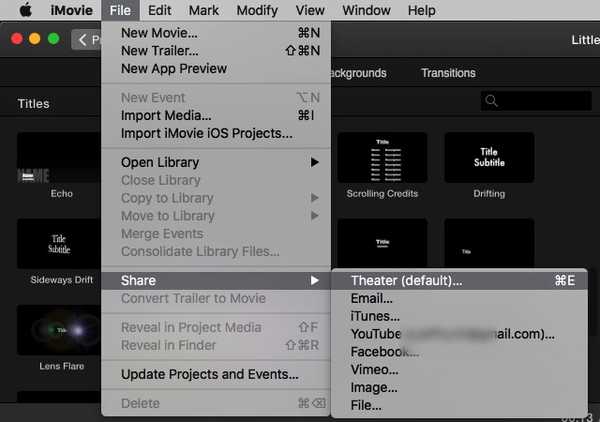
Teater og iCloud
Standard publiseringsalternativ er Teater (Kommando + E). Hvis du velger dette, vil filmene og klippene dine bli samlet i teatret - tilgjengelig via Vindu - Gå til teater menyen og lastet opp automatisk til iCloud-lagringen.
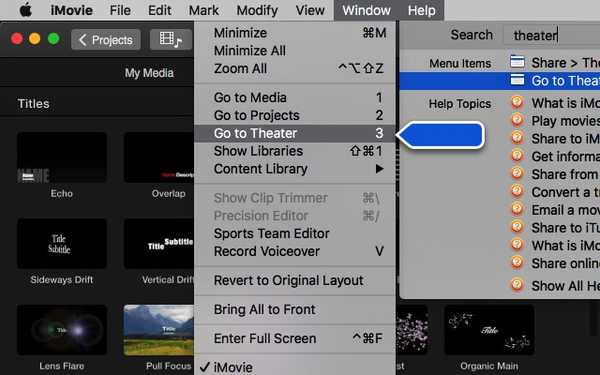
De vil være tilgjengelige for de andre iCloud-tilkoblede enhetene dine - inkludert iPhone, iPad og Apple TV; så lenge enhetene bruker den samme iCloud-kontoen.
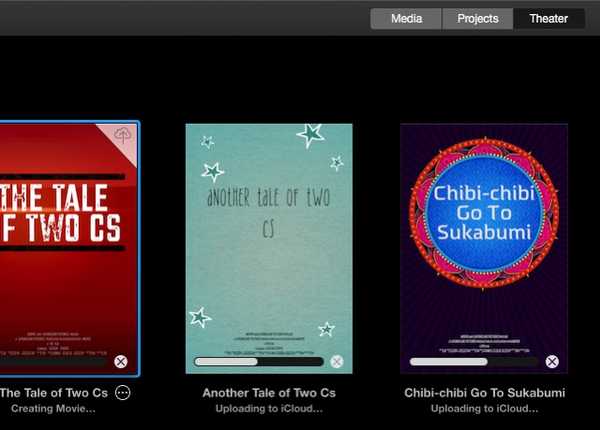
Så praktisk som det høres ut, det er ting du bør tenke på ved teater: du må ha nok iCloud-lagring til å holde filmene dine, og sørge for at internettforbindelsen din er god nok for trafikken (både hastigheten og datagrensen).
YouTube og andre
Du kan også sende verkene dine via e-post; lagre dem i iTunes-biblioteket; laste dem opp til YouTube, Facebook og Vimeo; eller hold videoene som bilde- eller filmfiler på harddisken.
Opplasting til YouTube, Facebook og Vimeo krever at du logger deg på med kontoen din. Opplastingsprosessen vil ta litt tid, avhengig av størrelsen på videoen og hastigheten på internettforbindelsen.
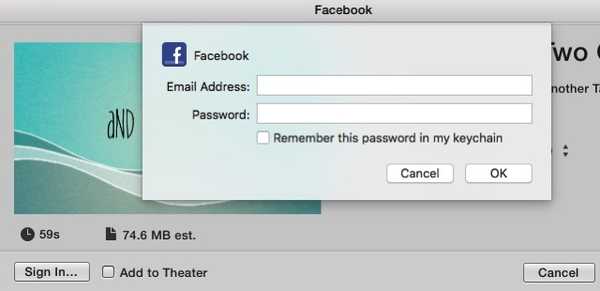
Merknader om copyright
Det er en ting å lage hjemmefilmer for å holde på harddisken din og se sammen med familien i hjemmet ditt. Det er en annen ting å laste dem opp på internett. Å komme inn i det offentlige rommet betyr å være ekstra oppmerksom på copyright.
For å unngå fremtidige problemer, bør du ikke laste opp innhold som inneholder opphavsrettsbeskyttet materiale overhodet, enten det er bilder, film eller lydklipp. For eksempel er det veldig enkelt å bruke favorittlåten din fra iTunes-biblioteket ditt som bakgrunnsmusikk, men det burde du egentlig ikke.
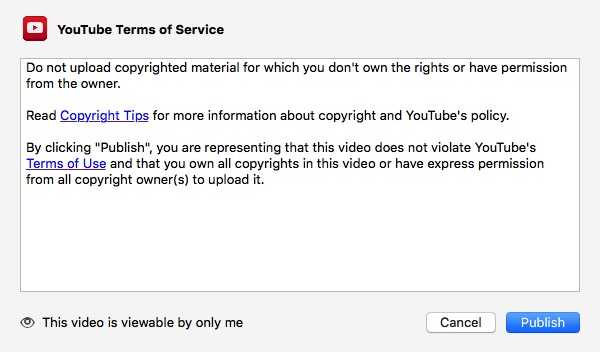
Som en sikker innsats er alt Apple leverer innen iMovie copyrightfritt materiale som du kan bruke. Andre alternativer er å lage materialene dine, eller kjøpe videoregistreringsrelaterte kommersielle produkter.
Og det er en innpakning
Det avslutter vår lange diskusjon om iMovie. Jeg håper det er en morsom tur for deg som det er for meg. Men hva er en iMovie-opplæring uten eksempel på et ekte prosjekt? Så la meg dele mitt ansvar for å lage en rask amatørhjemfilm.
Det er bare en rask - om familieferien min til Sukabumi - en fin liten by i Vest-Java, Indonesia, med mye deilig mat å prøve. Traileren er laget på mindre enn fem minutter (pluss noen minutter til å laste den opp til YouTube), ved å bruke den grunnleggende iMovies trailerfunksjon med litt redigering her og der.
Med tanke på opphavsrettsrisikoen og mangelen på selvtillit i evnen min, bestemte jeg meg for å ikke dele de lengre filmene jeg lagde. Kanskje vi lagrer dem til senere.
Uansett, her er min ydmyke kreasjon. All æren for det nesten profesjonelle resultatet skal gå til iMovie. Min del er bare å skyte og sette sammen klippene.
SE OGSÅ: Topp 7 videodelingsnettsteder
Har du prøvd iMovie? Del opplevelsen din i kommentarfeltet.















