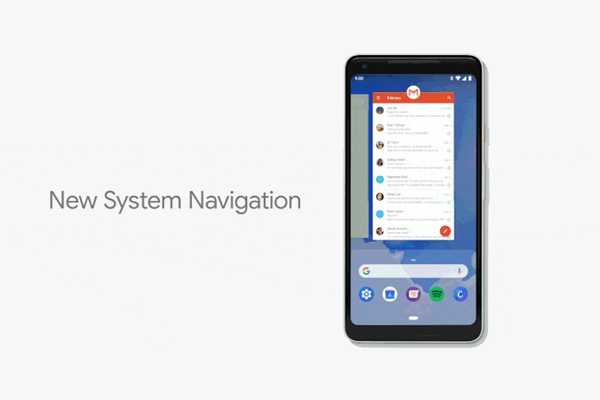
Clement Thomas
0
2198
492
Det er den tiden av året hvor Google er omtrent overalt. Mountain View-giganten hadde kunngjort Android P Beta på scenen i dag på Google I / O og ble gjort tilgjengelig for nedlasting for mange enheter. Mens mange nye tillegg og endringer er blitt brakt frem med Android P, er en av de viktigste nye tilleggene den gestbaserte navigasjonen i Android P. Vel, hvis du er noen som vil prøve det, men ikke er helt sikker hvordan du bruker det, les videre, så vi viser deg nøyaktig hvordan du bruker gestnavigering i Android P:
Bruk gestnavigering i Android P
Merk: Jeg testet følgende metode på min Google Pixel 2 XL som kjører Android P Developer Preview 2. Metoden skal forbli den samme for alle andre enheter som kjører Android P Developer Preview 2. I tillegg sier det seg selv at gestnavigering skal være aktivert på Android P-enhet. Hvis ikke, kan du lese guiden vår her for hvordan du aktiverer gestnavigering i Android P.

-
Gå hjem
Pillen på gestlinjen i seg selv er hjemmeknappen din og oppfører seg på nøyaktig samme måte som hjemmeknappen på standard navigasjonslinje. Bare trykk på pilleikonet for å gå tilbake til startskjermen til starteren.
-
Åpne App-skuffen
For å åpne App-skuffen, sveip opp på Hjem-knappen og fortsett å sveipe for å åpne app-skuffen. Alternativt, kan du også trykke på Hjem-knappen og sveipe opp igjen for å åpne app-skuffen. Vær oppmerksom på at dette bare fungerer på Pixel Launcher som kommer forhåndsinstallert på Pixel-enheter.
-
Gå inn i multitasking-visning
Med Android P heter nå den nyeste appskjermen Multitasking View. Bare sveip opp på Hjem-knappen for å gå inn i multitasking-visningen. Når du er her, kan du det sveip til venstre og høyre på skjermen for å flytte listen, og trykk på skjermen for å velge apper. I tillegg kan du sveipe opp for å fjerne apper fra listen.
-
Bytt til nylige apper
I tilfelle du finner inn på Multitasking View, er det en problemfri måte å bla gjennom de nyeste appene dine, det er en alternativ metode til det også. Sveip enkelt til høyre på Hjem-knappen (pilleikonet) og hold for å bla sakte mellom appene og slipp for å åpne sentrumsappen.
-
Bytt til forrige app
Når den siste knappen nå er borte, er det ikke mer dobbelttrykk for å bytte til forrige app. Med Android P er det imidlertid ganske enkelt å bytte til forrige app. Bare sveip til høyre på hjemmeknappen og slipp for å bare bytte til forrige app.
-
Tilbake knapp
I motsetning til den vanlige navigasjonslinjen, vises tilbake-knappen i den nye gestbaserte navigasjonen når du er i en app eller visning som kan bruke en tilbake-knapp. Bakknappen vises automatisk til venstre for hjemmeknappen der du er vant til å se den.
SE OGSÅ: Hvordan aktivere gestnavigering i Android P
Nyt den nye gestbaserte navigasjonen i Android P
Google tror at den nye gestnavigasjonen vil gjøre det lettere å betjene telefonen, spesielt ettersom skjermene blir høyere med hver dag som går. Dette er også grunnen til at de nylige appene er lagt horisontalt nå. Takket være den nye pille-lignende hjemmeknappen er gestnavigering implementert i Android P, og mine første inntrykk av den er ganske hyggelig. Men hva synes du om gestnavigering i Android P? Del med oss dine erfaringer så vel som eventuelle spørsmål i kommentarene nedenfor.















