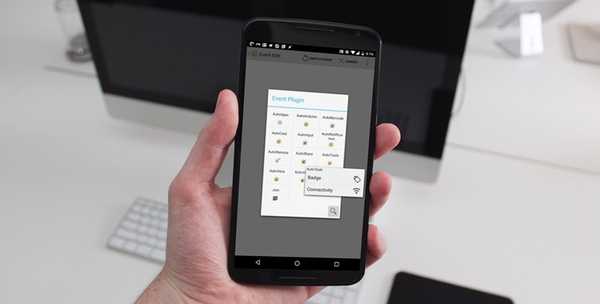
Damian Washington
0
4162
517
Tasker er et av de mest populære automatiseringsverktøyene for Android. Selv om det er litt komplisert å bruke, kan det tilby mange tilpasningsalternativer for enheten din hvis den brukes riktig. Selv om Tasker i seg selv er veldig kraftig, er det flere plugins for det som gjør det til et beist. Når det er sagt, er en av de mest nyttige pluginene der ute AutoTools. Det tilfører Tasker mange funksjoner, de fleste av dem vil dekke i denne artikkelen. Men før vi kommer dit, la meg først fortelle deg hvordan du legger AutoTools til Tasker.
Legg til AutoTools til Tasker
Det første og det mest åpenbare trinnet å legge til AutoTools, eller hvilken som helst plugin for den saks skyld, er å har Tasker-appen (7-dagers prøveversjon, $ 2,99) installert på enheten din. Når du har gjort det, følg trinnene nedenfor.
- Last ned AutoTools (30-dagers prøveversjon, full med kjøp i appen)fra Play Store og installer den på enheten din.
- Nå åpner Tasker og naviger til “Oppgaver” -fanen. Legg til en ny oppgave her trykke på plussikonet nederst til høyre på skjermen. Du kan velge hvilket som helst navn for dette.
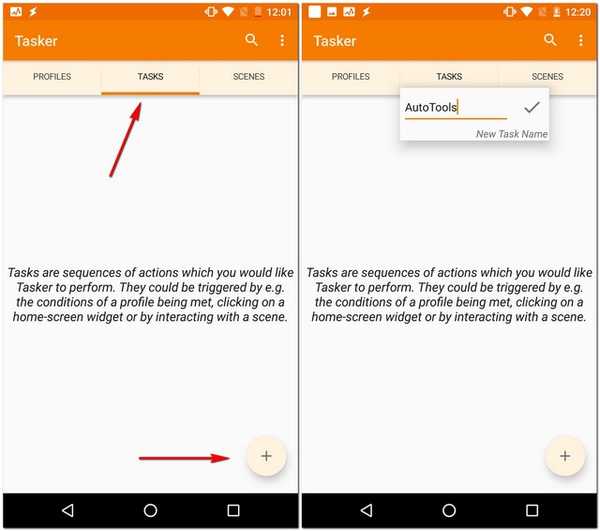
- Du må nå legge til en handling for denne oppgaven. For å gjøre dette igjen trykk på plussikonet nederst til høyre på skjermen, og deretter velg “Plugin”.
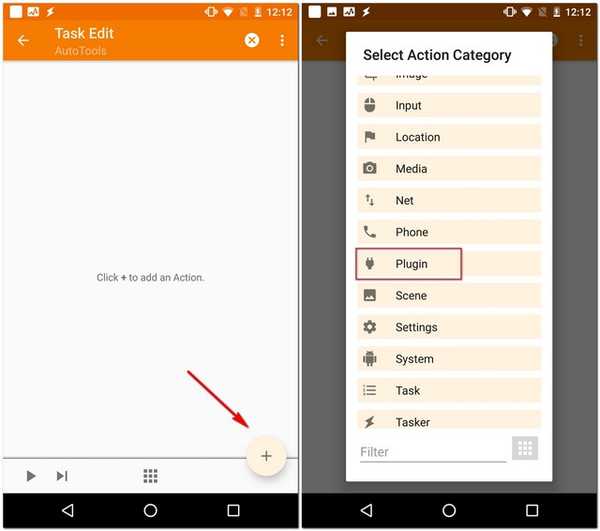
- Nå skal du se en liste over alle Tasker-programtilleggene du har installert på enheten din. Velg AutoTools fra denne listen ved å tappe på den. Du vil nå se en annen liste - denne gangen med flere handlinger du kan gjøre med plugin-modulen.
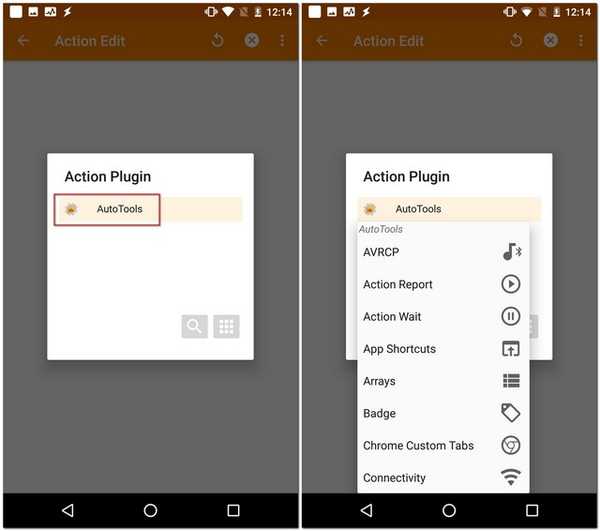
Nå som du vet hvordan du legger AutoTools til Tasker, kan du prøve det uendelige antall tilpasningsalternativer som pluginen tilbyr. Selv om det å gå for den detaljerte forklaringen for hver av dem er utenfor rammen for denne artikkelen, vil vi fortsatt gå gjennom noen av mulighetene.
Tilpasningsalternativer som tilbys av AutoTools
AutoTools-plugin-enheten tilbyr mange handlinger som app-snarveier, tilkoblingsmuligheter, lommelykt, lansering osv. Hver av disse handlingene kan videre tilby et bredt spekter av tilpasningsalternativer, og dermed øke antall muligheter for deg. Til å begynne med, kan du bruke "Web-skjermer" til få Samsung-enheter som kan snarveier, “Sikre innstillinger” til slå på GPS-en automatisk når du åpner Google Maps og omvendt, og "Launcher" til bytte mellom forskjellige lanseringer automatisk avhengig av hvor du befinner deg. Men det er ikke alt - denne listen er bare en teaser; det er mange andre ting du kan gjøre med AutoTools. For å gi deg et kort glimt, vil jeg forklare hvordan du kan få snarveier på en hvilken som helst Android-enhet.
Skaff deg Samsung-enheter som Edge Gestures
En ting som Samsung gjør best, er å bruke fantastiske skjermer på enhetene sine. Med introduksjonen av kantskjermer med Galaxy S6 Edge, utnyttet de det fullstendig ved å implementere snarveier som du kunne få tilgang til ved å sveipe fra kanten av skjermen. Gitt ros som denne funksjonen fikk, kom det ikke som en overraskelse å se AutoTools tilby den som en funksjon for noen annen Android-smarttelefon. Hvis du vil vite hvordan du konfigurerer det, kan du lese trinnene nedenfor.
1. Lag et sveipeskjermbilde
Det første trinnet som er involvert i denne prosedyren, er å lage en sveipe-skjerm ved hjelp av AutoTools-pluginen. Dette lar deg angi en kommando ved å sveipe fra siden av skjermen. For å gjøre det, er det visse trinn du må følge.
- først, velg "Webskjerm" fra listen over AutoTool. Deretter trykk på redigeringsikonet ved siden av “Konfigurasjon”.
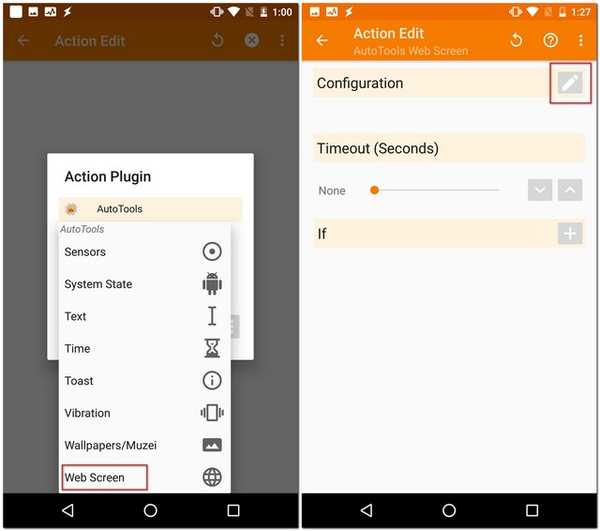
- Fra neste skjermbilde, trykk på “Importer forhåndsinnstilling”. Nå bla ned til “Sveip” og deretter trykk på "Import". Dette vil endre forhåndsinnstillingen til Sveip.
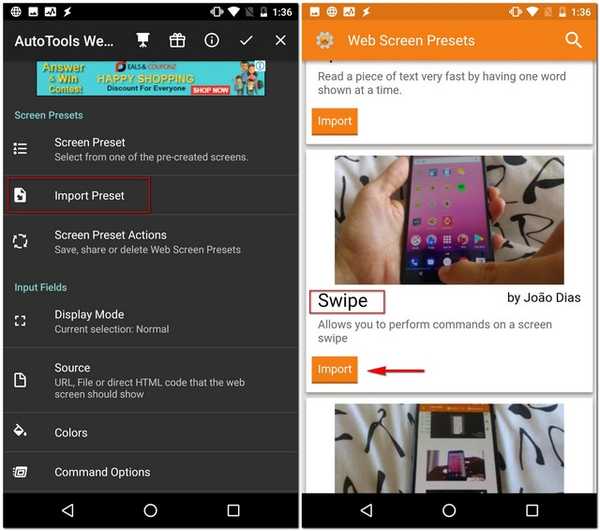
- For å bekrefte, trykk på “Screen Preset” og sørg for at “Swipe” er valgt. Når du har gjort det, blar du til bunnen til du finner det “Kommandoer” under “Skjermvariabler” og trykk deretter på den.
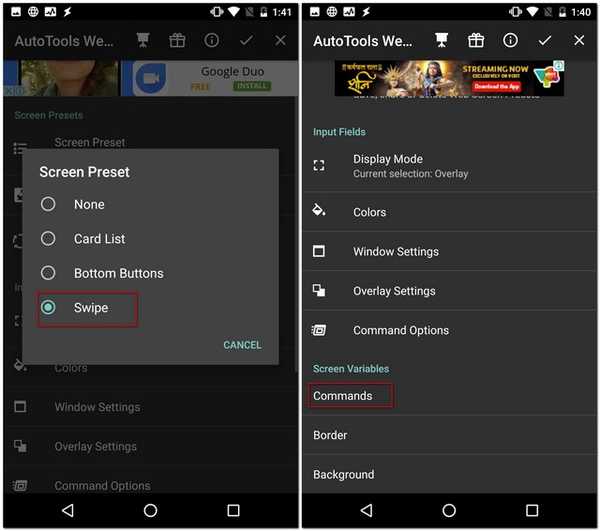
- Nå på følgende skjermbilde, trykk på “Kommandoer prefiks” og tøm feltet. Forsikre deg om at ingenting er skrevet der, og trykk deretter på "OK". Gjenta dette for alle de forskjellige kommandoene - "Sveip til venstre", "Sveip til høyre", "Sveip opp" og "Sveip ned".
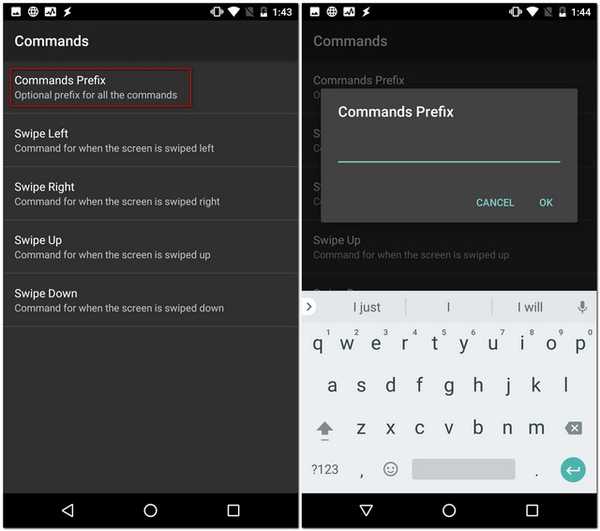
- Trykk på “Sveip til venstre” igjen, men denne gangen, skriv “applauncher” i inntastingsfeltet og trykk deretter på "OK".
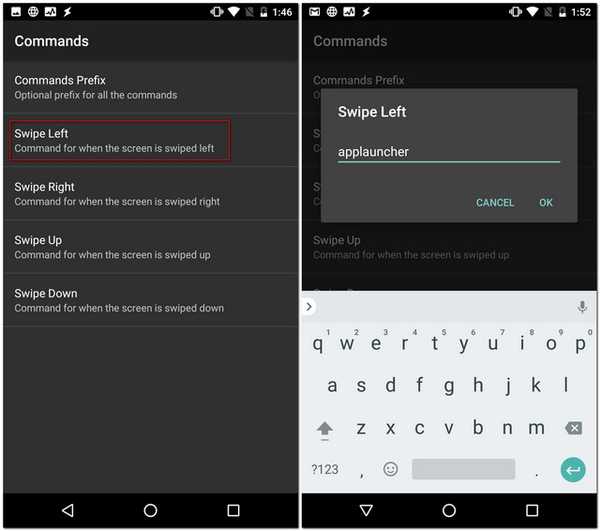
- Gå tilbake til du kommer til “Oppgaveredigering” -siden (du må trykke på tilbake-knappen tre ganger fra kommandoskjermen for å komme dit). Her, trykk på Play-knappen nederst til venstre på skjermen for å starte oppgaven. Du skal nå se en tynn lilla linje langs høyre side av skjermen.
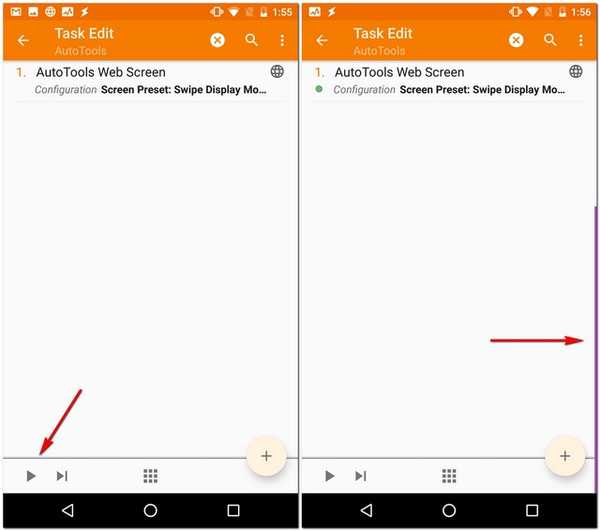
2. Opprett appstarter
Nå som du har opprettet en sveipeskjerm, blir du bedt om å opprette appstarteren. For det må du først installer AutoApps (gratis med kjøp i appen) og AutoLaunch (gratis ved kjøp i appen). Følg deretter trinnene nedenfor for å fortsette.
- På Taskers hjemmeskjerm, naviger til “Profiler” -fanen. Nå legger du til en ved å trykke på plussikonet nederst til høyre på skjermen. Fra listen du ser nå, velg “Event” og velg deretter “Plugin”.
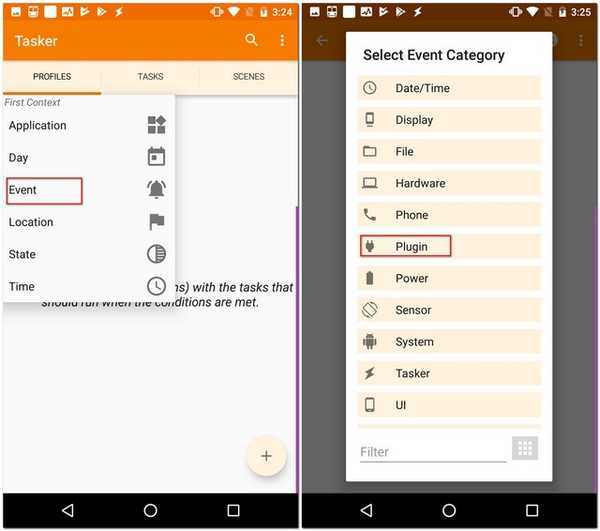
- Igjen, du vil se listen over Tasker-plugins på enheten din, men denne gangen, velg “AutoApps”. neste, trykk på redigeringsikonet mot “Konfigurasjon”.
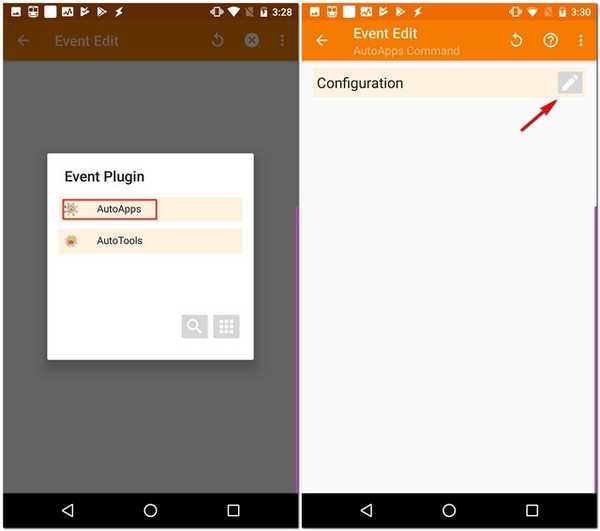
- Fra skjermen som vises neste, velg “Kommandofilter”, navngi den som "applauncher", trykk deretter på "OK" (Merk at den må heter akkurat slik). Merk av i boksen for innstillingen som leser "Nøyaktig".
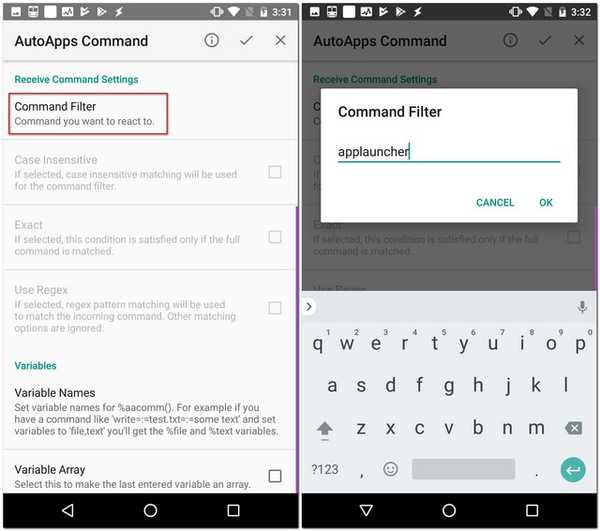
- Nå går du tilbake til Taskers profilfane trykk på “Ny oppgave”. Du blir bedt om å navngi denne oppgaven, men den er valgfri. Bare husk å gjøre det trykk på haken mot inntastingsfeltet.
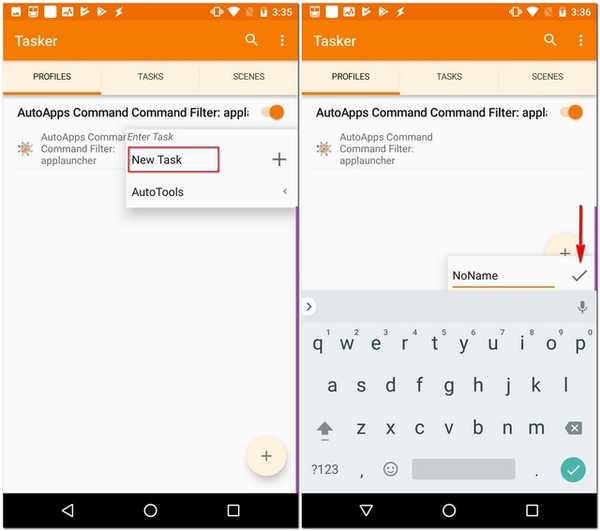
- Dette vil ta deg til “Oppgaveredigering” -siden. Her kan du legge til en handling av trykke på plussikonet nederst til høyre på skjermen og deretter velge “Plugin”.
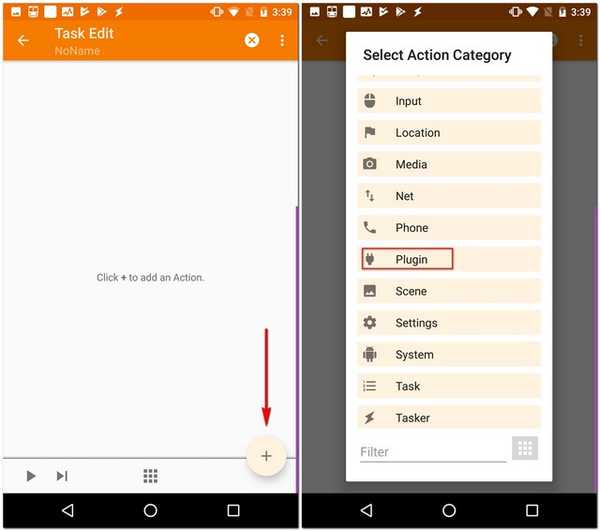
- Her, velg “AutoLaunch” og trykk deretter på “Query”.
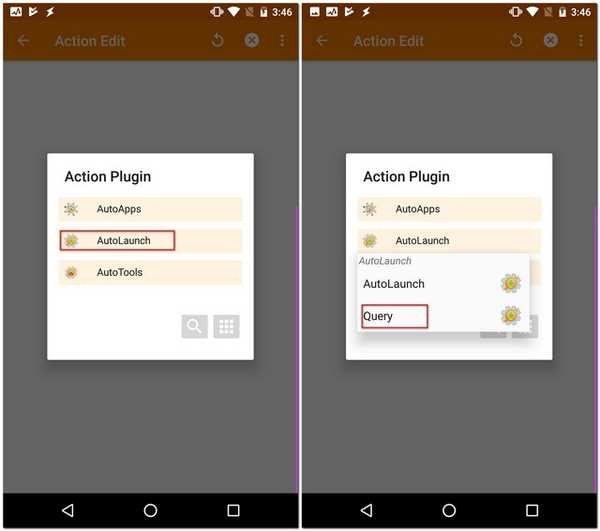
- En gang til, trykk på redigeringsikonet mot “Konfigurasjon” og på følgende skjermbilde, trykk på haken øverst til høyre på skjermen.
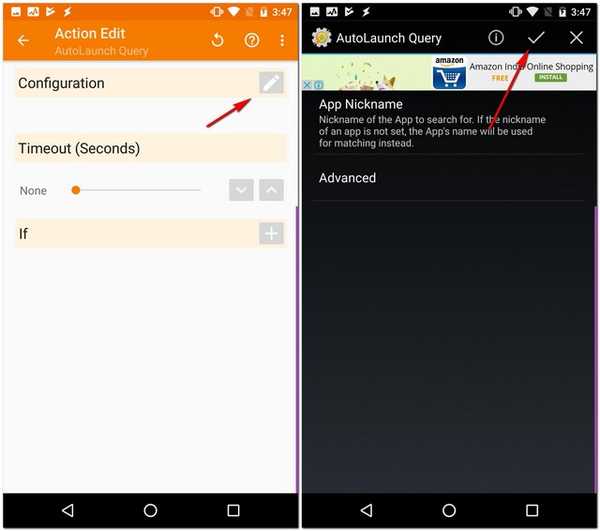
- Etter dette går du tilbake til "Oppgaveredigering" -siden og trykk på plussikonet nederst til høyre på siden. Velg kategorien “Plugin”.
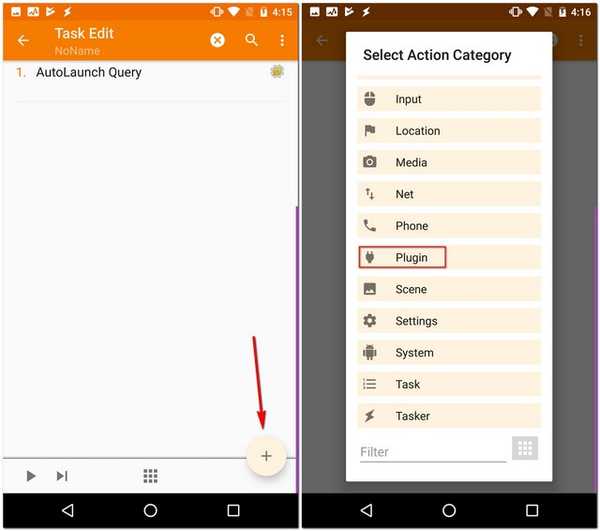
- Velg "AutoTools" -tillegget, bla deretter ned til velg "Webskjerm".
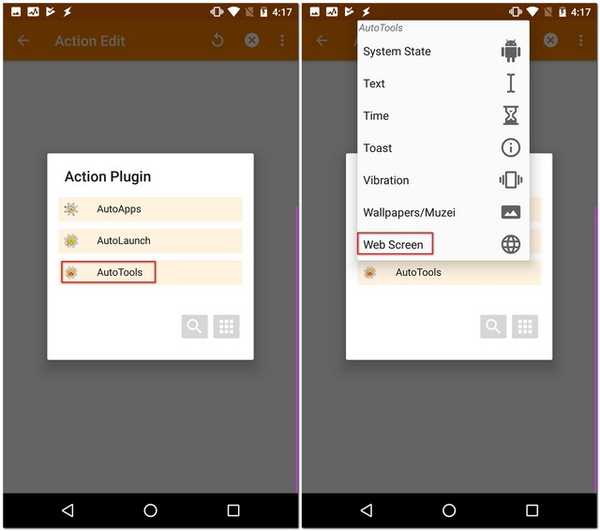
- Nå rediger “Konfigurasjon” og trykk på “Screen Preset”.
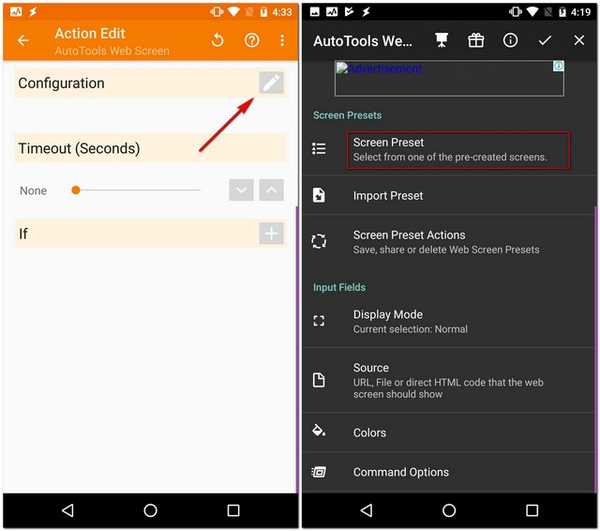
- Denne gangen, trykk på “Kortliste”, velg deretter "Display Mode" som “Overlay”.
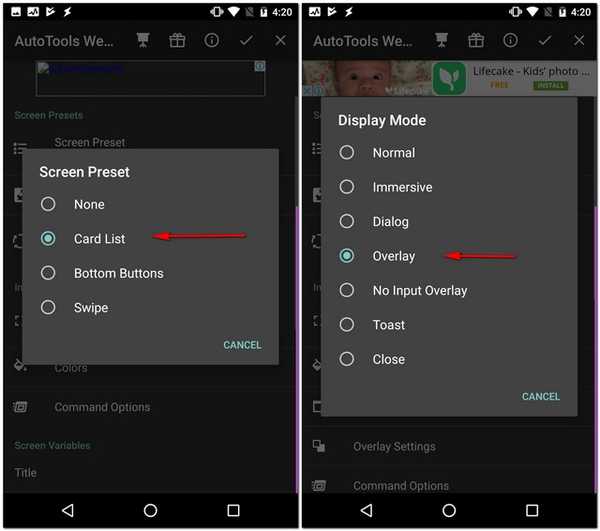
- Gå nå til "Window Settings", trykk på "Width", type “100”, og trykk til slutt på "OK".
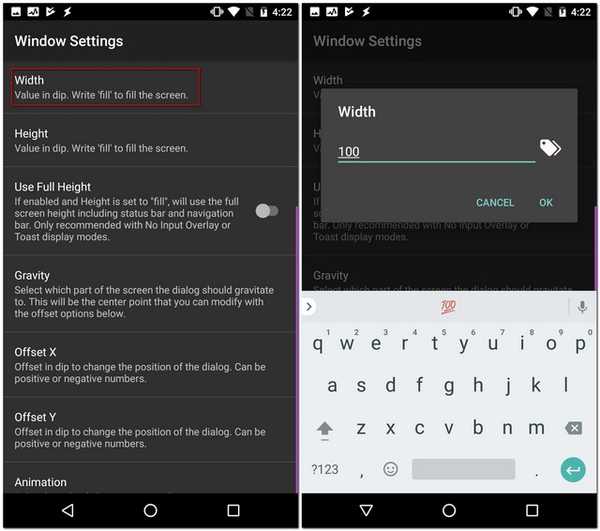
- Gjenta forrige trinn ved å skrive "fylle" i "Høyde" og velge "Gravity" som "Nede til høyre".
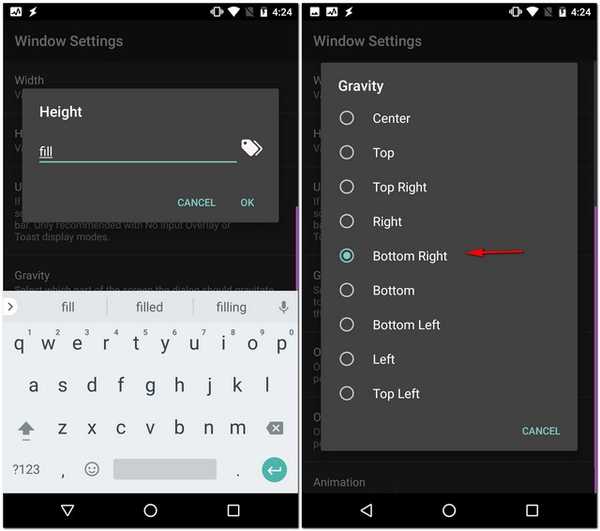
- I det samme vinduet velger du “Animasjon” som “Skyv inn fra høyre”.
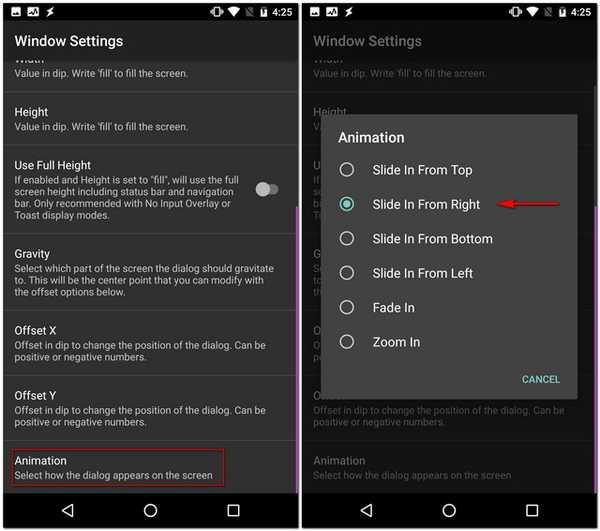
- Gå tilbake og velg “Kort”. Her velger du “Korttitler”.
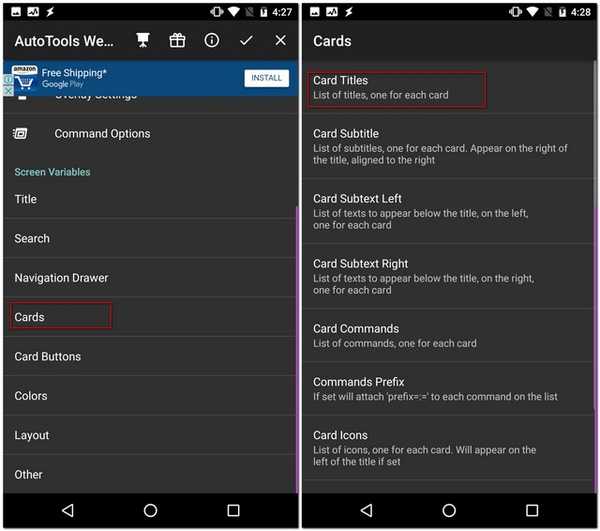
- Fjern dette feltet og trykk deretter på "OK".
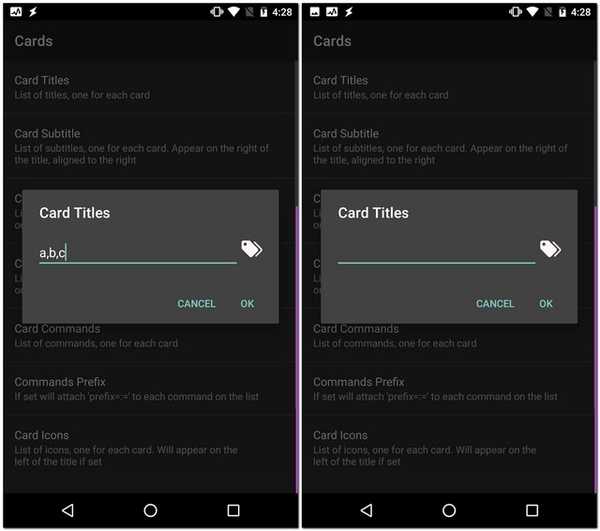
3. Fullfør lanseringen
Følgende er de siste trinnene for å fullføre lanseringen:
- Gå til “Kommandoalternativer” og slå på begge “Lukk kommandoen” og “Vent på kommando”.
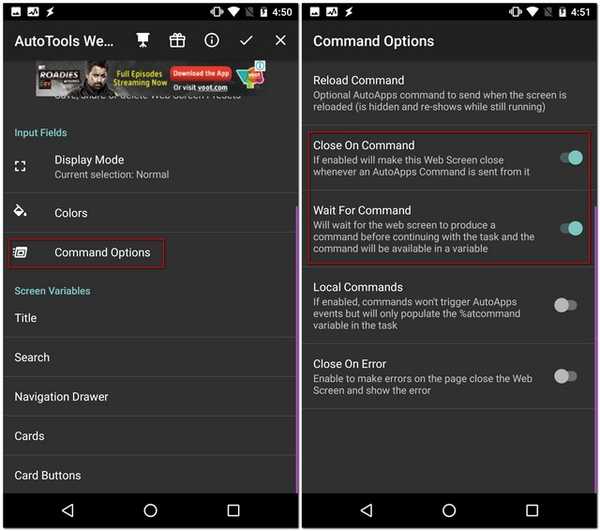
- Gå tilbake til dette “Kort”, å velge “Korttitler”, og trykk på merkeikonet. Velg her som sier “% allabels ()”.
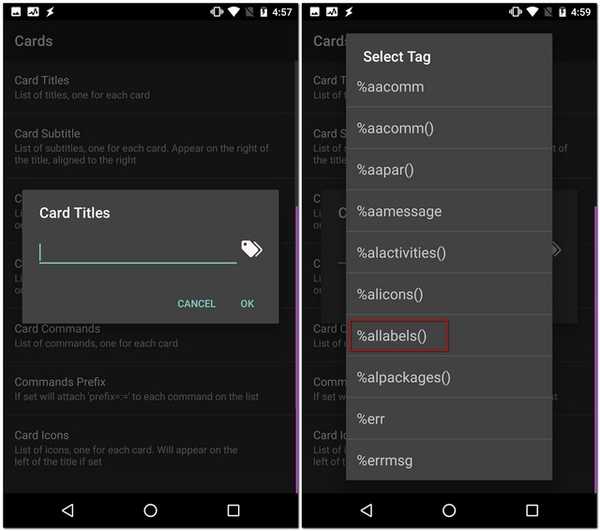
- Tilsvarende for “Kortbilder”, å velge “% alicons ()” og for “Kortkommandoer”, å velge “% alpackages ()” Du kan bli bedt om å finne filer i løpet av dette trinnet. Du kan trykke på “Nei”.
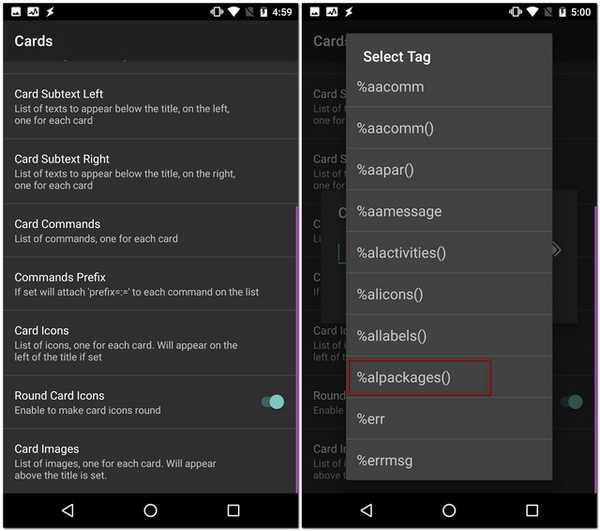
- Gå nå tilbake og gå til "Oppsett", gjør følgende endringer:
“Maks kortbredde” -> 90%
“Min kortbredde” -> 90%
“Maks. Bildehøyder” -> 75
"Tittelstørrelse størrelse" -> 10
“Kortpolstring” -> 0
“Kortjustering” -> Senter
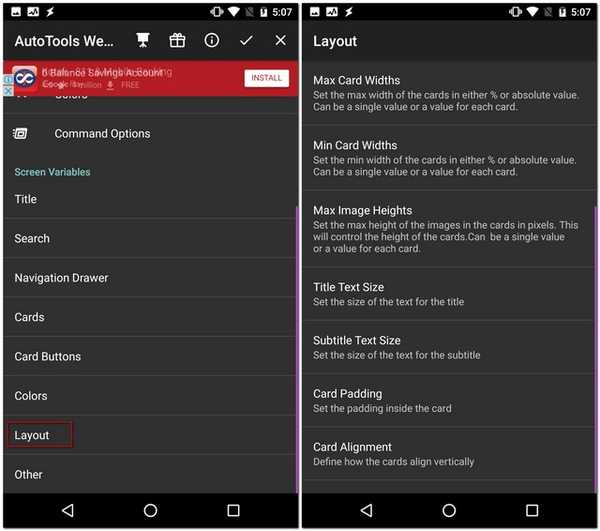
- Gå tilbake til dette “Oppgaveredigering” side og trykk på pluss-knappen -> Plugin -> AutoLaunch -> AutoLaunch, og endelig redigere “Configuration”.
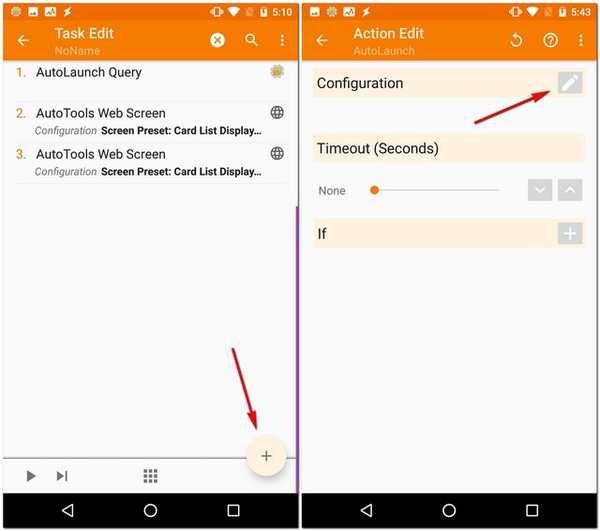
- Her, gå til “Avansert” -> “Pakkenavn”, deretter trykk på merkeikonet og velg “% Atcommand” etterfulgt av å tappe på “Eksakt pakkenavn” avkrysnings.
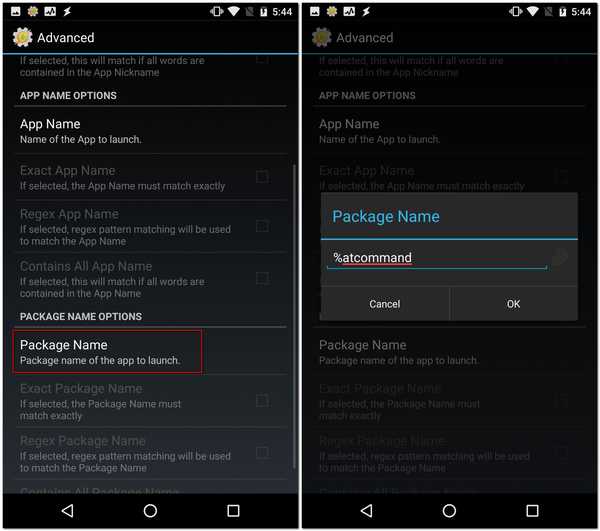
- Til slutt, gå til “Oppgaveredigering” side igjen og trykk på avspillingsknappen nederst til venstre på skjermen.
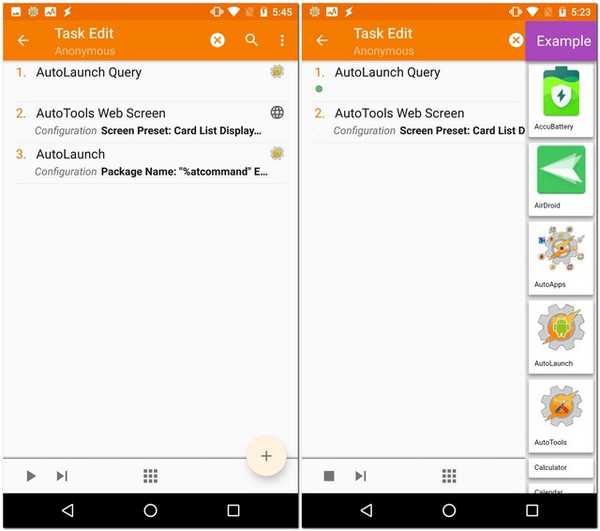
Du vil nå se en kantmeny som ligner på Samsung smarttelefoner, som S6 Edge, S7 Edge og Galaxy S8.
SE OGSÅ: Hvordan automatisere Android fullstendig ved hjelp av Tasker
Tilpass telefonen din ved hjelp av AutoTools med Tasker
Det som gjør Android så utrolig, er dens tilpasningsmuligheter. Med utgangspunkt i dette gir Tasker mange flere avanserte alternativer. Og hvis du legger til noen få plugins til den, utvides listen videre. Nå som du vet om en slik plugin som heter AutoTools og hvordan du bruker den, kan du tilpasse Android-enheten din etter ønske. Hvis det er noen alternativer du ønsker en detaljert retningslinje for, gi meg beskjed i kommentarfeltet nedenfor, så hjelper jeg deg mer enn gjerne.















