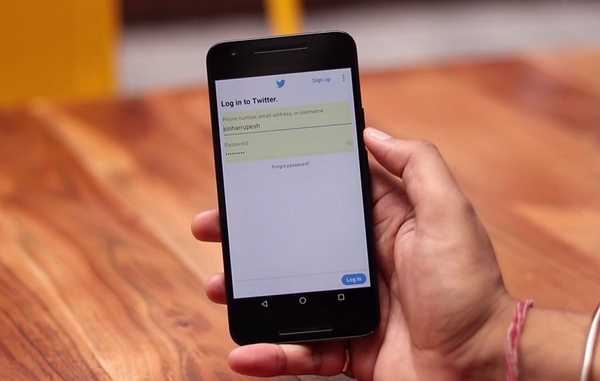
Simon Gallagher
0
3431
754
Android Oreo har mange nye funksjoner som gjør Android-enheten din enda sikrere og enkel å bruke. Av alle funksjonene som følger med den nye oppdateringen, er det en som er min absolutte favoritt. Denne funksjonen heter Autofill og jeg har ventet på denne siden aldre. Enten du bruker passordsparingsfunksjon i Chrome eller bruker en passordbehandling som LastPass, er det ingen hemmelighet at hvor enkelt de gjør det, å logge seg på kontoene dine på forskjellige enheter. Når du har lagret alle passordene dine, er alt du trenger å gjøre om å huske et hovedpassord og du er ferdig. Denne funksjonen manglet imidlertid på Android-appene, det vil si til nå. Med den nye Autofill-funksjonen i Oreo kan du nå logge deg på appene dine med lagrede passord i Google eller hvilken som helst annen passordbehandler du bruker. Dette er den beste funksjonen til Android Oreo for meg, og i dag skal jeg vise deg hvordan du bruker den på enheten din.
Merk: Jeg prøvde Autofill-funksjonen på Nexus 5X og Google Pixel som kjører Android Oreo 8.0.0.
Bruke Autofill-funksjonen i Android Oreo
Siden lanseringen av Android Oreo har de fleste av de store passordlederne som LastPass, 1Password og Dashlane lansert oppdateringer for å støtte denne funksjonen. Selv om du ikke bruker noen passordbehandling (noe jeg anbefaler at du gjør det), kan du fremdeles bruke det direkte ved hjelp av autofyll med Google. Autofyll med Google bruker passordene som er lagret av Google Smart Lock via Chrome-nettleseren. Så la oss ta en titt på begge metodene en etter en.
Bruke autofyll med Google
Som jeg nevnte tidligere, bruker Google passordene du har lagret mens du bruker Chrome-nettleseren for å la deg bruke dens automatiske fyllingsfunksjon. Unødvendig å si, du må være logget på med den samme Google-kontoen på enheten din som du bruker Chrome-nettleseren på skrivebordet ditt. Så nå, la oss bare gå inn på metodikken.
1. Først av alt, sørg for at enheten din kjører på Android Oreo. Nå åpen innstillinger, og gå til System-> Språk og input og trykk på "Avansert".

2. Her bla nedover for å finne "Autofill service" og trykk på den. Nå, aktiver “Autofyll med Google”.

3. La oss ta et eksempel for å lære hvordan du bruker denne funksjonen. Anta at du nettopp har installert Twitter, og at du allerede har innloggingsinformasjonen lagret hos Google. Start appen og trykk på pålogging.
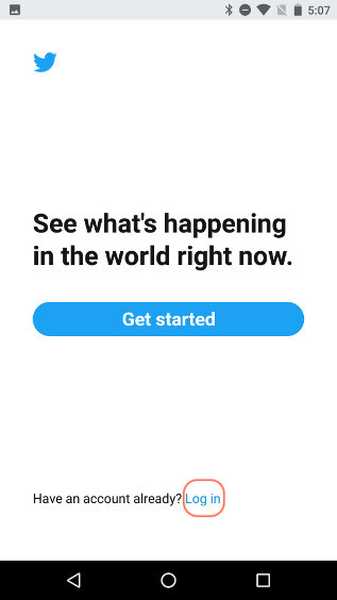
4. Her, ser du et popup-kort som forteller deg at Google kan fylle innloggingsinformasjonen din, trykk på den. Neste skjermbilde vil vise deg litt informasjon om denne funksjonen, ignorere den og bare trykke på fortsett.
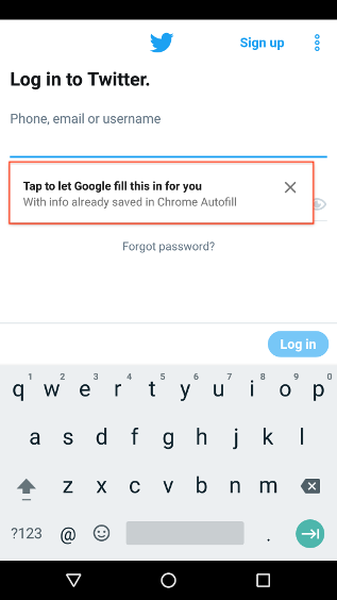
5. Nå, avhengig av hvor mange forskjellige Twitter-kontoer du bruker, vil Google gi deg alternativer for dem alle. Bare trykk på den du vil bruke og all informasjonen din blir utfylt.
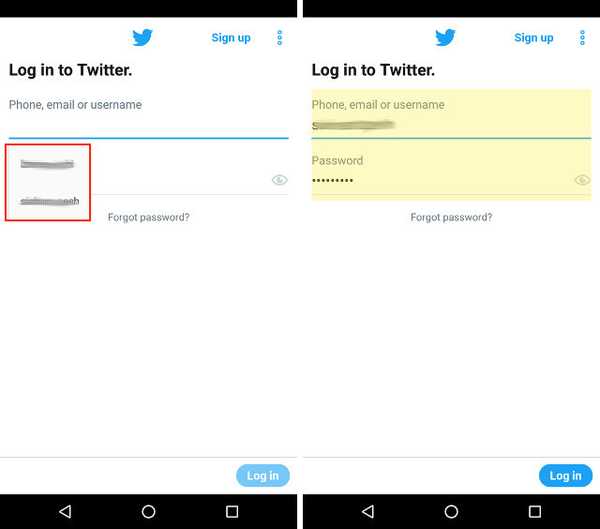
Bruke autofyll med passordbehandling
Å bruke Android Oreos autofyllfunksjon med passordbehandlere fra tredjeparter ligner veldig på å bruke den med Google. Før vi begynner, må du forsikre deg om at du har installert en passordbehandling på enheten din. Hvis du ikke har brukt noen slike tjenester til nå, anbefaler jeg deg på det sterkeste. Vi har allerede laget en liste over de beste passordbehandlerne du kan få i 2017. Du kan lese alt om dem her. La oss komme i gang.
Merk: For denne opplæringen bruker vi LastPass, men du kan bruke hvilken som helst annen passordbehandler som er oppdatert for å støtte denne funksjonen. Som nevnt tidligere, støtter både 1Password og Dashlane nå denne funksjonen sammen med LastPass. Du må også konfigurere LastPass eller passordbehandleren du bruker for å bruke Autofill i Android Oreo.
1. Forutsatt at du har passordbehandleren din installert på enheten din, gå til “Autofill services” -innstillingene som vi gjorde tidligere. I stedet for å velge "Autofill with Google" velger du imidlertid LastPass eller passordbehandleren du bruker.
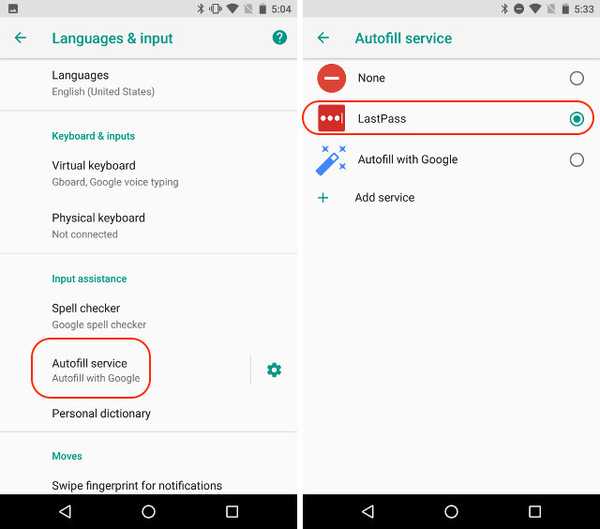
2. Som før vil vi bruke Twitter som eksempel, så bare start Twitter-appen og trykk på innlogging. Her, vil du se at du kan bruke passordbehandleren til å logge inn til kontoen din. Trykk på popup-kortet.
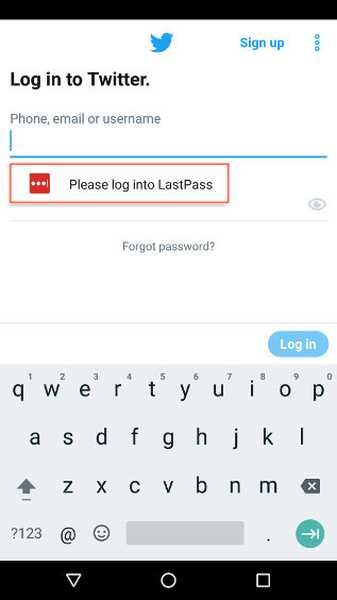
3. Avhengig av om du har aktivert å låse opp passordbehandleren med fingeravtrykket ditt eller ikke, vil det enten be deg om å oppgi hovedpassordet eller en fingeravtrykkgodkjenning. Etter godkjenning vil den vise deg Twitter-påloggingen din som er lagret i passordbehandleren din. Trykk på den for å fylle påloggingsinformasjonen automatisk.
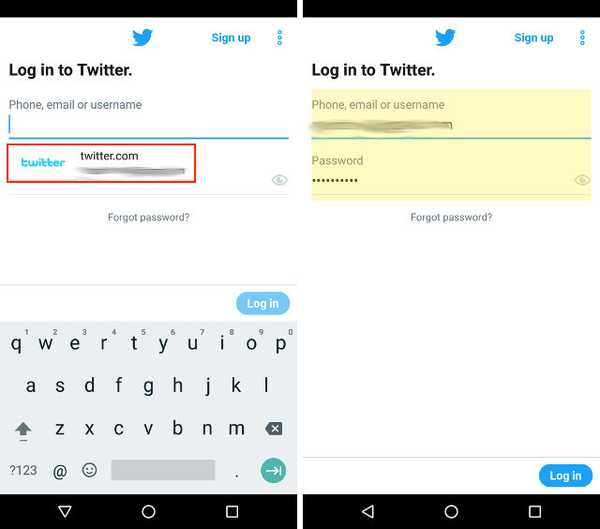
Som du kan se, er prosessen nesten identisk med den som ble brukt i autofyll med Google-delen. Vi endrer bare tjenesten som vi bruker som passordbehandling og ingenting annet.
SE OGSÅ: 12 kule Android 8.0 Oreo-triks du burde vite
Informasjon om utfylling automatisk i apper på Android Oreo-enheter
Jeg elsker å bruke passordledere. De lar meg holde sterke og unike passord for alle kontoene mine uten å måtte huske dem. Men de forble alltid en årsak til smerte når jeg måtte bruke påloggingsinformasjonen på Android-appene mine, men ikke lenger. Nå, med Autofill-integrasjonen med Android Oreo, har automatisk pålogging blitt like enkelt på mobile enheter som på skrivebordet. Derfor er det min toppfunksjon i Android Oreo. Hva er favorittfunksjonene dine til Android O? Gi oss beskjed i kommentarfeltet nedenfor. Del også med oss, enten du er spent på Autofill-funksjonen eller ikke.















