
Samson Garrison
0
1501
334
Programvarrelaterte feil er en del av datalivet. Utviklere slipper vanligvis nye versjoner av en programvare enten ved å fjerne noen feil, lappe sikkerhetsproblemer eller ved å introdusere nye funksjoner. Hvis du har installert mange apper på Windows-PCen din, kan det være en skremmende oppgave å oppdatere dem individuelt. Å følge med på oppdateringene er også utfordrende fordi mange utviklere ikke kommuniserer godt med kundene. I denne artikkelen viser vi deg hvordan du kan oppdatere alle desktop-appene dine uten problemer.
Slik kan du se etter programvareoppdateringer
Se etter oppdateringer i Hjelp-menyen
De fleste moderne desktop-apper inneholder en oppdateringsfunksjon. Kommandoen "Kontroller for oppdateringer" er enten lokalisert i "Hjelp" -menyen eller i "Innstillinger" -vinduet. Dessverre fungerer de ikke alle på samme måte. Noen ser etter oppdateringer hver gang de lanseres, eller etter en fast tidsplan. Noen ser etter oppdateringer bare på forespørsel; de som gjør det automatisk, har ikke denne funksjonen slått på. Noen apper laster bare ned en .exe-fil og forventer at du åpner den og kjører installasjonsprogrammet; eller noen gjør ingenting annet enn å åpne en webside med lenker til oppdateringene dine. Hvis du har installert mange apper, Det er ikke praktisk å se etter oppdateringer. Denne løsningen fungerer best hvis du bare har installert få, populære apper.
Abonner på utviklerens blogg
Hver utviklernettsted har en blogg der de snakker om hva som er inkludert i en mindreårig eller en større utgave. Du kan abonnere på bloggen deres i feederleseren din. Hvis utviklernettstedet ikke har en blogg, kan du abonnere på forskjellige programvaresider, som periodisk legger til lister over oppdatert programvare. De inkluderer Filehippo, MajorGeeks, Gizmos freeware, SourceForge, Neowin, Softpedia og mer.
Filehippo-nettstedet er intuitivt, og de inkluderer bare de beste, populære appene for Windows, Mac og Web. De har kategorier for populære apper, og programvarekategorier av forskjellige typer - Fildeling, komprimering, meldinger, sikkerhet, multimedia, utvikler og mer.
MajorGeeks er det populære nettstedet jeg velger. Det tar sikte på å tilby bare de beste 1% av sikre, redigerte testet nedlastinger. De har kategorier for populære apper, og programvarekategorier av forskjellige typer. De inkluderer også en seksjon om kompatibilitetsdatabase for apper som kjører under forskjellige operativsystemer. Selv om nettstedsdatabasen er liten, har de gjort dette fra 2001.
Gizmos Freeware, også kjent som Tech Support Alert, er et nettsted for freeware-anmeldelser som bruker hjelpen fra frivillige til å granske apper og komme med anbefalinger til brukerne. Gizmo har bedre anmeldelser av færre programmer, drevet helt av frivillige og anbefaler bare de beste freeware-programmene i dusinvis av forskjellige programvarekategorier.
Selv om du abonnerer på utviklerens blogg og programvaresider sikkert vil hjelpe deg med å få regelmessige oppdateringer, kan det føles skremmende som du må følge med dusinvis av RSS-feeder og nyheter fra programvareutgivere.
Lag Twitter-lister for apper
Ideen bak Twitter-lister er egentlig å gruppere et antall kontoer sammen. Når du ser denne listen, vil du se alle tweets fra disse kontoene. Det er to fordeler ved å lage en Twitter-lister. Først trenger du ikke legge til brukeren for å legge dem til i en liste. For det andre vises ikke tweets fra listene dine i den primære strømmen.
I dag markedsfører hver utvikler appene sine i sosiale medier for å få trekkraft, tilbakemeldinger fra kunder og nyhetsoppdateringer. Besøk nettstedet ditt for favoritt, og se om de har kontoer i sosiale medier eller ikke. Hver Twitter-konto har et unikt domenenavn og håndtak. For eksempel - LibreOffice (en populær, åpen kildekontor, kontorpakke for Windows og Mac) har sin Twitter-konto siden 2010 og Twitter-håndtaket deres er "tdforg." Søk etter det håndtaket i Twitter-appen din, og legg dem til på Twitter-listene dine.
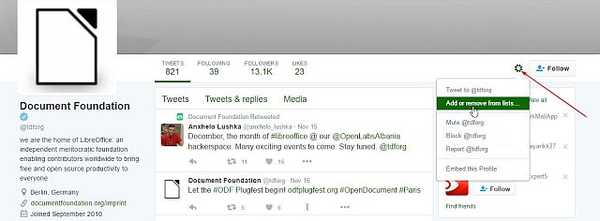
Etter å ha lagt til alle favorittappene dine på Twitter-listen, kan du få oppdateringene direkte fra TweetDeck, og dedikere en hel kolonne til applisten din. Med Twitter-lister kan du få oppdateringer fra utvikleren din, rapporter problemer til dem, og hvis du er heldig, få rabattkuponger på fremtidige oppgraderinger.
Programvareoppdateringsverktøy
Programvareoppdateringsverktøy overvåker verktøy for å skanne datamaskinen din etter gamle og utdaterte programvarepakker. Mens noen verktøy bare sjekker eller oppdaterer, lar noen deg til og med installere alle programvareoppdateringene. Selv om det er mange apper der ute for dette formålet, er det ikke mulig å gå gjennom hver av dem i denne artikkelen. Før du hopper for å laste ned noen av disse verktøyene, her er hva du bør sjekke:
- Hvor mange programvareoppdateringer oppdager den? Dette er et viktig kriterium, fordi hvis det bare anbefaler deg en håndfull oppdateringer, blir formålet med verktøyet beseiret.
- Vil det kjøres ved oppstart og automatisk søke etter oppdateringer?
- Vil den automatisk laste ned oppdateringene den identifiserer eller foreslå bare en lenke til oppdateringen din.
- Binder installasjonsprogrammet sammen uønsket programvare (for eksempel verktøylinjer, tilleggsprogrammer, adware)?
- Kan du legge til noen tilpassede lokasjoner for å søke etter installerte apper? For eksempel Portable Apps-katalogen.
Noen av de populære programvareoppdateringskontrollene, prøvd og testet, er - FileHippo App Manager, Ninite og SuMo. Selv om du ikke trenger å bruke programvareoppdateringssjekker daglig, er det et nyttig verktøy å sjekke om programvareoppdateringene på en gang.
Bruke SuMo for å se etter utdaterte apper
SuMo aka Software Update Monitor (nedlasting) er et verktøy for Windows for å holde PC-en din oppdatert ved å installere den nyeste versjonen av favorittprogramvaren din.
Merk - Den vanlige installasjonsversjonen av SuMo inneholder en adware, kalt "relevant kunnskap." De fleste sikkerhetsprogramvare kan flagge installasjonsprogrammet som et spionprogramvare. Det er best å laste ned enten Lite eller Portable-installasjonsprogrammet, fordi de ikke inneholder noen adware.
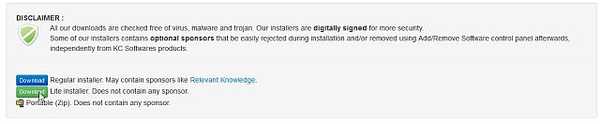
Etter å ha installert programvaren, la den skanne hele datamaskinen etter utdaterte pakker. Programvaren skanner “Program Files”, “Program Files (x86),” “Users”, “Register”, og eventuell egendefinert mappe etter eget valg. For eksempel bærbar programvaremappe.
Klikk “Valg-> Innstillinger”Og under“Scan"Delen klikk"Ekstra mapper”. Et nytt vindu åpnes, og her "Legg til”For å legge til den bærbare app-mappen.
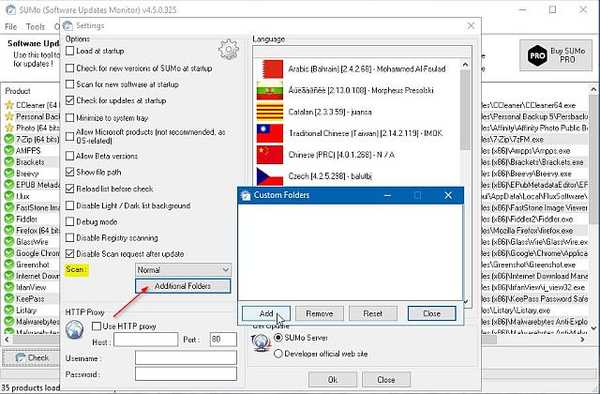
Klikk på "Kryss av”-Knappen for å se etter tilgjengeligheten av oppdaterte apper på PC-en. SuMo fremhever alle mindre og større oppdateringer med forskjellige etiketter og ordner dem deretter. Versjonsnumrene er også godt synlige i en annen kolonne, slik at du raskt kan se på alle appene. Hvis du synes noen av oppdateringene er unødvendige, høyreklikker du på hvilken som helst app og klikker på “Hopp over denne oppdateringen”.
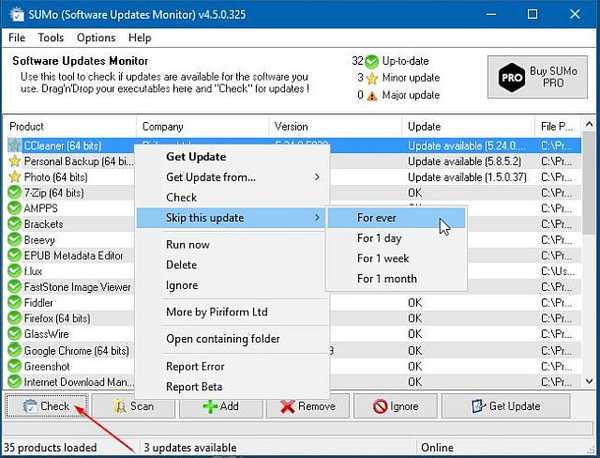
Mens SuMo definitivt lister ut alle utdaterte pakker på en gang, når du klikker på “Få oppdatering”, Tar det deg ikke direkte til en nedlastningsside. Den leder deg til en webside med bruksstatistikk om nyere versjoner av programmet. Selv om denne informasjonen er interessant, gjør den appen unødvendig komplisert å bruke.
Det er definitivt noen fordeler ved å bruke programvareoppdateringssjekker, siden det gjør prosessen med å finne utdaterte programvarepakker mye enklere, men igjen varsler deg bare om tilgjengelige oppdateringer.
Bruk Ninite til å installere og oppdatere apper
Ninite (nedlasting) er et gratis verktøy som lar deg automatisk laste ned, installere og oppdatere forskjellige desktop-apper på en gang. Hvis du setter opp en PC for første gang, er Ninite det tryggeste stedet å få oppdatert freeware. Du trenger ikke å bekymre deg for alle nedlastingssidene som er fulle av crappy installasjonsprogrammer som følger med adware eller verktøylinjer.
Besøk nettstedet og du vil se listen over alle støttede programmer. Velg programmene som du vil installere og klikke på “Få din Ninite”Installasjonsprogram. Installasjonsprogrammet er en stubbe, noe som betyr at programmene du har valgt automatisk vil laste ned og installere i bakgrunnen.
Som standard installerer programmene på sine standardplasser. Hvis systemet ditt er 64-biters, installeres 64-bitersversjonen av appen din, hvis tilgjengelig. Kjør installasjonsprogrammet på nytt for å oppdatere utdaterte apper. Hvis en ny versjon er tilgjengelig, vil den automatisk oppdatere appen i bakgrunnen, ellers vil den hoppe over installasjonen.
Ninite er et utrolig program, og du bør vurdere det i arbeidsflyten. Hvis du bruker en PC bare for de grunnleggende oppgavene dine, er Ninite den beste måten å installere og oppdatere apper på. Ninite-databasen inneholder bare de populære appene, så hvis du installerer apper fra indie-utviklerne ofte, kan du bruke pakkehåndterer for å oppdatere og avinstallere dem.
Chocolatey - Package Manager for Windows
Sjokolade er en kommandolinjeapplikasjon sfor Windows basert på pakkebehandleren NuGet. Akkurat som Ninite, installerer, oppdaterer, avinstallerer Chocolatey programmer i bakgrunnen med minimal brukerinteraksjon. Frivillige og prosjektmedlemmer oppretter og vedlikeholder hele pakkefeeden. Dermed er databasen deres unik og enorm.
Systemkrav:
- Windows 7 og nyere
- Windows Server 2003 og nyere
- PowerShell versjon 2 og nyere
- .NET framework 4+ (hvis du ikke har. NET 4, vil den prøve å installere dem automatisk)
Gå til Chocolatey Install og under “Installere Chocolatey" seksjon kopier kommandoen oppført i “Cmd.exe.”
@powershell -NoProfile -ExecutionPolicy Bypass-Command "iex ((New-Object System.Net.WebClient) .DownloadString ('https://chocoly.org/install.ps1'))" && SET "PATH =% PATH%; % ALLUSERSPROFILE% \ chocolatey \ bin"
Trykk "Vinn + X”Og velg“Kommandoprompt (administrator)”Fra Start-menyen. Nå, lim inn kommandoen du kopierte inn i ledetekstvinduet og trykker på “Tast inn”.
Når du har startet Chocolatey, er det på tide å begynne å installere apper. Besøk Chocolatey-pakkenes hjemmeside, og du vil merke at det er 4343 programvarepakker i databasen. La oss anta at du vil installere Google Chrome. Skriv inn kommandopromptvinduet
choco installer googlechrome
Hvis du vil installere Firefox-typen
choco installer firefox
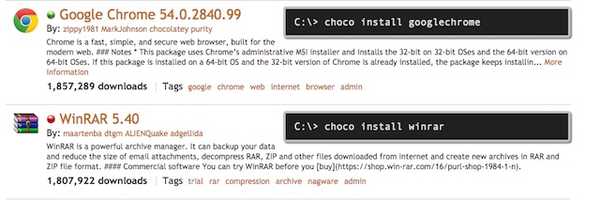
Prøv ut og installer 7-zip, SumatraPDF, Notepad ++ og mer. Hvis du tror du kan glemme disse kommandoene, skriver du dem ned i Notisblokken og lagrer dem som en tekstfil.
Hvis du vil å oppdatere hvilken som helst programvarepakke, bare skriv
choco-oppgradering
Så for Google Chrome er det det
choco oppgradering googlechrome
og for Firefox
choco oppgradering firefox
For å avinstallere hvilken som helst pakketype
avinstallere choco
Sjokolade er alt-i-en pakkesjef for Windows. Når du har fått det grunnleggende om Chocolatey, vil du aldri tenke på å installere eller oppdatere apper manuelt. Når du kjører SuMo, kan du sjekke hvilke apper som trenger en oppdatering. Som du kan se på skjermdumpen, har jeg en gammel versjon av Ccleaner. Start "Kommandoprompt (Admin)" og skriv
choco upgrade ccleaner
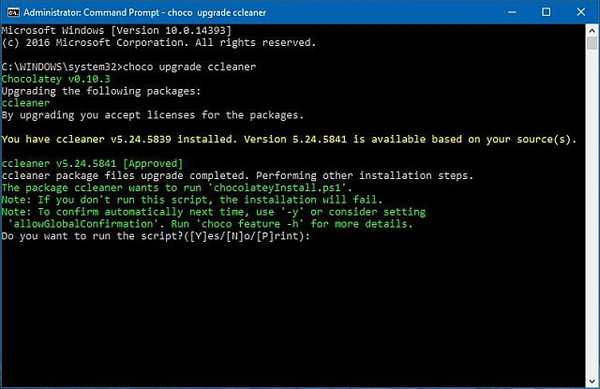
Chocolatey-skriptet vil se etter oppdateringene. Hvis ingen oppdateringer er tilgjengelige, vil det fortelle deg at programvaren din er oppdatert.
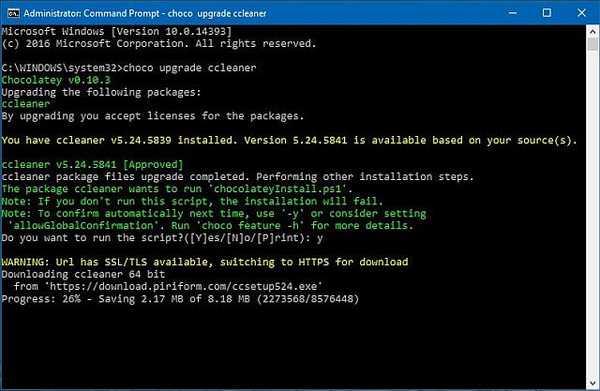
SE OGSÅ: 16 Beste Windows-verktøy for strømbrukere
Oppdater all programvaren din på Windows med disse verktøyene
Å oppdatere desktop-apper er fremdeles en tidkrevende og skremmende oppgave. Som beskrevet i denne artikkelen har hver metode sine egne fordeler og ulemper. SuMo sammen med Chocolatey-pakksjef er den beste løsningen for å oppgradere appene dine. Hvis du vil dele opplevelsen din eller har problemer i trinnene som er beskrevet i denne artikkelen, gi oss beskjed i kommentarfeltet nedenfor.















