
Yurich Koshurich
0
2376
359
Jeg har nylig installert Windows 10 S på systemet mitt som kjører Windows 10 Pro, for å se hvordan føles det lukkede rommet til Microsoft faktisk ut. Jeg har fått bedre batterilevetid, mye raskere ytelse og en generell fin opplevelse. Men det er når du bare begrenser bruken til Windows Store-apper. Hva om du er som meg og vil kjøre Photoshop eller noen spill på din PC som har Windows 10 S? Det kan du dessverre ikke. Og det er grunnen til at jeg bare ikke kan holde meg til Windows 10 S, og jeg bestemte meg for å gå tilbake til Windows 10. Nå, hvis du er en som meg, og du bare ikke kan leve uten friheten til å installere noen app eller programvare som de ønsker å lese videre, mens vi forteller deg forskjellige metoder på hvordan du avinstallerer Windows 10 S fra PCen.
Fjern Windows 10 S og gjenopprett Windows 10
Hvis du brukte Windows 10 S Installer for å installere Windows 10 S på din PC, ville Windows 10-systemfilene blitt bevart på disken. For å se etter det, bare gå over til C-stasjonen, og se om det er en mappe som heter “Windows.old”. Hvis en slik mappe eksisterer, kan du fortsette med denne metoden. Ellers må du ty til å bruke en annen metode.
Merk: Følgende metode kan bare brukes hvis det har gått mindre enn 10 dager til din installasjon av Windows 10 S. Else, vennligst referer til en annen metode. Før du fortsetter, må du ta sikkerhetskopi av alle viktige data, bare i tilfelle.
- For å starte, gå over til Innstillinger -> Oppdatering og sikkerhet -> Gjenoppretting. Der vil du se en overskrift som sier 'Gå tilbake til forrige versjon av Windows 10'. Klikk på "Kom i gang" knappen under den for å fortsette.
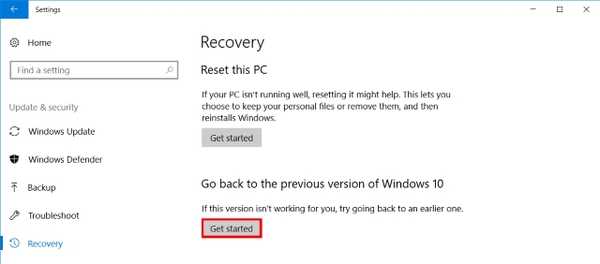
- Neste gang vil Windows forberede oppsettet for deg. Du vil nå bli presentert med et nytt vindu, der du ber om din grunn til å gå tilbake til Windows 10. Bare skriv inn hvilken som helst grunn du ønsker, og klikk “Neste” å fortsette.

- Gjenopprettingsoppsettet vil nå presentere et par advarsler om sikkerhetskopiering av data og passord. Bare klikk “Neste” å fortsette. Til slutt får du presentert en skjerm som sier "Takk for at du prøvde denne builden". Når du er der, klikker du bare “Gå tilbake til tidligere bygg” for å starte rollback prosessen.
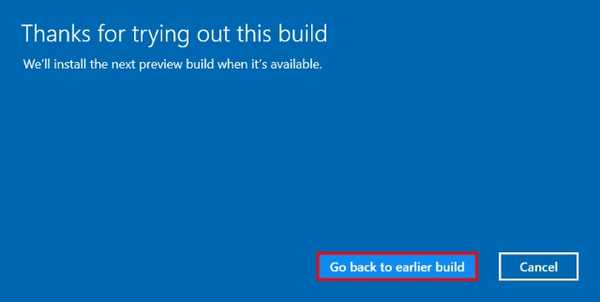
- Systemet ditt vil nå starte på nytt, og det vil begynne å gjenopprette tidligere Windows-filer. Når du er ferdig, din datamaskinen vil starte på nytt, og du kommer tilbake til Windows 10 (Pro eller Enterprise, avhengig av hvilken utgave du opprinnelig hadde).
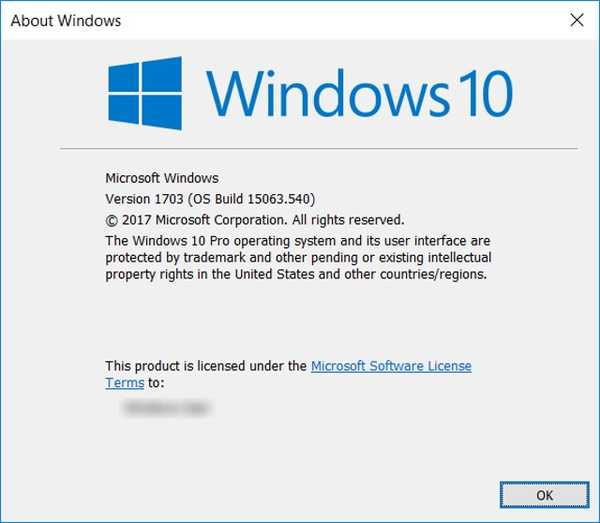
Rengjør installering av Windows 10
Det andre alternativet, som alltid, er å rengjøre en ny, ny kopi av Windows 10 på PCen. For å utføre en ren installasjon, trenger du først et installasjonsmedium for Windows 10.
Det bør man merke seg du kan ikke opprette et installasjonsmedium på Windows 10 S siden du ikke har lov til å kjøre noen apper som ikke er tilgjengelige i Windows Store. Derfor må du enten bruke et annet system for å lage installasjonsmedier, eller du kan kjøpe en detaljhandelskive online.
For å lage et installasjonsmedium, last ned Windows 10 Update-verktøyet fra Microsoft og kjør det. Deretter er det bare å følge instruksjonene på skjermen for å laste ned og lage din egen Windows 10 Bootable USB.
Merk: Under installasjonen får du muligheten til å bevare dataene dine eller ikke. Du kan enten velge å bevare viktige data (som deretter blir lagret i en "Windows.old" -mappe), eller du kan frisk installere Windows 10 på din PC.
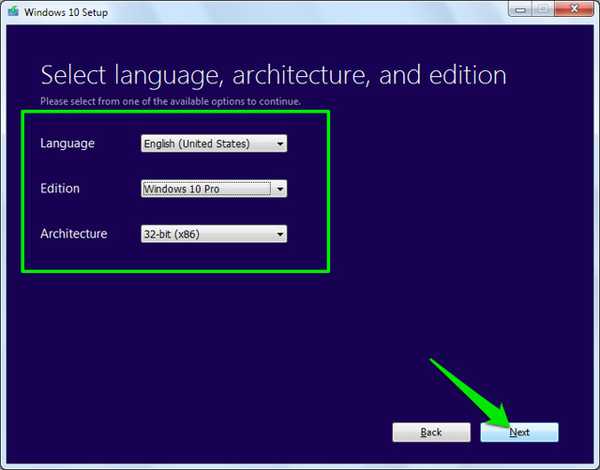
Nå som du har laget ditt eget Windows-installasjonsmedium, setter du USB-pinnen i en gratis USB-port på Windows 10 S-systemet. Start deretter enheten på nytt og start opp i installasjonsmediet. Windows 10-installasjonen begynner nå. Bare følg instruksjonene på skjermen for å rense installasjonen av Windows 10 på PCen.
I tilfelle enheten din kom med Windows 10 forhåndsinstallert som du oppgraderte til Windows 10 S, vil Windows automatisk aktiveres når du har installert Windows 10. Dette er fordi serienøkkelen for Windows 10 er innebygd i systemets firmware eller BIOS, som Windows automatisk vil hente under installasjonen.
Oppgrader til Windows 10 Pro fra Windows 10 S
Hvis systemet ditt fulgte med Windows 10 S forhåndsinstallert, ville den enkleste måten å installere Windows 10 være å bruke det innebygde alternativet til å oppgradere til Windows 10 Pro. Følg trinnene nedenfor for å gjøre dette:
- Kjør hvilken som helst .EXE-fil på ditt Windows 10 S-system. Systemet vil vise en dialogboks som sier at du ikke kan kjøre denne appen. Nederst i venstre hjørne vil det være en tekst som sier “Vil du fortsatt kjøre denne ubekreftede appen? Se hvordan". Klikk på "Se hvordan" lenke for å fortsette.
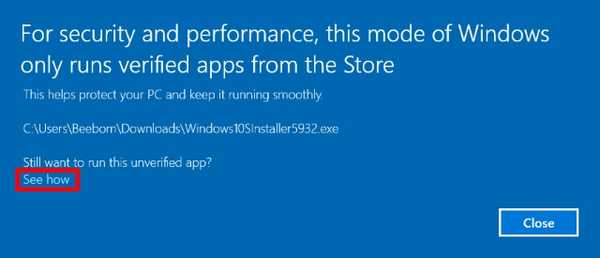
- Når du klikker på "Se hvordan", åpnes et Windows Store-vindu. Her vil du bli presentert et alternativ til oppgradere til Windows 10 Pro for en lav pris på 49 dollar. Vær oppmerksom på at du bare kan benytte denne prisen hvis Windows 10 S-installasjonen er aktivert, ellers vil butikken vise en pris på $ 199, som er utsalgsprisen for et nytt Windows 10 Pro-bilde. Klikk på "Kjøpe" -knappen for å fortsette med oppgraderingen og følg instruksjonene på skjermen. Hvis du har kjøpt Windows 10 Pro og har produktnøkkelen med deg, kan du alternativt klikke på alternativet “Jeg har en Windows 10 Pro produktnøkkel” under "Kjøp" -knappen. Oppsettet ber deg nå angi prod-tasten din, og fortsett deretter med oppgraderingen.
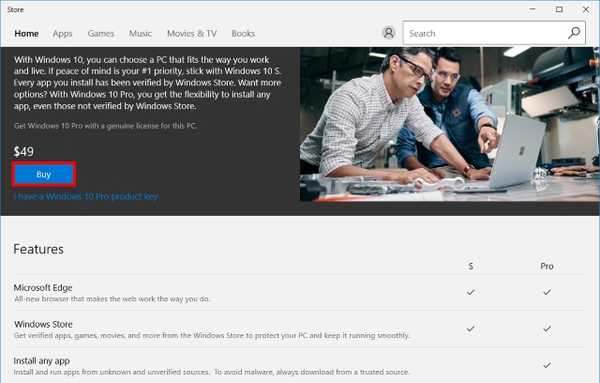
En bemerkelsesverdig omtale er det faktum at mens du bruker dette alternativet, kan du bare oppgradere til Windows 10 Pro, og ingen annen utgave. Dette er fordi Windows 10 S var basert på den samme koden til Windows 10 Pro, og dermed forholdet mellom de to.
SE OGSÅ: Windows 10 S vs Windows 10: Hva er forskjellene?
Avinstaller Windows 10 S og gå tilbake til Windows 10
Selv om Windows 10 S er flott, begrenser det deg til Microsofts miljø, og hindrer deg i å installere alle stasjonære programmer. Selv om de innebygde appene er gode for publikum det er målrettet mot, det vil si lærere, studenter og andre utdanningsinstitusjoner; denne begrensningen fungerer ikke bra for brukere som ønsker mer fra enhetene sine. Som sådan kan det hende at de vil bruke noe kraftigere, det vil si Windows 10. Jeg har prøvd Windows 10 S, og jeg kan ikke leve med begrensningen av å ikke kunne installere favorittappene og programvaren på PC-en min. Hva med deg? Hva er grunnene dine for å gå tilbake til Windows 10? Gi oss beskjed i kommentarfeltet nedenfor.















