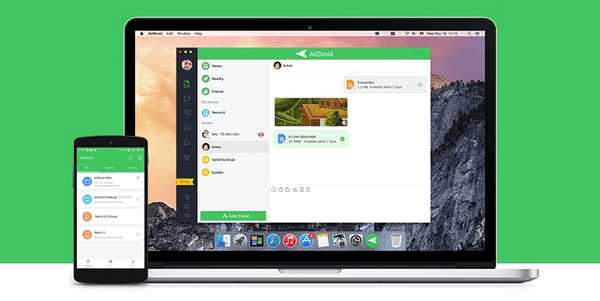
Dustin Hudson
0
1742
162
Hvis du bruker en Mac og eier en Android-enhet, må du ha lagt merke til at du ikke kan bruke den på samme måte som du brukte Android-enheten din med en Windows-PC. macOS støtter ikke Android-enheter på plug-and-play-måten. Det er en offisiell Google-app, ment akkurat for dette formålet - Android File Transfer. Appen er imidlertid et problem, enn en løsning, og som sådan vil jeg ikke anbefale deg å bruke den. Så hvis du vil overføre filer mellom Mac-en og Android-telefonen din, er her de forskjellige måtene å gjøre det på:
1. Handshaker
Handshaker er en flott app, som lar deg koble Android-enheten din til Mac-en, og enkelt overføre filer og bilder over en USB-kabel. Du må installere både Mac- og Android-appene før du kan overføre filer mellom de to enhetene. Appen tilbyr et flott grensesnitt, og filoverføringene er ganske raske. Vi prøvde å overføre en 1,12 GB videofil fra Mac-en vår til en Android-enhet, og fikk hastigheter som varierer mellom 8 til 8,3 MBps.
For å sette opp appen, må du følge trinnene nedenfor:
1. Installer Handshaker på Mac-en. Start appen, og koble deretter Android-telefonen til Mac-en med en USB-kabel. Android-appen skal installeres på telefonen din. Hvis ikke, kan du installere den fra en QR-kode i Mac-appen.
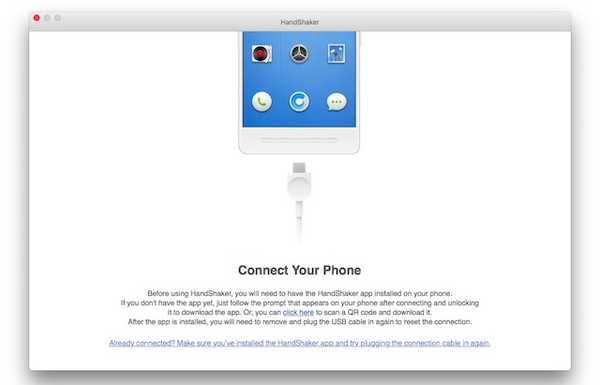
2. Når du har installert appen på Android-enheten din, ganske enkelt koble til enheten din på nytt med Mac-maskinen din, og du kan se alle filene og bildene dine i Handshaker-appen.
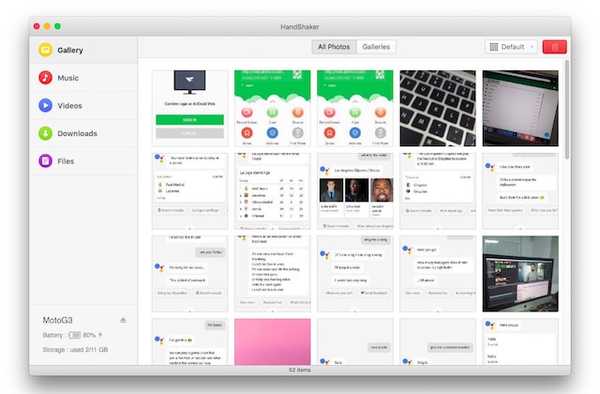
Nå kan du enkelt kopier og lim inn filer mellom Mac-en og Android-enheten din. Appen har et godt grensesnitt, og filoverføringen er flott. Appen lar deg administrere filer, bilder, musikk og mer.
Last ned for Mac (gratis)
2. AirDroid
AirDroid er en app som lar deg overføre filer mellom en Android-enhet og en Mac. Ikke bare det, appen lar deg også gjøre en rekke andre ting, for eksempel å sjekke meldingene dine, ta skjermbilder og mer. Du kan til og med aktivere varsling speiling, så varselene til telefonen din blir speilet til den bærbare datamaskinen din i sanntid. Appen er også tilgjengelig som en dedikert Mac-app, men du kan ganske enkelt bruke AirDroid-webklienten til å administrere telefonen din.
Følg trinnene nedenfor for å overføre filer og data ved hjelp av AirDroid:
1. Installer AirDroid på Android-enheten din. Gå til Mac-maskinen Airdroid webklient. Så, på din Android enhet, start appen, og trykk på QR-kodeikonet.
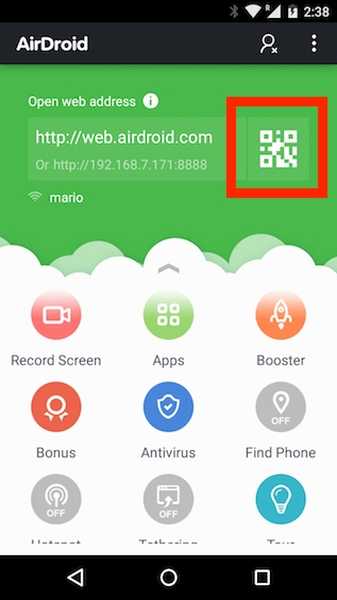
2. Pek enheten din mot QR-koden som vises i AirDroid-webklienten. Når telefonen din kjenner igjen QR-koden, klikker du på “LOGG INN”På Android-enheten din.
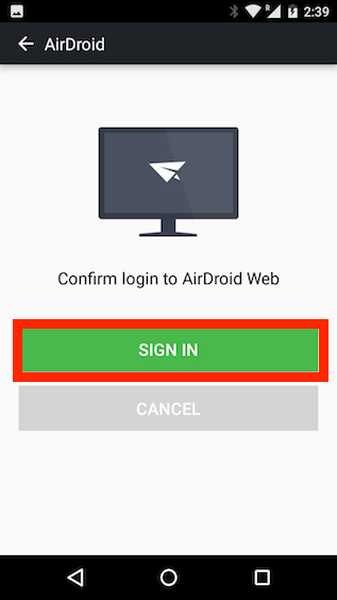
3. I webklienten kan du nå klikke på “Filer”, for å få tilgang til filene som er lagret på Android-enheten din.
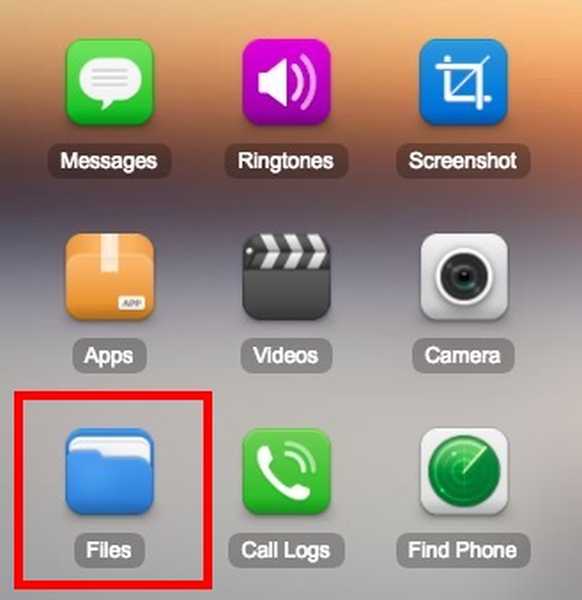
AirDroid også lar deg installere APK-er fra datamaskinen til Android-enheten, noe som gjør det mye enklere enn å måtte overføre APK, og deretter installere den. Appen har mange flere funksjoner, selv om noen av dem bare er tilgjengelige for premiumbrukere. Imidlertid, hvis du bare leter etter filhåndtering, kan AirDroid definitivt hjelpe deg å gjøre det, og deretter noen.
Last ned for Android og Mac (gratis, betalte planer starter på $ 1,99 / måned)
3. ShareIt
Shareit er en annen app som kan tillate deg å overføre filer mellom Mac-en og Android-enheten din. Appen fungerer ved å lage en direkte WiFi-forbindelse mellom enhetene som overfører filer, slik at du får en anstendig nok overføringshastighet. Du må installere Shareit-appen, både på Mac og Android-enheten. Når du har gjort det, kan du ganske enkelt følge trinnene nedenfor for å overføre filer mellom Mac-en og Android-enheten din:
1. Start SHAREit på både Mac og Android-enheten. Hvis du vil sende en fil fra Mac-maskinen din, til Android-enheten din, trykk på "Motta" på Android-enheten din.
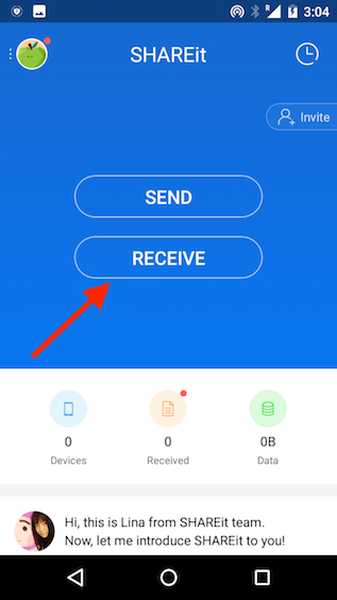
2. Trykk på “Koble til PC“, Og klikk på“Gå“.
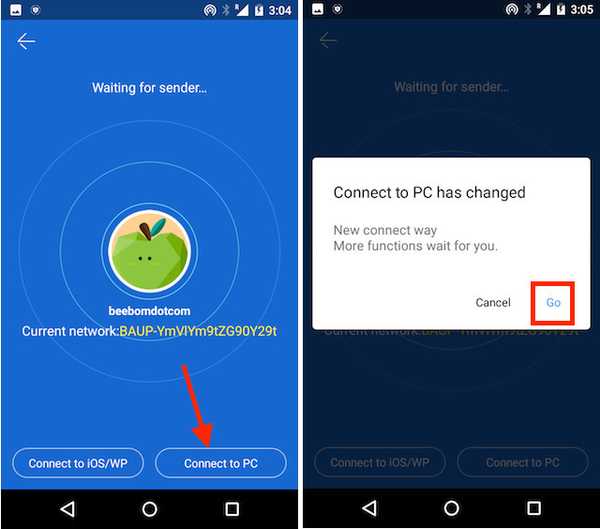
3. Trykk deretter på “Scan to Connect“, Og pek telefonen mot QR-koden som vises av SHAREit-appen på Mac-en. De to enhetene kobles automatisk til.
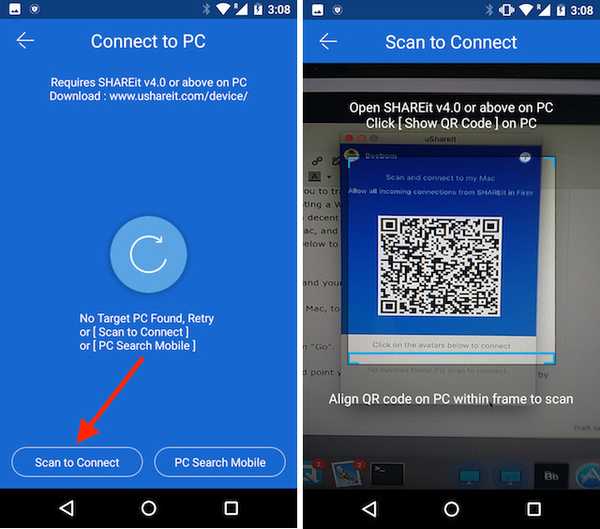
Nå kan du ganske enkelt dra og slipp filer i Mac-appen, og de vil bli overført til Android-enheten din. Det er veldig enkelt, og fungerer bra. Personlig fant jeg imidlertid ikke at Shareit var så pålitelig som Handshaker eller AirDroid.
Last ned for Android og Mac (gratis)
4. FTP
FTP, eller File Transfer Protocol, er en annen måte du kan bruke til å overføre filer mellom Mac-en og Android-enheten din. Hvis du bruker en filbehandler-app som ES File Explorer på Android-enheten din, trenger du ikke noe annet. Du kan opprette en FTP-server på Mac-en, og ganske enkelt koble til den fra Android-enheten din for å overføre filer mellom de to enhetene. Følg trinnene nedenfor for å gjøre dette:
1. Start din terminal på din Mac. Skriv inn "sudo -s launchctl load -w /System/Library/LaunchDaemons/ftp.plist“. Dette vil opprette en FTP-server på din Mac.
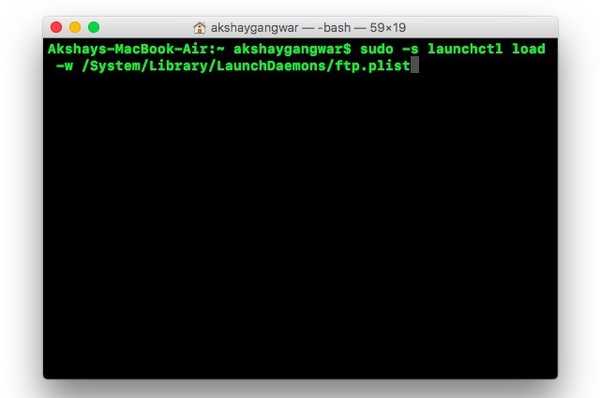
2. Gå til ES File Explorer på din Android-enhet. Trykk her på hamburgerikonet øverst til venstre. Under “Nettverk", Trykk på "FTP“.
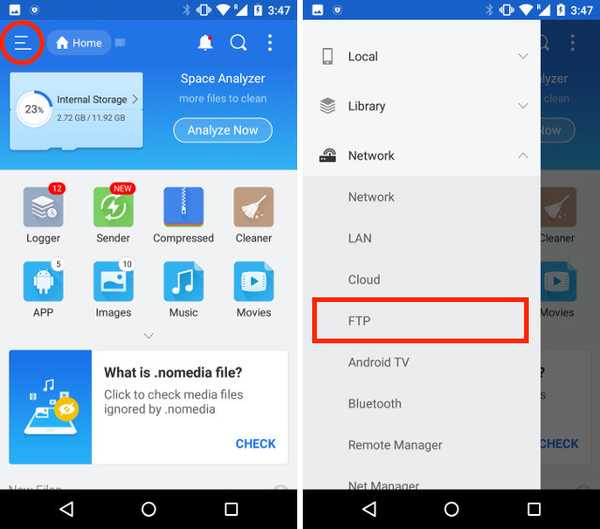
3. Trykk her på “Ny”I øverste høyre hjørne, og trykk deretter på“FTP“.
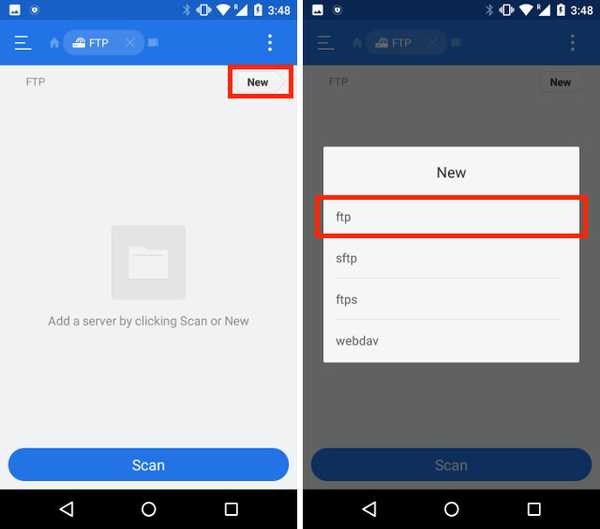
4. Fyll ut detaljene for FTP-serveren.
- Under Server fyller du IP-adressen til Mac-en. For å finne dette, skriv "ifconfig | grep inet | grep 192“
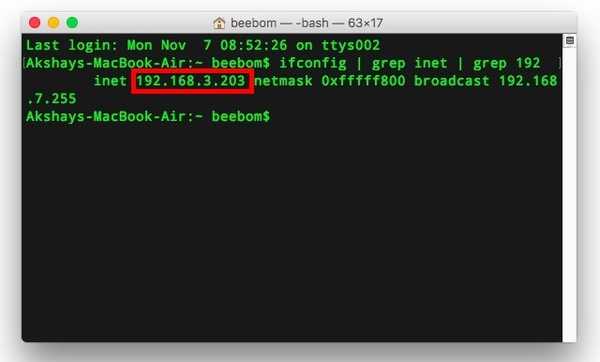
- Tast inn Brukernavn og passord. Disse vil være de samme som Mac-påloggingsinformasjonen.
5. La resten av oppføringene være urørt, og trykk på “OK“.
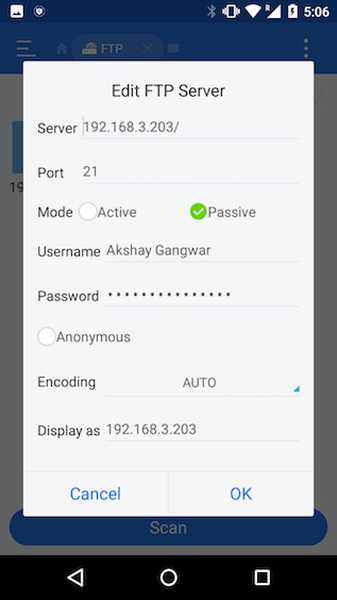
Serveren din blir lagt til i ES File Explorer. Du kan trykk på serveren i ES File Explorer for å utforske filene på din Mac, og du kan overføre filer og mapper mellom Mac og Android-enheten.
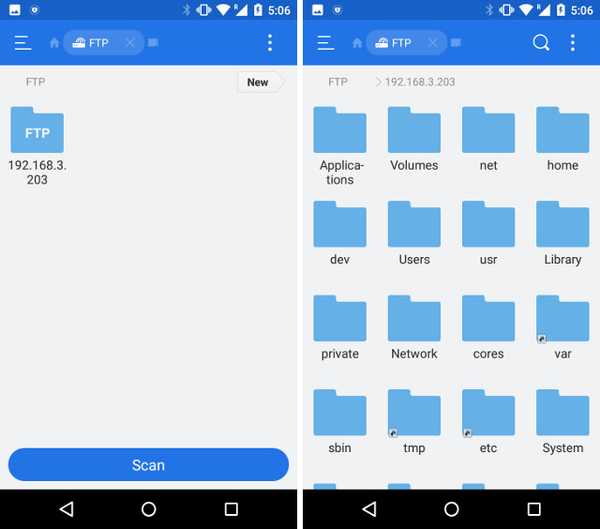
SE OGSÅ: 7 beste verktøy for å administrere Android med Mac
Overfør filer mellom Mac og Android enkelt
Dette var noen av de beste metodene du kan bruke for å overføre filer mellom og Android-enheten, og Mac-en. Det er både trådløse og kablede metoder du kan bruke. Selv om trådløse metoder vanligvis er enklere å administrere, tilbyr kablede tilkoblinger ofte en mye raskere (og mer pålitelig) overføring av data mellom enheter. Så, hvilke metoder bruker du for å overføre filer mellom Mac og Android? Har du prøvd å bruke noen av metodene som vi har nevnt i denne artikkelen? Hvis du støter på problemer mens du bruker disse metodene, gi oss beskjed i kommentarfeltet nedenfor.















