Yurko Brovko
0
2045
144
Å ta skjermbilder før Windows 7 var en slitsom oppgave som involverte mange klikk. Med Windows 7 kom snapverktøyet, som gjorde prosedyren enklere, men fortsatt var den ikke 100% brukervennlig. Med Windows 8 endret imidlertid ting seg. Snarveier på skjermbildet med bare to taster gjorde prosessen enkel og kort. Nå er Windows 10 i horisonten, vi vil se på alle mulige måter man kan ta skjermbilder på i Windows 10.
1. Den gamle PrtScn-nøkkelen

Den første måten er den klassiske PrtScn-nøkkelen. Trykk den hvor som helst, og skjermdumpen til det nåværende vinduet blir lagret på utklippstavlen. Vil du lagre den i fil? Det vil ta noen ekstra klikk. Åpne maling (eller hvilken som helst annen bilderedigeringsapp) og trykk CTRL + V.
Denne metoden er best når du vil redigere skjermdumpen før du bruker den.
2. Snarvei “Win Key + PrtScn key”
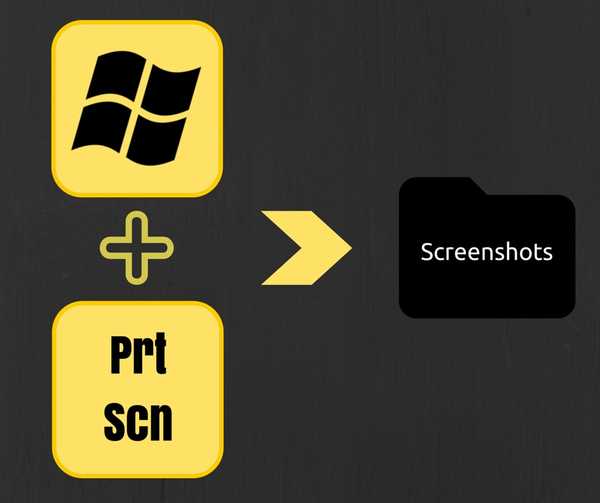
Denne metoden ble introdusert i Windows 8. Ved å trykke på Windows-tasten med PrtScn vil du lagre skjermdumpen direkte i skjermbildene-mappen i brukerens Bilder-katalog, i .png-format. Ikke mer åpningsmaling og liming. En sanntidssparer som fremdeles er den samme i Windows 10.
3. Snarvei “Alt-tast + PrtScn-tast”
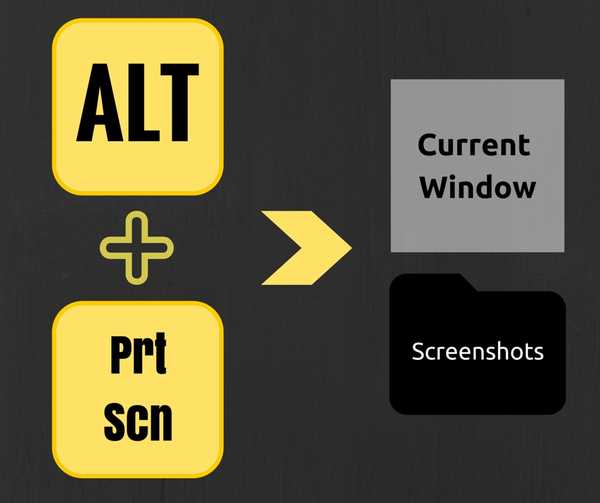
Denne metoden ble også introdusert i Windows 8. Denne snarveien vil ta skjermdump av det aktive eller for øyeblikket valgte vinduet. På denne måten trenger du ikke å beskjære delen (og størrelse den på nytt). Dette forblir også det samme i Windows 10.
4. Snipping-verktøyet
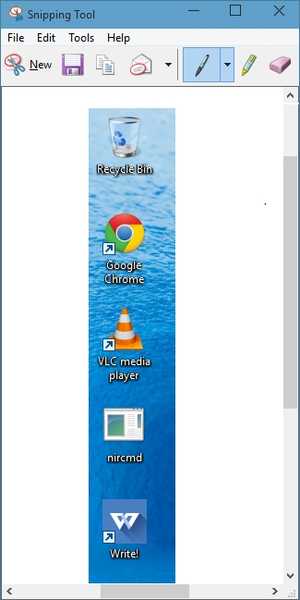
Snipping Tool ble introdusert i Windows 7, og også tilgjengelig i enker 10. Den har mange funksjoner som merking, merknad og sending via e-post. Disse funksjonene er helt greit for sporadisk skjermbilde, men for en tung bruker (som meg) er ikke disse funksjonene nok.
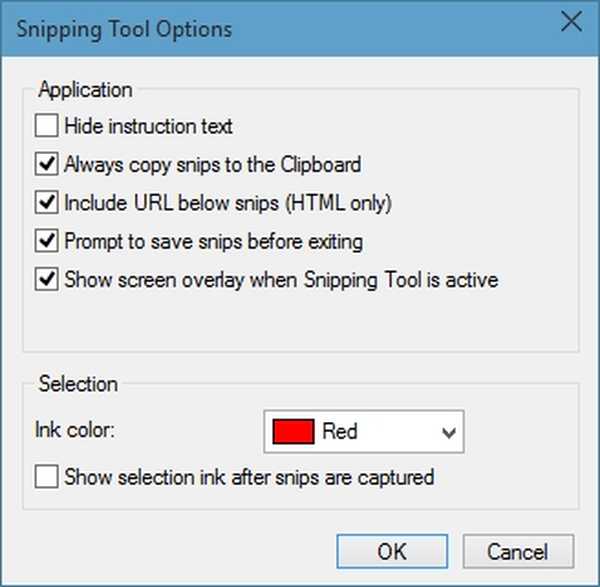
Du kan finjustere verktøyet ytterligere ved å bruke alternativene vist på skjermdumpen over.
5. Ta skjermbilder fra CMD
De fleste av dem vil ikke bruke CMD for å ta skjermbilder, men likevel vet ikke noe om det, ikke sant? Det er ikke så vanskelig som det virker. CMD har som standard ikke dette alternativet, så du må installere et gratis add-on NirCmd. Etter å ha lastet ned den, kjør den som administrator (imp) og klikk på kopi til Windows Directory.
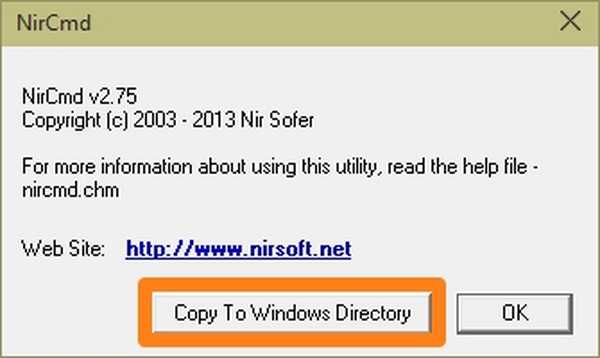
Nå åpner CMD og skriv:
nircmd.exe savescreenshot “X: \ voorbeeldcreenshot.png”
Her,
- X er stasjonen du vil lagre skjermdumpet i,
- examplescreenshot er navnet på skjermdumpen.
Selvfølgelig kan du endre navnet til din smak, men husk ikke legg til mellomrom i navnet, ellers fungerer det ikke.
Det er noen alternativer til NirCmd som Screenshot-CMD & imagemagik.
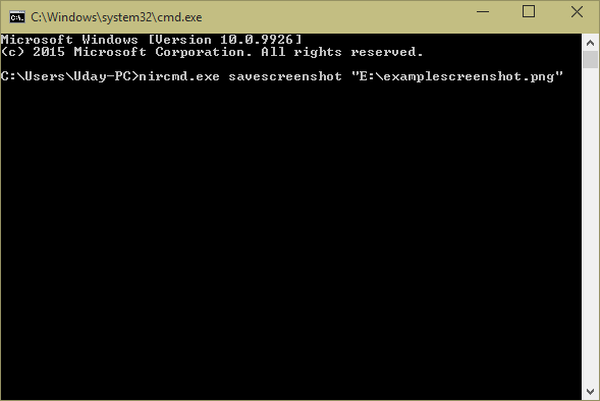
6. Alternativer fra tredjepart
Til nå snakket vi om de innebygde alternativene. Men sannheten er at eksterne apper er mye overlegne i dette aspektet. De har flere funksjoner og intuitive brukergrensesnitt. Jeg kan ikke krone en app så best som brukerens valg foretrekker sterkt. Noen elsker Skitch mens noen sverger av Snagit. Jeg bruker personlig Jing, det har kanskje ikke et glatt grensesnitt som Skitch eller har mange funksjoner som Snagit, men det passer best for det jeg gjør.
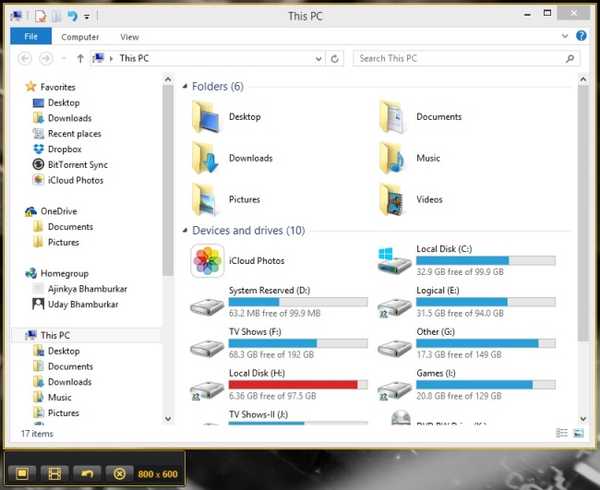
SE OGSÅ: Hvordan ta et skjermbilde på en Mac
Konklusjon
Skjermbilder er veldig nyttige for feilsøking eller forklaring av ting. Selv om Windows 10 har forbedret seg mye i forskjellige andre aspekter, men det er ikke en stor utvikling i hvordan vi tar skjermbilder på Windows-baserte enheter. Jeg håper Microsoft legger til flere snarveier for å ta skjermbilder eller gi Snipping Tool (mye nødvendig) overhaling. Til så finner du valget ditt fra alternativene ovenfor.















