
Thomas Glenn
0
3627
392
På overflaten er det ganske enkelt å ta et skjermbilde på iPhone. Når du først har kommet deg inn i tingene, vil du imidlertid innse at det er mye mer med et skjermbilde enn å trykke på en kombinasjon av knapper. I denne artikkelen vil vi fokusere på alle de små detaljene som har å gjøre med å ta skjermbilder på iPhone-en din. Vi lærer hvordan du tar enkle skjermbilder, blar gjennom skjermbilder og kommenterer skjermbilder, blant annet. Så hvis du vil ta skjermbilde-spillet ditt til neste nivå, kan du lese mens vi viser hvordan du tar skjermbilder på iPhone:
Ta skjermbilder på iPhone
Hvordan ta et skjermbilde på iPhone X, iPhone XS, iPhone XS Max og iPhone XR
Med lanseringen av iPhone X sank Apple på hjemmeknappen en trend som selskapet fortsatte med lanseringen av nye iPhone XS, iPhone XS Max, iPhone XR og den nye iPad Pros. Naturligvis gjorde funksjonene som tidligere ble tilordnet hjemmeknappene deres veier til bevegelser eller andre knapper på de nye iPhonene. på samme måte, muligheten til å ta skjermbilder ble tildelt til forskjellige knapper. Hvis du bruker noen av disse enhetene, er du hvordan du tar et skjermbilde på iPhone X, XS, XS Max og XR:
- Åpne skjermen eller appen du vil fange, og angi alt slik du vil bli sett på skjermdumpen.
- Med skuddet ditt på plass, trykk både sideknappen og volumtasten sammen.
- Slipp knappene når du ser et skjermbilde nederst til venstre på iPhone-en.

Det er det, du har tatt et skjermbilde på iPhone. For å se skjermbildet ditt åpner du Bilder-appen og går til Album -> Kamerarulle eller Album -> Skjermbilder.
Ta et skjermbilde på iPhone 8, iPhone 8 Plus og tidligere iPhones med Hjem-knapp
Før Apple drepte Hjem-knappen, var det det du brukte til å fange skjermbilder på iPhones. Så hvis du eier noen av iPhonene som pleide å pakke Hjem-knappen, er du slik du kan ta skjermbilder med den:
- Forbered iPhone-skjermen for bildet du vil ta.
- Nå, bare trykk og hold inne Hjem-knappen og strømknappen samtidig For ett øyeblikk.
- Slipp knappen så snart du hører lukkerlyden.

Du kan Finn skjermbildet ditt i Photo-appene ved å gå til Album -> Kamerarulle eller Album -> Skjermbilder.
Merk: Av / på-knappen på iPhone SE og iPhone 5S og under er øverst i stedet for å være på siden.
Redigere skjermbilde på iPhone (iOS 11 og over)
Med lanseringen av iOS 11 introduserte Apple et nytt skjermbildeverktøy som gjør det veldig enkelt å redigere og kommentere skjermbildene du tar. Slik kan du bruke den til å redigere skjermbilder:
- Først, ta et skjermbilde og trykk deretter på forhåndsvisning av skjermbildet som vises nederst til venstre på skjermen. Når du har gjort det, vil det åpne skjermbildet i en skjermdumpeditor. Kommenter skjermbildene dine som du vil, og trykk deretter på "Done" -knappen. Legg merke til at du direkte kan dele skjermdumpen herfra ved å trykke på “Del” -knappen.
 2. Nå, trykk på “Lagre til bilder” -knappen for å lagre det redigerte skjermbildet eller trykk på “Delete Shortcut” for å slette den.
2. Nå, trykk på “Lagre til bilder” -knappen for å lagre det redigerte skjermbildet eller trykk på “Delete Shortcut” for å slette den.
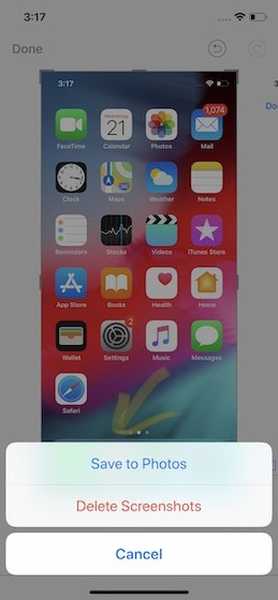
Redigere skjermbilde på iPhone (iOS 10 og nyere)
For å redigere et skjermbilde på iOS 10 eller under, må du ta visse ekstra trinn. Hvis du har en iPhone 5s eller nyere, håper jeg at du har oppdatert til den nye iOS 12 fordi den gir gode ytelsesforbedringer sammen med noen kule nye funksjoner. Imidlertid, hvis du har hvis iPhone 5 eller under som vi bruker for å vise frem denne opplæringen, er hvordan du kan redigere skjermdumpen din.
- Hvis du vil redigere og merke skjermbilder, først, åpne Bilder-appen og gå til Album -> Skjermbilder. Trykk her på skjermbildet du vil redigere.
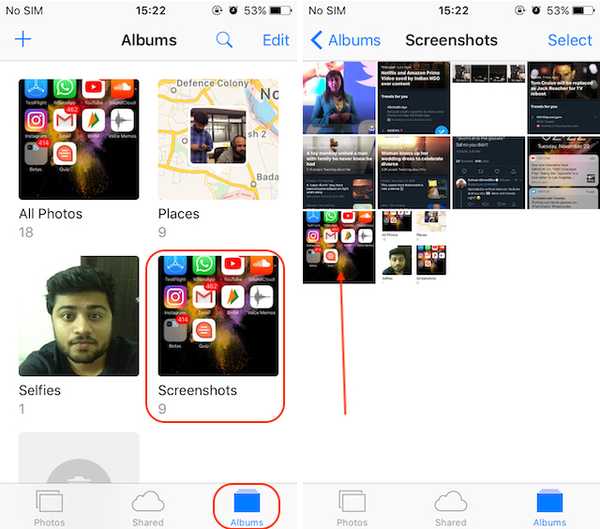 2. Nå, trykk først på knappmerket på bildet nedenfor og deretter trykk på trepunktsmenyen øverst i venstre hjørne.
2. Nå, trykk først på knappmerket på bildet nedenfor og deretter trykk på trepunktsmenyen øverst i venstre hjørne.
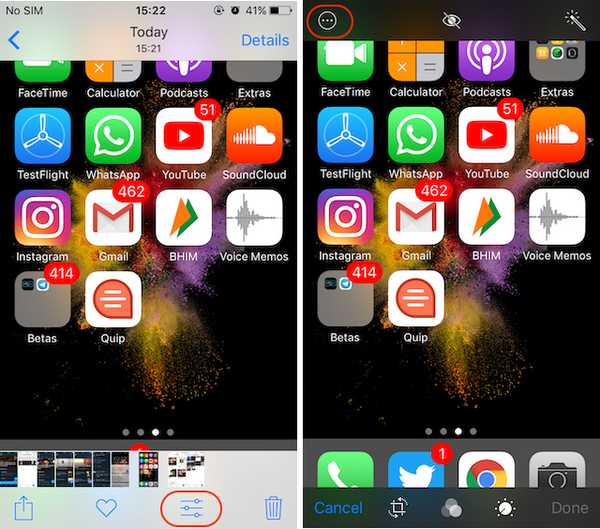 3. Her, trykk på Markup så viser alle verktøyene som er tilgjengelige for deg for å markere skjermdumpen din. Når du er ferdig, trykker du på "Ferdig" -knappen for å lagre den i Bilder-appen din.
3. Her, trykk på Markup så viser alle verktøyene som er tilgjengelige for deg for å markere skjermdumpen din. Når du er ferdig, trykker du på "Ferdig" -knappen for å lagre den i Bilder-appen din.
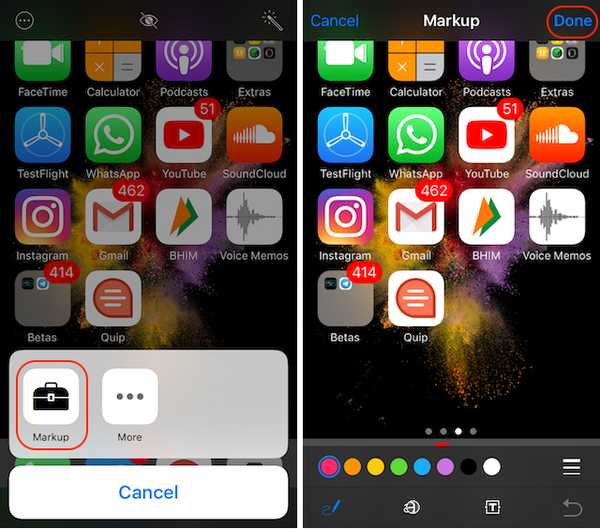
Ta et rullebilde med hjelp av tredjepartsapper
Noen ganger må du ta et langt skjermbilde for å dele det du ønsker. La oss for eksempel si at jeg vil ta et skjermbilde av en WhatsApp-chat, eller en Instagram-meldingstråd eller kanskje en hel artikkel eller webside. I dette tilfellet, Jeg må ta flere skjermbilder, og selv da blir sluttresultatet for forvirrende for mottakeren ettersom han / hun ikke vil vite hvilket skjermbilde som følger. Derfor bruker vi en app som heter Tailor (gratis kjøp i appen) for å gjøre ting enklere, som sy disse flere skjermdumpene til ett, noe som gjør det veldig enkelt å dele og forstå.
- Last ned og start Tailor-appen (gratis kjøp i appen). Her, trykk på knappen "Tillat tilgang" og gi den nødvendig tillatelse.
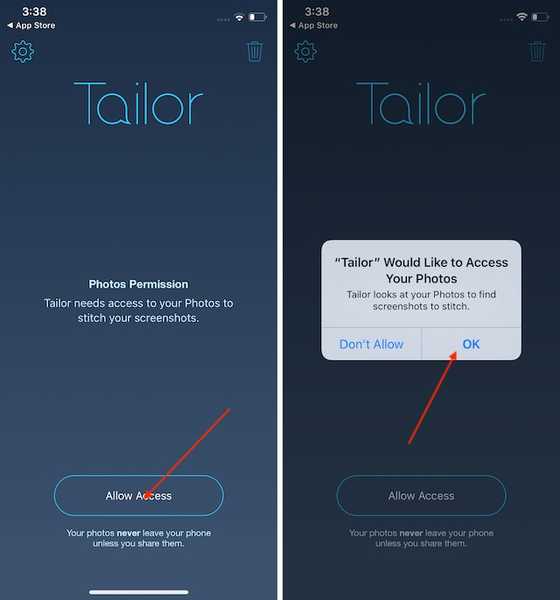
2.Now, Ta overlappende skjermbilder av innholdet du vil dele. Det jeg mener med et overlappende skjermbilde er at slutten av det første skjermbildet skal vises i begynnelsen av det andre, slik at Skredder vet rekkefølgen de skal flettes sammen.
3. Nå, åpne Skreddersøm, og den gjenkjenner automatisk de overlappende skjermbildene og sy dem til ett langt skjermbilde.
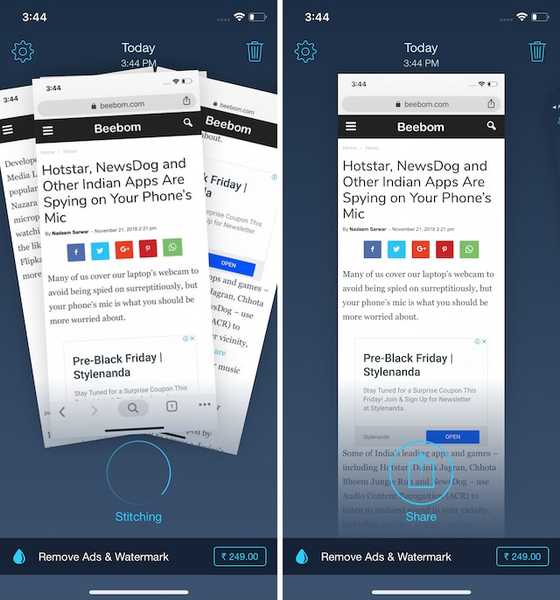
4. Når det er gjort, kan du gjøre det trykk på delingsknappen for å lagre eller dele skjermdumpen.
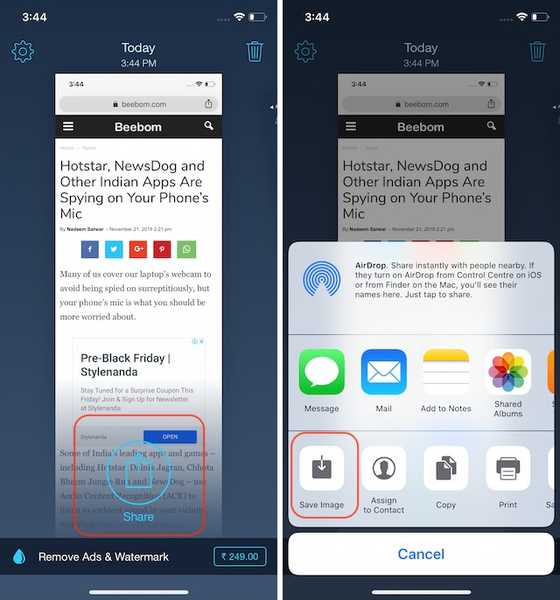
Ta skjermbilde med tilgjengelighetsfunksjoner
De skjermbilde tilgjengelighetsfunksjon lar brukere ta skjermbilder med bare en hånd. Det er også en ganske god måte å ta skjermbilder på iPhone hvis hjemmeknappen eller strømknappen ikke fungerer som den skal. For at denne metoden skal fungere, må du først aktivere "Assistive Touch" og deretter bruke den til å ta skjermbilder. Slik gjør du det:
- Åpne Innstillinger-appen på din iPhone og deretter gå til Generelt -> Tilgjengelighet.
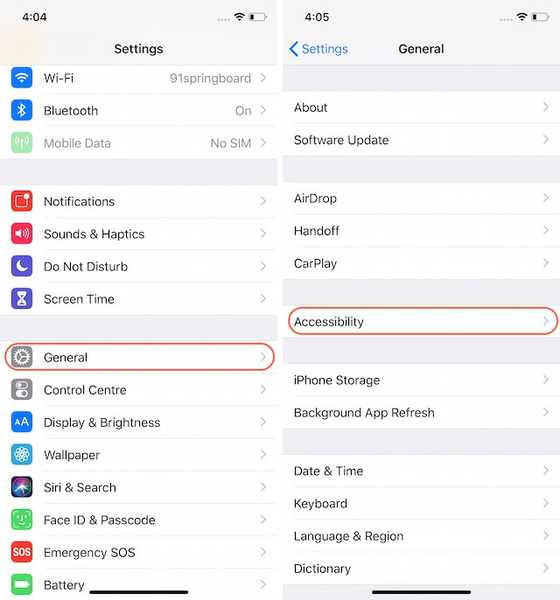
2. Her, bla nedover for å finne "Hjelpestøt" og trykk deretter på den.
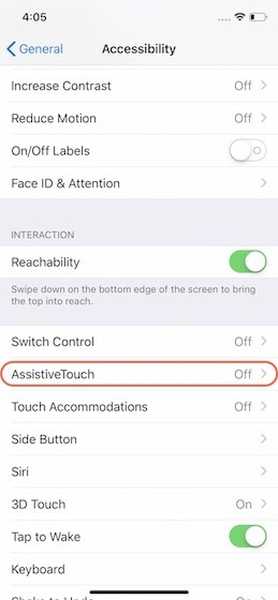
3. Nå, aktiver Assistive Touch ved å trykke på vipperen ved siden av og trykk deretter på "Tilpass menyen på toppnivå ...".
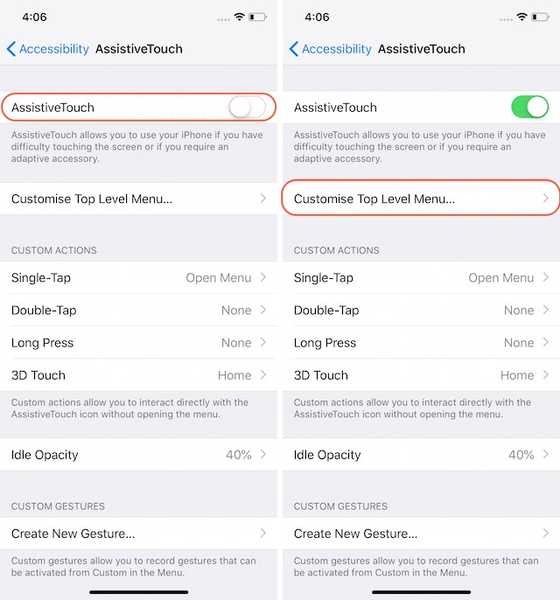
4. Trykk på "Star" -ikonet merket på bildet nedenfor og velg deretter alternativet “Skjermbilde”. Trykk på Fullført når du har valgt skjermbilde.
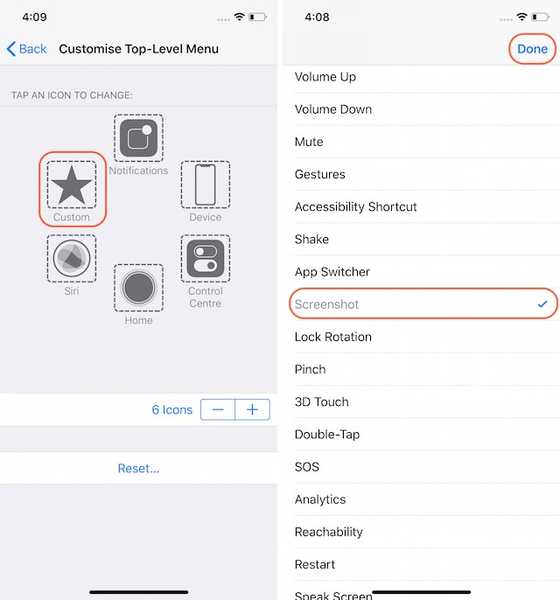
5. Nå, for å ta et skjermbilde, først trykk på AssistiveTouch-knappen og trykk på alternativet som heter 'Screenshot' for å ta et skjermbilde.
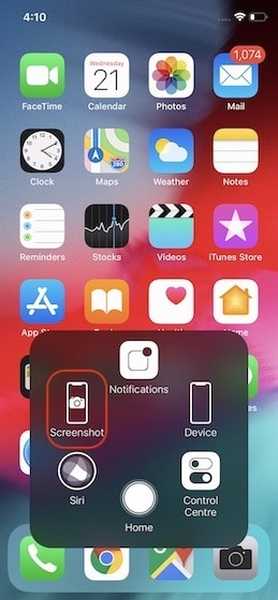
SE OGSÅ: Hvordan ta et skjermbilde i macOS Mojave
Capture and Annotate Screenshot Like a Pro på iPhone
Det avslutter den korte opplæringen om hvordan du tar et skjermbilde på iPhone. Jeg har prøvd å ta med alle detaljene som er nødvendige for å enkelt ta, kommentere og dele skjermbilder. Slipp tankene dine i kommentarene, og gi oss beskjed om du har noen forvirring, eller om du vet om andre måter å ta skjermbilder på en iPhone.















