
Simon Gallagher
0
4319
1068
Å ta et skjermbilde kan høres ut som en veldig enkel ting å gjøre. Imidlertid, med forskjellige produsenter inkludert flere metoder for å ta skjermbilder, og en mengde tredjeparts skjermdump-apper som gir ekstra funksjonalitet, kan det være litt forvirrende å finne ut av den beste måten å få skjermbilder på Android-smarttelefonen din. Så hvis du lurer på hvordan du kan ta skjermbilder på Android, her er alle måtene du kan prøve.
Hvordan ta et skjermbilde på Android
Mens forskjellige smarttelefonprodusenter inkluderer egne snarveier for å ta skjermbilder, det er en universell snarvei for å ta skjermbilder som fungerer på en hvilken som helst Android-enhet i markedet. Så hvis du ikke vil lære forskjellige metoder, er du hvordan du kan fange skjermbilder på Android:
1. Hvordan ta et skjermbilde på Android ved hjelp av fysiske knapper
- Åpne skjermen eller appen du vil fange, og angi alt slik du vil bli sett på skjermdumpen.
- Med skuddet ditt på plass, trykk og hold inne både av / på-knappen og volumtasten i et sekund (se bildet under).
- Gi slipp på knappene når du ser en visuell bekreftelse på at skjermdumpet er tatt.
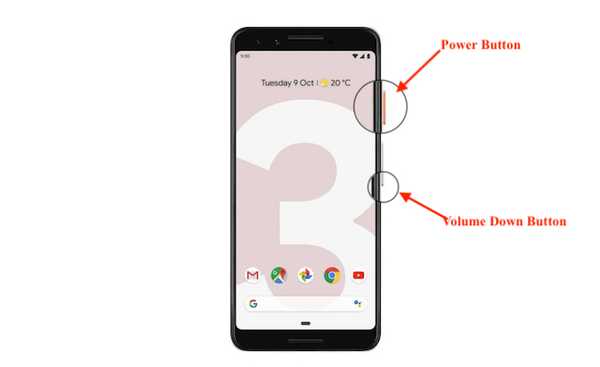
2. Hvordan ta et skjermbilde på Android med Google Assistant
Hvis strømknappen eller volumet nede-knappen er ødelagt, eller hvis du bare ikke vil bruke begge hendene til å ta et skjermbilde, kan du til og med bruke Google Assistant til å ta skjermbilder med bare stemmen din. Dette er hvordan.
- Bare start assistenten ved å si "Hei Google" eller "Ok Google."
- Si "Ta et skjermbilde." Du kan også si direkte “Hei Google, ta et skjermbilde” for å starte assistenten direkte og ta et skjermbilde.
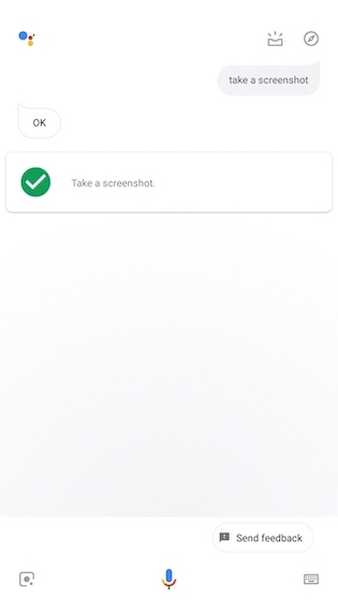
Når du har gitt kommandoen, tar Google Assistant automatisk et skjermbilde for deg. Google Assistant er smart nok til å ta et skjermbilde av skjermen du var på før du påkalte Assistenten, noe Siri på Android ikke kan gjøre.
Hvordan ta et skjermbilde på OnePlus-enheter
Nå som vi har sett en universell metode for å ta skjermbilder på Android-enheter, vil vi ta en titt på forskjellige metoder Android OEM gir oss for å gjøre Android-skjermbilder enklere. Vi vil starte med OnePlus og deretter gå videre til andre populære OEM, inkludert Samsung og LG.
Når det gjelder OnePlus-enheter, fungerer den universelle skjermbildemetoden for å holde av / på-knappen og volum-knappen nede feilfritt. men, OnePlus gir oss en enda enklere metode for å fange skjermdump som er muligheten til å bruke gester. Denne funksjonen lar oss raskt ta et skjermbilde med en hånd uten å måtte trykke på noen knapper. Hvis du eier en OnePlus-enhet, er det slik du konfigurerer den:
- Åpne Settings-appen på enheten din, og gå deretter til Gestures.
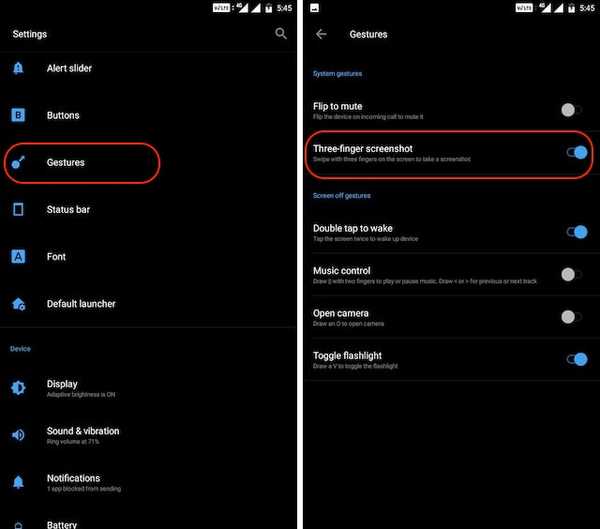 2. Vend bryteren ved siden av “Skjerm med tre fingre.”
2. Vend bryteren ved siden av “Skjerm med tre fingre.”
Det er det, snarveien til skjermbildet er lagret. Nå, hver gang du vil ta et skjermbilde, er alt du trenger å gjøre å sveipe ned eller opp med tre fingre og den vil automatisk fange skjermdumpen.
Hvordan ta et skjermbilde på Samsung-telefoner
Det er ingen hemmelighet at Samsung pakker en mengde funksjoner på enhetene sine. Hvis du bruker en Samsung-smarttelefon, vil du ikke bare kunne ta normale skjermbilder, men også bla gjennom skjermbilder som er bra for å dele informasjon som ikke passer på en side. Vi lærer begge disse metodene her:
1. Hvordan ta et skjermbilde på Samsung Smartphones
Mens skjermbilder på Samsung smarttelefoner fungerer på samme måte som selskapet gir en ekstra metode for å fange et skjermbilde. Akkurat som Google Assistant, Samsungs egen stemmeassistent Bixby er i stand til å ta et skjermbilde for deg. For å ta et skjermbilde ved hjelp av Bixby, holder du nede Bixby-knappen for å starte assistenten og deretter bruke kommandoen, “Ta et skjermbilde”. Når du har gitt kommandoen, vil Bixby ta skjermdumpen for deg.
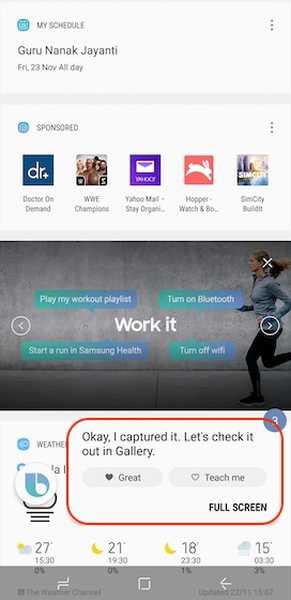
2. Hvordan ta et rulleskjermbilde
Samsung er en av få OEM-er som støtter opprulling av skjermbilder. Det som er enda bedre er at selskapet har gjort det ganske enkelt å ta skjermbilder til rulle, og slik kan du gjøre det:
- Først, ta et normalt skjermbilde ved å holde inne av / på-knappen og volum-knappen.
- På, skjermbildet trykk på “Scroll capture” -knappen som er merket på bildet under. Du vil se at telefonen automatisk blar gjennom siden, tar et skjermbilde og syr det sammen.

Vær oppmerksom på at ett trykk vil bla nedover siden en gang, så du må trykke på det flere ganger hvis du vil ta lengre skjermbilder.
3. Hvordan ta et skjermbilde ved å bruke S Pen
Samsungs Note Series er kjent for sin S-Pen som lar brukere utføre mange oppgaver som de ikke kan gjøre bare med fingrene. En av de tingene er muligheten til å fange skjermbilder av en del av skjermen og ikke hele skjermen. Det er flott for rask fange og dele skjermbilder. Hvis du har en Galaxy Note 9, Note 8 eller en annen tidligere Note-enhet, er det slik du tar et skjermbilde ved å bruke S-Pen.
- Ta S-pennen ut av telefonen, og trykk deretter på S-penn-menyknappen. Nå, trykk på “Smart Select”.
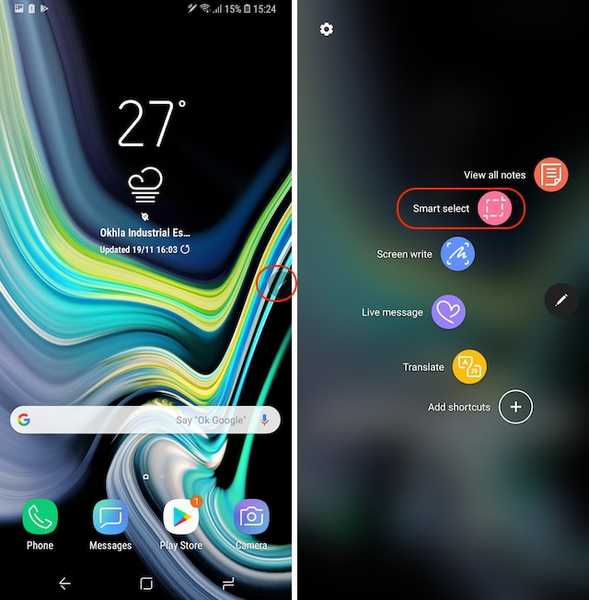 2. Velg verktøyet fra venstre mot høyre, avhengig av om du vil ha et rektangel, gratisformat eller ovalt skjermbilde. La oss velge “Lasso” -verktøyet bare for moro skyld.
2. Velg verktøyet fra venstre mot høyre, avhengig av om du vil ha et rektangel, gratisformat eller ovalt skjermbilde. La oss velge “Lasso” -verktøyet bare for moro skyld.
 3. Nå trenger du bare å gjøre det tegne rundt området du vil fange, og det vil automatisk fange skjermdumpen for deg. Når du er fornøyd med valget ditt, trykker du på "Lagre" -knappen for å lagre enheten din.
3. Nå trenger du bare å gjøre det tegne rundt området du vil fange, og det vil automatisk fange skjermdumpen for deg. Når du er fornøyd med valget ditt, trykker du på "Lagre" -knappen for å lagre enheten din.
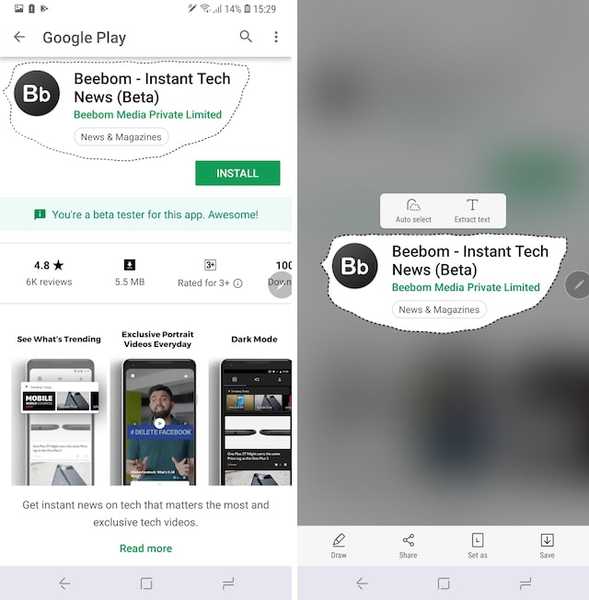
Hvordan ta et skjermbilde på LG-telefoner
Bortsett fra å bruke den universelle strømknappen og volum ned tastetrykkboksen for å ta skjermbilder, kommer LG-enheter også med et ganske kult verktøy som lar deg ta både normale og rulle skjermbilder og kommentere dem før du lagrer det på telefonen. Verktøyet kalles “Capture +”, og det er slik det fungerer:
- Først, få ned varslingsskyggen og trykk deretter på “Capture +” verktøy. Hit, sjekk avmerkingen hvis du vil lagre det normale skjermbildet.
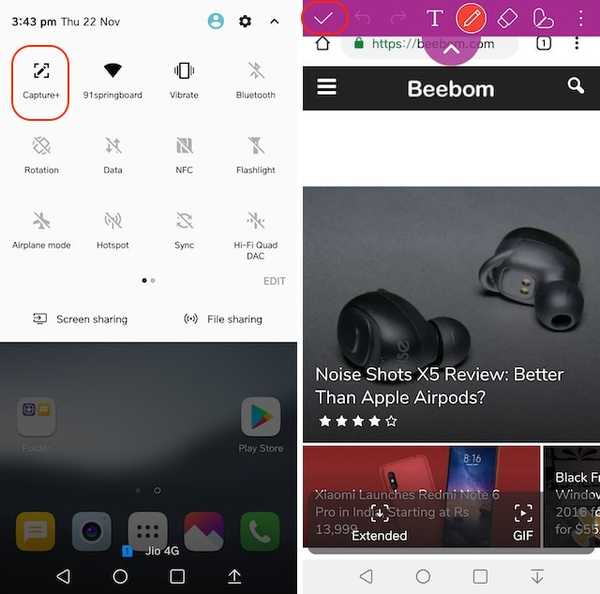 2. Capture + åpner skjermdumpen direkte i et kommentarverktøy. Så hvis du vil, kan du kommentere skjermdumpen så mye du vil, og deretter trykke på avmerkingsmerket for å lagre det.
2. Capture + åpner skjermdumpen direkte i et kommentarverktøy. Så hvis du vil, kan du kommentere skjermdumpen så mye du vil, og deretter trykke på avmerkingsmerket for å lagre det.
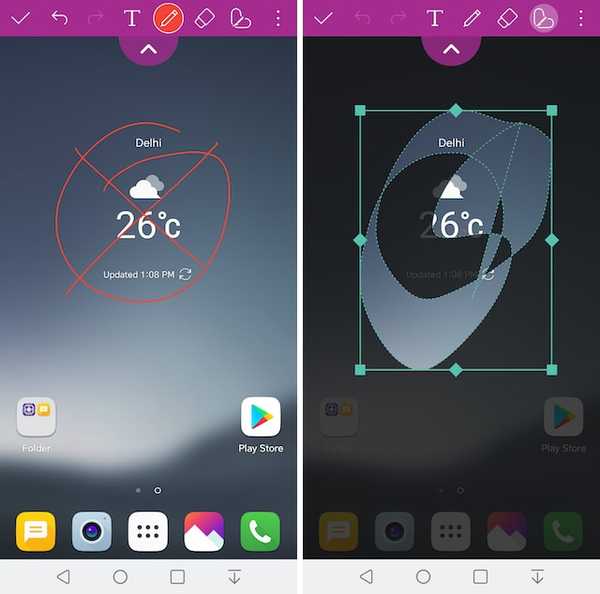 3. Hvis du vil ta et rullebilde, trykk på "Utvidet" -knappen nederst til venstre. Telefonen ruller automatisk nedover og fortsetter å ta skjermdumpen til du trykker på den for å stoppe den eller når det ikke er noe igjen å rulle ned.
3. Hvis du vil ta et rullebilde, trykk på "Utvidet" -knappen nederst til venstre. Telefonen ruller automatisk nedover og fortsetter å ta skjermdumpen til du trykker på den for å stoppe den eller når det ikke er noe igjen å rulle ned.
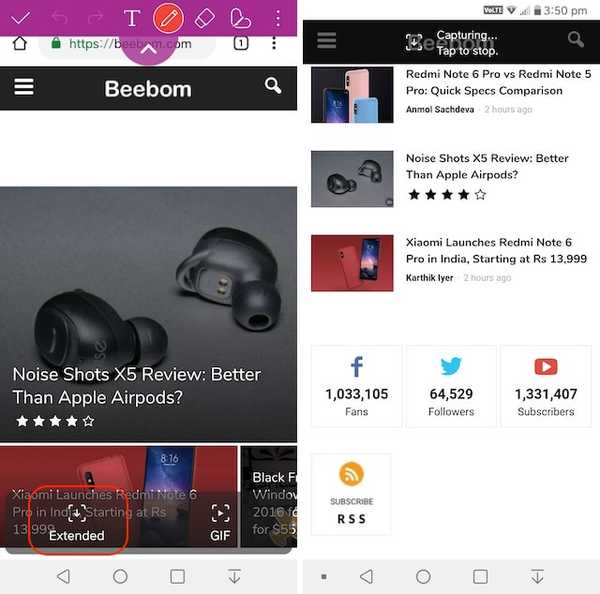
Som du kan se, er Capture + et ganske kraftig verktøy for skjermbilder. Faktisk er LG min favorittelefon når det kommer til skjermbilder, og hvis du eier en, vil lære Capture + -verktøyet virkelig hjelpe deg å få mest mulig ut av det.
Beste tredjeparts skjermbilde-apper for å ta rulle skjermbilder og merknader
Selv om både Samsung og LG inkluderer en naturlig metode for å fange rullebilder, kan det ikke sies om lager Android-smarttelefoner og noen andre OEM-er. Derfor vil vi bruke tredjepartsapper for å ta rullebilde-skjermbilder på disse enhetene. Appen som jeg anbefaler heter Screen Master (gratis), og slik kan du bruke den:
- Last først ned og installer Screen Master-appen (gratis). Nå, start appen, gi de nødvendige tillatelsene, og trykk på “Slå på skjermfangst” -knappen.
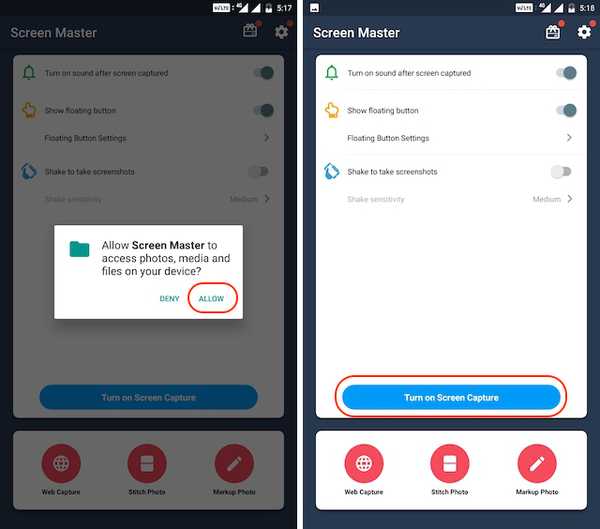 2.Now, trykk på skjermbildet for å ta skjermdump av gjeldende side. Her vil du se at det er et antall knapper i bunnen. Beskjær, del og lagre knappene er ganske mye selvforklarende slik at vi ikke kommer inn på dem.
2.Now, trykk på skjermbildet for å ta skjermdump av gjeldende side. Her vil du se at det er et antall knapper i bunnen. Beskjær, del og lagre knappene er ganske mye selvforklarende slik at vi ikke kommer inn på dem.
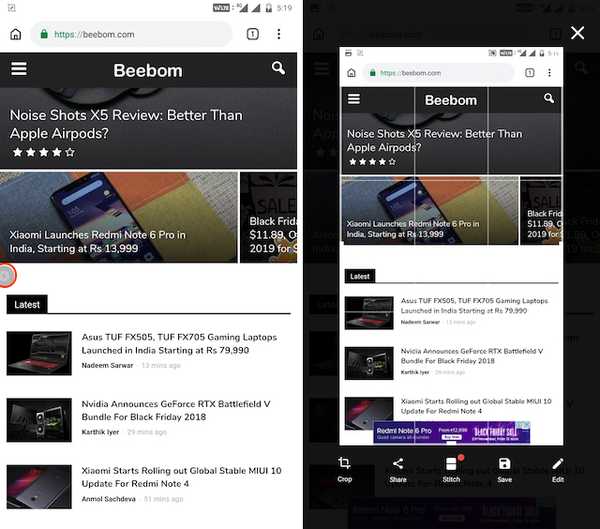 3. Rediger-knappen brukes til merknader. Når du trykker på Rediger-knappen, vil du finne forskjellige redigerings- og kommentarverktøy som vist på bildet under.
3. Rediger-knappen brukes til merknader. Når du trykker på Rediger-knappen, vil du finne forskjellige redigerings- og kommentarverktøy som vist på bildet under.
 4. "Stitch" -knappen brukes til å ta rullebilde-skjermbilder. Trykk på den og bla deretter ned for å ta neste skjermbilde. Når du blar ned, trykker du på pluss-knappen (+) for å ta flere skjermbilder. Gjenta prosessen til du har fullført skjermbildet, og trykk deretter på avmerkings-knappen når du er ferdig.
4. "Stitch" -knappen brukes til å ta rullebilde-skjermbilder. Trykk på den og bla deretter ned for å ta neste skjermbilde. Når du blar ned, trykker du på pluss-knappen (+) for å ta flere skjermbilder. Gjenta prosessen til du har fullført skjermbildet, og trykk deretter på avmerkings-knappen når du er ferdig.
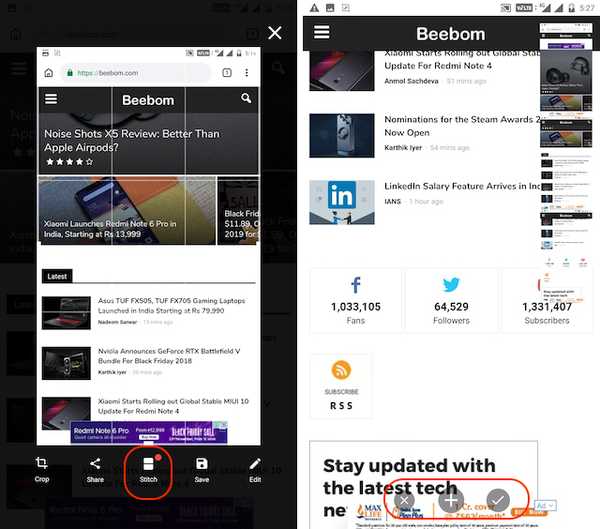
Som du kan se, er Screen Master et ganske kapabelt skjermdumpverktøy. Imidlertid er det ikke det eneste verktøyet. Hvis du ikke er fornøyd med Screen Master, er det en haug med andre skjermdump-apper for Android, inkludert LongShot (gratis), ScrollCapture (gratis), touch-skjermbilde (gratis) og mer som du kan sjekke ut.
SE OGSÅ: Hvordan ta et skjermbilde på iPhone
Hvordan ta et skjermbilde på Android Som en proff
Det avslutter artikkelen vår om hvordan du kan fange skjermbilder på Android-enheter inkludert bla-skjermbilder, kommenterte skjermbilder og mer. Vi diskuterte også tredjepartsverktøy som du kan bruke til å ta skjermbilder på Android-telefoner som burde være nyttige hvis de innebygde metodene bare ikke kutter det for deg. Hvis du vet om andre tredjeparts-skjermdump-apper som du mener bør nevnes i denne artikkelen, eller hvis du fremdeles ikke kan ta et skjermdump på Android-telefonen din, gi oss beskjed i kommentarene.















