
Joshua Davis
0
1482
10
Windows 10 er et av de mest brukte operativsystemene, andre bare til Microsofts egen Windows 7. Selv om det er et fremskritt i nesten alle domener i forhold til forgjengerne, er det langt fra perfekt. Å være den siste Windows-versjonen, mottar den hyppige oppdateringer, noe som kan være ganske irriterende. Den triste delen med dette er at Windows 10 ikke lar deg styre disse oppdateringene, og til tider installeres disse oppdateringene automatisk. Selv om du kanskje ikke finner noen innstilling for å deaktivere Windows 10-oppdateringer per se, er det andre måter å administrere dem på. Før vi diskuterer de forskjellige måtene, la oss finne ut hvorfor du ønsker å stoppe Windows 10-oppdateringer i utgangspunktet.
Hvorfor vil du stoppe oppdateringene
Selv om oppdateringer gir bedre sikkerhet og stabilitet til et operativsystem, leverer Windows 10 dem på bekostning av din bekvemmelighet. Til tider får oppdateringene rullet ut av Microsoft lastet ned og installert på datamaskinen din uten varsel. Dette kan føre til at Windows bremser opp og krever hyppige omstarter, og dermed gjør unna bekvemmeligheten din. Siden alt skjer i bakgrunnen, kommer mange oppdateringer du ellers ikke ville ha lastet ned gjennom. Disse kan til og med endre en innstilling eller fjerne en funksjon som du elsket å bruke.
Etter å ha blitt kritisert for dette fra et stort antall brukere, rullet Microsoft til slutt ut noen få alternativer som du kan endre for å stoppe Windows-oppdateringene. Dessverre er disse alternativene dypt innebygd i Windows-arkitekturen, og gjør det vanskelig for deg å finne dem. Heldigvis for deg har vi ikke bare funnet, men også testet dem for å konkludere med at de faktisk jobber. Altså uten å kaste bort mer tid, her er hvordan du stopper Windows 10-oppdateringer fra å installere automatisk:
Merk: Trinnene nevnt nedenfor ble testet på et system med Windows 10 Pro. Noen eller alle av dem fungerer kanskje ikke med andre utgaver av Windows 10.
Stopp Auto 10-oppdateringer med Windows Update Service
Siden det ikke kommer flere nye versjoner i Windows-serien, bestemte Microsoft seg for å endre Windows 10 til en tjeneste. Når det er sagt, er alle oppdateringene du mottar nå en del av denne tjenesten. Så å stoppe dem helt ville bety å stoppe en av Windows-tjenester. Les trinnene nedenfor for å finne ut hvilken og hvordan du kan stoppe det.
- Åpne Kjør-kommandoen ved å trykke Windows + R på tastaturet. Her, skriv “services.msc” og klikk på “OK”.
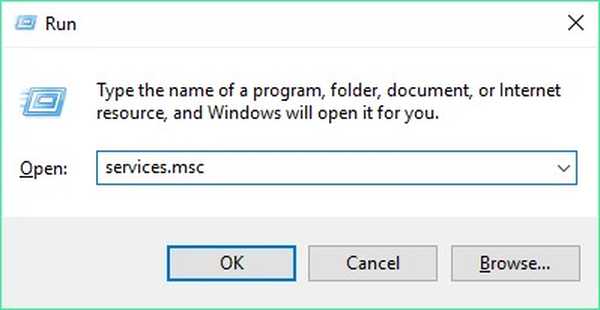
- Dette åpner vinduet Windows Services. Fra listen over tjenester du ser, dobbeltklikk på “Windows Update”.
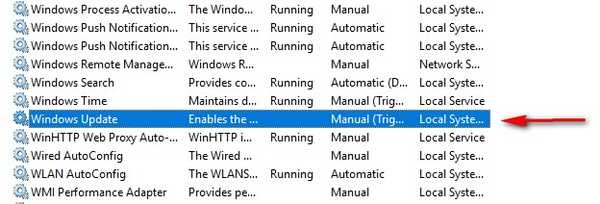
- Du skal nå se popup-vinduets egenskaper. Her, i rullegardinmenyen for "Oppstartstype", velg "Deaktivert". Nå kan du klikk på OK for å lagre disse endringene.
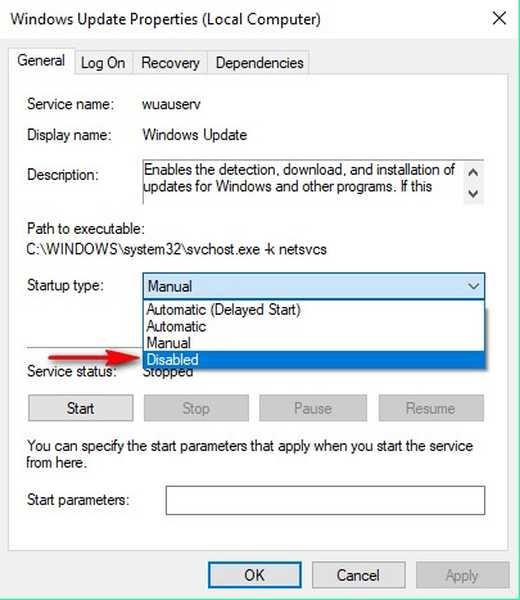
Så enkelt som dette var, kan du eksperimentere med de forskjellige tilgjengelige alternativene. Hvis du noen gang ønsker å oppdatere din Windows 10-datamaskin, kan du alltid endre "Oppstartstype" til "Automatisk".
Deaktiver Windows 10-oppdateringer med Registerredigering
Nesten alle Windows-innstillinger kan endres i Registerredigering. Historien er ikke annerledes når det gjelder Windows-oppdateringer. Med en gratis justering av registeret kan du ta full kontroll over oppdateringene. Les trinnene nedenfor for å finne ut hvordan.
- Åpne Run-kommando ved å trykke Windows + R på tastaturet. Her, skriv "regedit" og hit Enter.
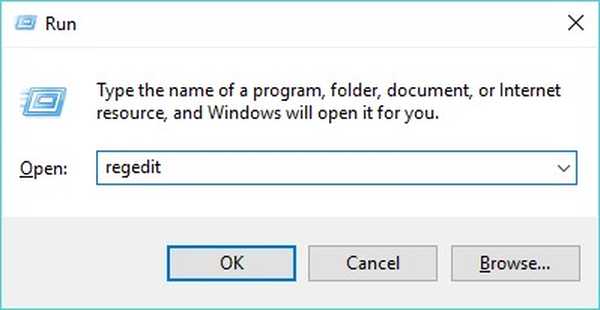
- Dette åpner Registerredigering. Hvis du har en adresselinje aktivert her, kan du gjøre det kopier banen under, og hvis ikke, må du navigere dit manuelt.
Computer \ HKEY_LOCAL_MACHINE \ Software \ Policies \ Microsoft \ Windows
- Her, i venstre rute av registerredaktør, høyreklikk på “Windows”, svev til "Ny", og endelig klikk på "Key".
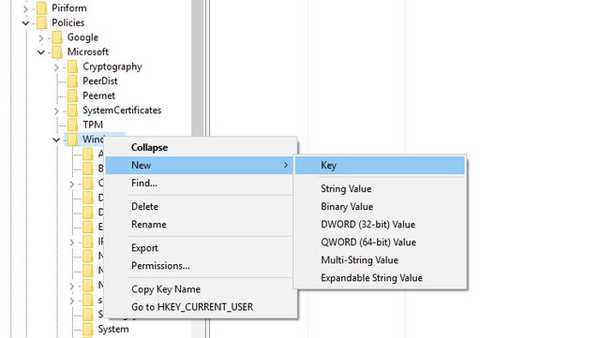
- Dette vil opprette en ny nøkkel. Gi den nytt navn til “WindowsUpdate”. En gang gjort, Høyreklikk på denne tasten, hold musepekeren til "Ny", og klikk på "Key".
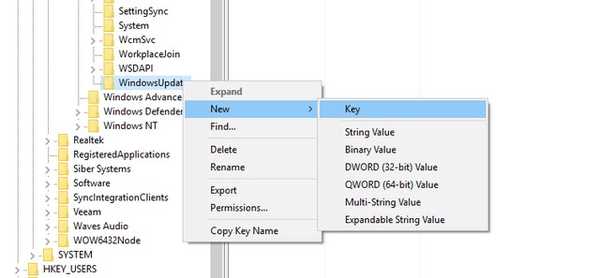
- Dette skaper enda en nøkkel - denne gangen under “WindowsUpdate”. Gi nytt navn til denne til "AU", Dobbeltklikk på den, og da høyreklikk hvor som helst på høyre rute. Nå, hold musepekeren til "Ny" og velg "DWORD (32-biters) verdi".
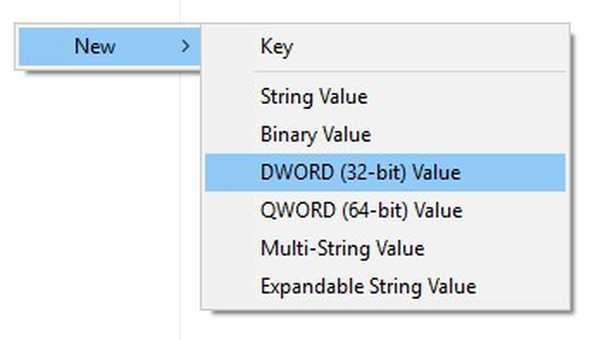
- Gi nytt navn til “AUOptions”, og så Dobbeltklikk på den for å redigere den. Velg base som “heksadesimal”, Tast inn “Verdidata” fra noen av de som er nevnt nedenfor, og klikk deretter på "OK".
'2': varsle om nedlasting og installere oppdateringer automatisk
'3': automatisk last ned og varsle for installasjon av oppdateringer
'4': automatisk last ned og planlegge installasjon av oppdateringer
'5': la den lokale administratoren konfigurere disse innstillingene
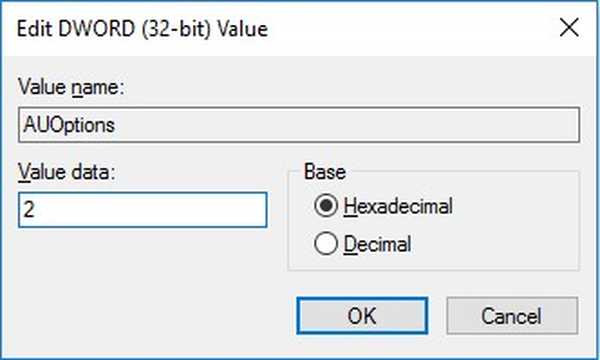
Denne metoden gir deg kontrollen over Windows 10-oppdateringer ganske mye som det som kom i den forrige versjonen. Personlig oppbevarer jeg “Verdidataene” som 2 siden jeg vil bestemme hvilke oppdateringer jeg vil laste ned.
Blokker Windows 10-oppdateringer ved hjelp av lokal gruppepolitiske redigeringsprogram
I likhet med registerredigeringsprogrammet gir Local Group Policy Editor deg mer enn bare en måte å administrere systemoppdateringene på. Faktisk er det mye enklere enn den tidligere metoden, men kan ikke implementeres i Windows 10 Home-utgave, ettersom utgaven ikke følger med Local Group Policy Editor. Når det er sagt, nedenfor, er trinnene for å blokkere Windows 10-oppdateringer ved å bruke Local Group Policy Editor.
- Åpne Run-kommando ved å trykke Windows + R på tastaturet. Skriv her “Gpedit.msc” og klikk på "OK".
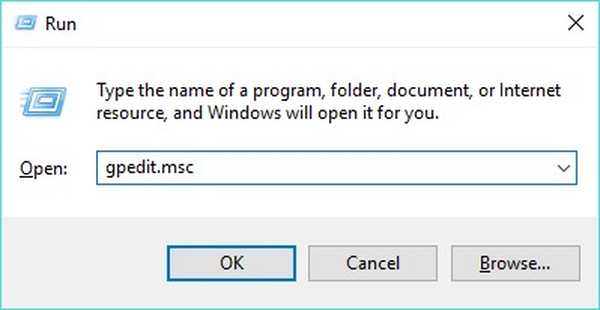
- Dette åpner Editor for lokal gruppepolitikk. Her, naviger til stien nevnt under.
Datakonfigurasjon \ Administrative maler \ Windows-komponenter \ Windows Update
- Under listen over innstillinger du ser, Dobbeltklikk på den som leser “Konfigurer automatiske oppdateringer”.
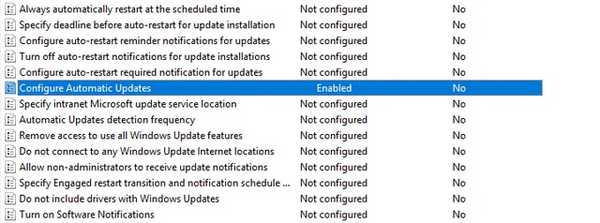
- I vinduene som spretter ut, aktiver innstillingen og se etter et alternativ som heter “Konfigurer automatisk oppdatering” med en rullegardinmeny. For å stoppe automatisk nedlasting av oppdateringer, velg alternativet som sier “2- Varsle for nedlasting og automatisk installasjon”, og klikk deretter på "OK".
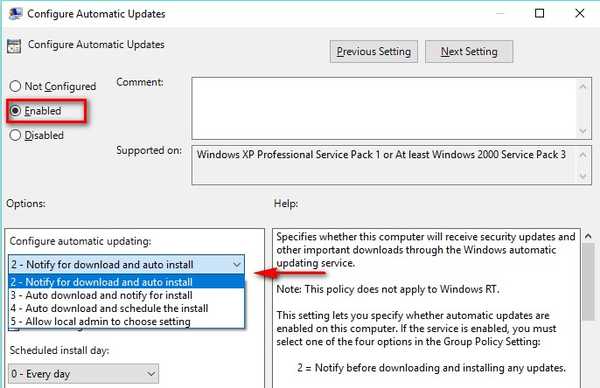
Du kan eksperimentere med de forskjellige alternativene i rullegardinmenyen for å passe best til dine behov. Hvis du noen gang skulle ønske å endre det til standard, velger du “3- Last ned automatisk og varsler om installering”.
Rask løsning for å stoppe Windows 10-oppdateringer: Bruk målert tilkobling
I denne metoden vil du få Windows til å tro at Internett-tilkoblingen din er oppmålt, og da vil den ikke automatisk laste ned alle oppdateringene over den. Merk at noen prioriterte oppdateringer fortsatt vil bli lastet ned uavhengig av bruk av denne metoden. Hvis det ikke er et problem for deg, kan du lese trinnene nedenfor for å implementere denne metoden.
- Åpne datamaskinens innstillinger ved å trykke på Windows + I. Klikk her “Nettverk og Internett”.
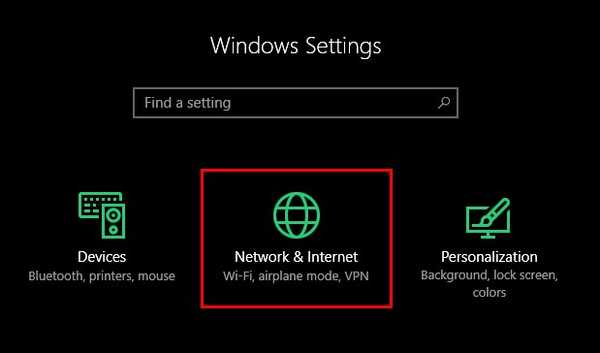
- Under “Nettverk og Internett”, gå til “Wi-Fi”, og så Klikk på navnet på nettverket du er koblet til. (I tilfelle du vil gjøre dette for et annet nettverk, kan du finne listen over nettverkene datamaskinen din tidligere har blitt koblet til ved å klikke på "Administrer kjente nettverk". Hvis du tar dette alternativet, klikker du på ønsket nettverksnavn og Klikk deretter på “Egenskaper”.)
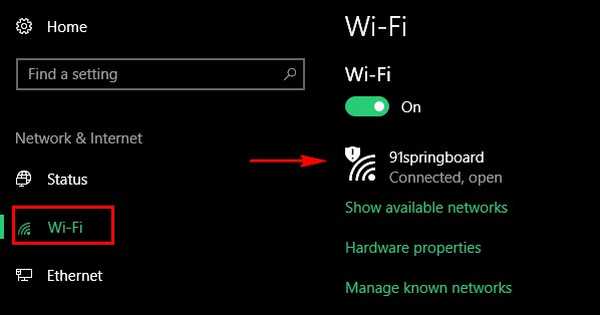
- Her, under “Målt tilkobling”, finner du en veksling som heter “Angi som målert tilkobling”. Slå på dette og du er ferdig.
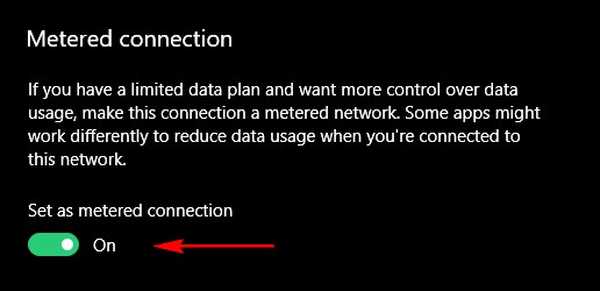
Nå vil Windows 10 anta at du har en begrenset dataplan på dette nettverket og ikke vil laste ned alle oppdateringer over det automatisk.
SE OGSÅ: Slik spiller du en tilpasset talemelding ved oppstart av Windows 10
Slå av automatiske oppdateringer i Windows 10
Selv om automatisk nedlasting av Windows 10-oppdateringer kan plage de fleste, vet du nå mer enn bare en enkelt måte å stoppe det på. Så fortsett og ta full kontroll over Windows 10s systemoppdateringer. Hvis det er noen andre måter å stoppe Windows 10-oppdateringer som du kjenner til, gi meg beskjed i kommentarfeltet nedenfor.















