
Clement Thomas
0
1763
183
Det er mange grunner til at du kanskje vil dele Mac-en din internettforbindelse via WiFi, eller Ethernet. Det kan hende du bor på et hotell som bare tillater en enhet å koble seg til internett, eller du kan ganske enkelt trenge det for å teste noe. Uansett hvilken grunn du måtte være, Hvis du ønsker å dele Mac-internett, kan du gjøre det slik:
1. Del WiFi fra Mac-en over Ethernet
Hvis du har en WiFi-tilkobling på Mac-en, og du vil dele den over Ethernet-grensesnittet med en annen bærbar PC, kan du gjøre det veldig enkelt. Bare følg trinnene nedenfor for å konfigurere dette på din Mac:
- Først, lansering Systemvalg på Mac-maskinen din, og gå til “Deling“.

- Klikk her "Internett deling“. Forsikre deg om at du ikke merker av i ruten ved siden av den ennå. Velg deretter "WiFi"Fra rullegardinmenyen som sier"Del forbindelsen din fra“, Og merk av i ruten ved siden av”Ethernet“, Under”Til datamaskiner som bruker“.
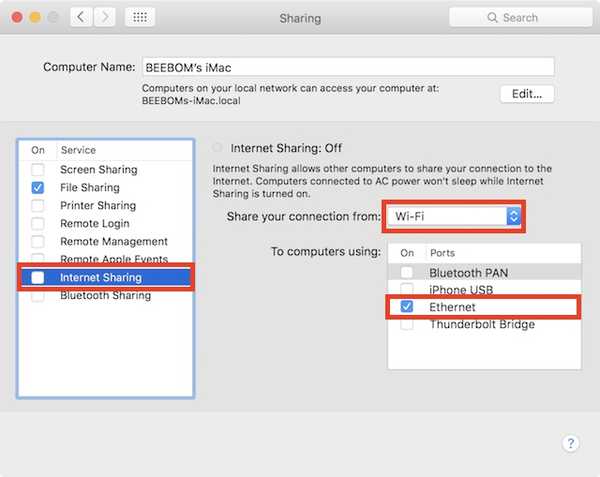
- Nå merker du av for "Internett deling“, Og klikk på“Start“, I dialogboksen som vises.
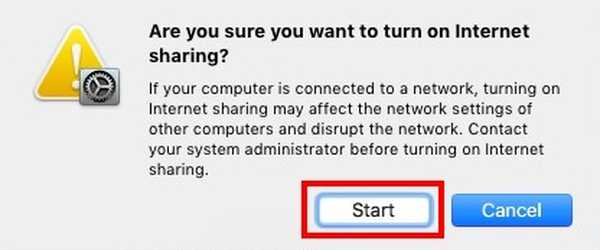
Det er i grunnen alt du trenger å gjøre. Du kan nå koble en Ethernet-kabel til Mac-en, og den bærbare datamaskinen du vil dele forbindelsen din med, så fungerer den ganske enkelt.
2. Del Ethernet-tilkobling fra Mac-en via WiFi
Det ville være mer nyttig hvis du kunne koble Mac-en til Ethernet og deretter dele den tilkoblingen via WiFi, ikke sant? Vel, heldigvis kan du gjøre det enkelt også. De prosessen ligner på å dele WiFi via Ethernet; men, i andre trinn, du må velge “Ethernet"I rullegardinmenyen som sier" Del forbindelsen din fra ", og merk av i ruten ved siden av" WiFi ", under" Til datamaskiner som bruker ".
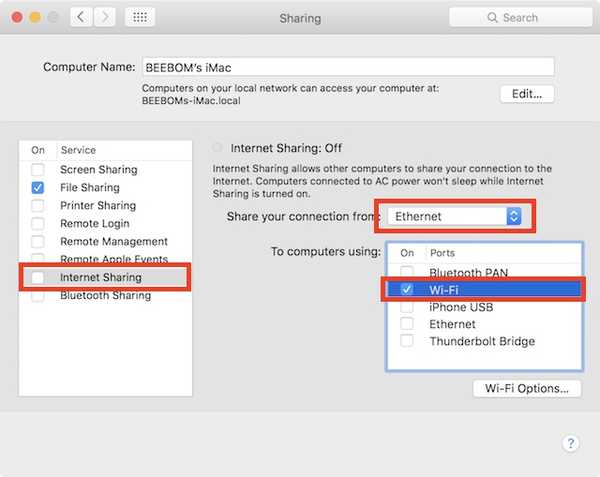
Mac-en begynner nå å dele Ethernet-tilkoblingen din over WiFi, og du kan ganske enkelt bli med i nettverket på alle enheter som har WiFi-støtte. Hvis du vil beskytte WiFi-nettverket ditt, kan du bare klikke på “Wi-Fi-alternativer”-Knappen, i Internett-deling, og konfigurer et passord.
3. Del iPhone-forbindelsen din via Ethernet
En annen kul ting du kan gjøre, er del det personlige hotspotet på din iPhone, over Ethernet, bruker Mac-en. Dette er også veldig enkelt, og trinnene er stort sett de samme som de forrige, men for klarhetens skyld vil jeg lede deg gjennom prosessen, steg for steg:
Merk: Det er tre måter du kan dele iPhone-personens hotspot med Mac-en på; du kan koble til den ved hjelp av Bluetooth, du kan koble deg til den ved hjelp av iPhones USB-kabel, eller du kan bare dele den ved hjelp av WiFi. Denne spesielle delen er nyttig for å dele iPhone på Internett til andre enheter som ikke støtter WiFi ... som en gammel stasjonær PC. Du kan til og med bruke dette til å dele iPhone-forbindelsen din til en ruter, og koble flere enheter med ruteren ved hjelp av Ethernet-kabler.
Del iPhone personlige hotspot via Bluetooth
Hvis du vil dele iPhone-personens hotspot til Mac-en din ved hjelp av Bluetooth, og deretter dele det over Ethernet, er det slik du kan gjøre det:
- Først på iPhone, slå av WiFi, og slå på “Personal Hotspot”. Den vil spørre deg om du vil slå på WiFi, eller bare dele forbindelsen via Bluetooth og USB. Trykk på "Bare Bluetooth og USB“. Forsikre deg om at Bluetooth er slått på på iPhone.

- Neste, på din Mac, gå til Systemvalg, og klikk på “blåtann“.
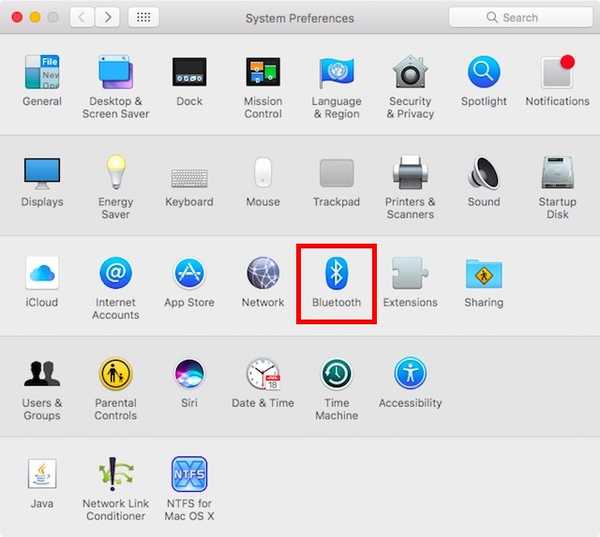
- Her, vent til iPhone-en vises, og klikk deretter på “Par“.
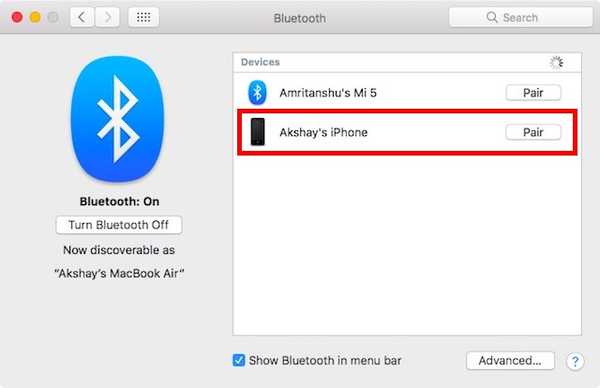
- På din iPhone, vil du se en melding med parringsbekreftelsen. Trykk på "Par“.
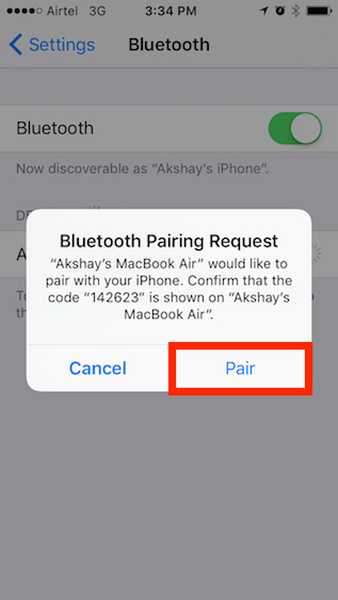
- Nå i Systemvalg, gå til "Nettverk", og klikk på “Bluetooth PAN”. Du vil se navnet på din iPhone her, klikke på “Koble“.
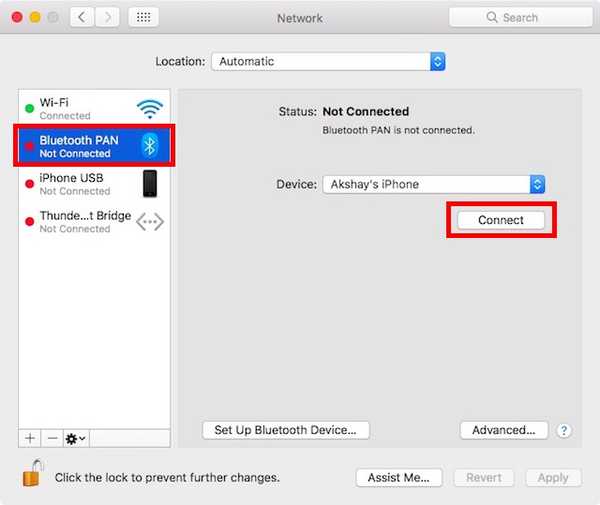
- Du vil da kunne se et blått banner øverst på iPhonen din som sier “Personlig hotspot: 1 tilkobling“. Dette betyr at Mac-en din er koblet til iPhone-nettverket. Nå er det på tide å dele denne forbindelsen over Ethernet.

- Gå til "Systemvalg“, Og klikk på“Deling“.

- Gå til “Internett deling“, Og velg“Bluetooth PAN”I rullegardinmenyen som sier“Del forbindelsen din fra“, Og merk av i ruten ved siden av”Ethernet“, Under”Til datamaskiner som bruker“.
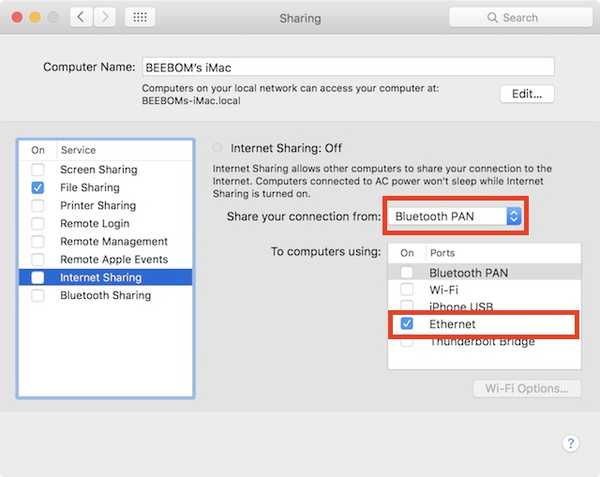
Nå kan du merke av i ruten ved siden av “Internett deling“, Og klikk på“Start”I dialogboksen som vises. Mac-en begynner å dele iPhone-personens hotspot over Ethernet, og du kan koble Ethernet-kabelen fra Mac-en til enheten du vil dele forbindelsen din med.
Del iPhone personlige hotspot via USB-kabel
Hvis du vil dele iPhone-personens hotspot til Mac-en din med en USB-kabel, og dele den tilkoblingen over Ethernet, kan du også gjøre det. Bare følg trinnene nedenfor:
- På din iPhone, slå på personlig hotspot, og trykk på “Bare Bluetooth og USB“. Nå kobler du iPhone til Mac-en din via USB-kabelen.

- Du vil nå kunne se et blått banner på din iPhone og si "Personlig hotspot: 1 tilkobling“.

- Nå, gå til Systemvalg, og klikk på Deling.

- Her, under Internett-deling, velger du “iPhone USB"I rullegardinmenyen som sier" Del forbindelsen din fra ", og merk av i ruten ved siden av"Ethernet“, Under”Til datamaskiner som bruker“.
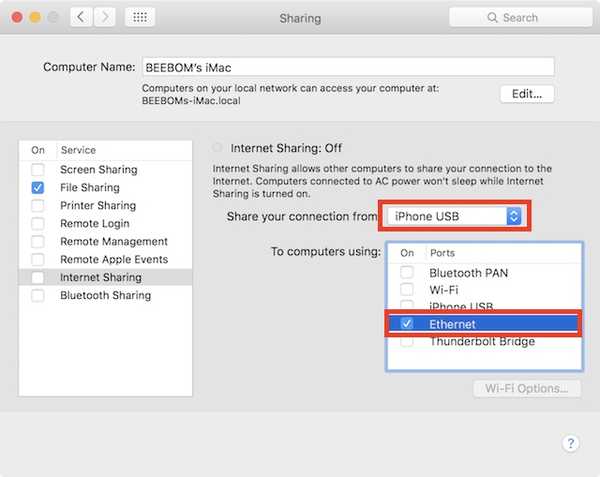
Mac-en begynner nå å dele iPhone-personens hotspot over Ethernet, og du kan koble en Ethernet-kabel fra Mac-en til enheten du vil dele forbindelsen med.
Del iPhone-personens hotspot via WiFi
En annen måte du kan koble iPhone-personens hotspot til Mac-en på, er via WiFi. Du kan deretter dele denne tilkoblingen til andre enheter som ikke er WiFi-aktiverte, ved å dele den over Ethernet. Følg trinnene nedenfor for å gjøre dette:
- Aktiver personlig hotspot på din iPhone og trykk på “Slå på WiFi“.
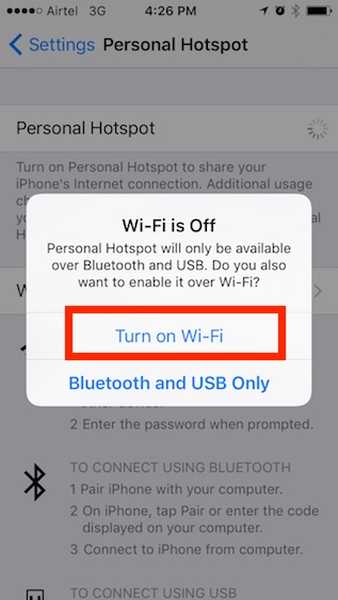
- Deretter kobler du Mac-en til ditt personlige hotspot via WiFi. Når du har gjort det, gå til Systemvalg, og klikk på “Deling“.

- Velg "WiFi”I rullegardinmenyen som sier“Del forbindelsen din fra“, Og merk av i ruten ved siden av”Ethernet“, Under”Til datamaskiner som bruker“.
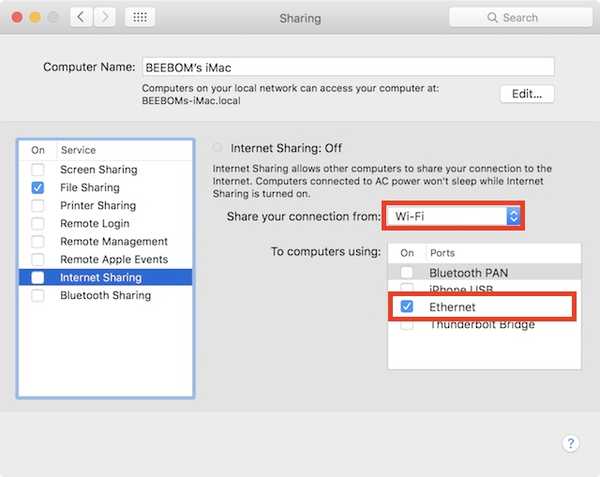
Du vil nå kunne dele iPhone-personens hotspot med andre enheter som ikke har WiFi-muligheter. Hvis de andre enhetene også har WiFi-muligheter, kan du koble dem direkte til iPhone's Personal Hotspot, noe som er langt enklere enn å konfigurere Internett-deling.
SE OGSÅ: Slik kontrollerer du gjenværende batteritid i macOS Sierra 10.12.2
Del Internett fra Mac til andre enheter via Ethernet eller WiFi
Du kan bruke disse metodene for å dele Mac-ens internettforbindelse med andre enheter via WiFi eller Ethernet. Vi prøvde disse metodene på en iMac som kjører macOS Sierra, og de fungerte bra for oss.
Selv om det tidligere var mulig å dele internett fra Mac-en din via Bluetooth, ser det ikke ut til at alternativet fungerer lenger, og det er grunnen til at vi ikke har dekket det i denne artikkelen. Imidlertid, hvis du vet om noen måte å gjøre omvendt tethering via Bluetooth på en Mac, kan du gi oss beskjed om det i kommentarfeltet nedenfor.















