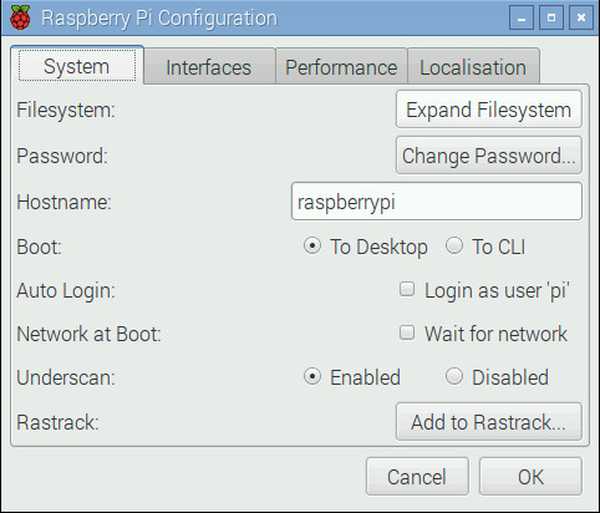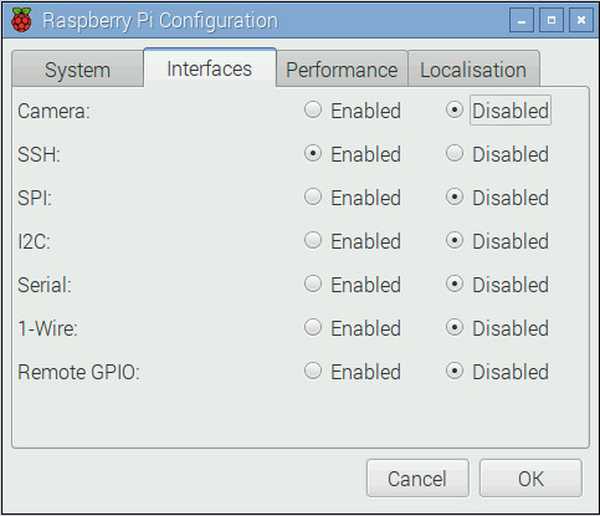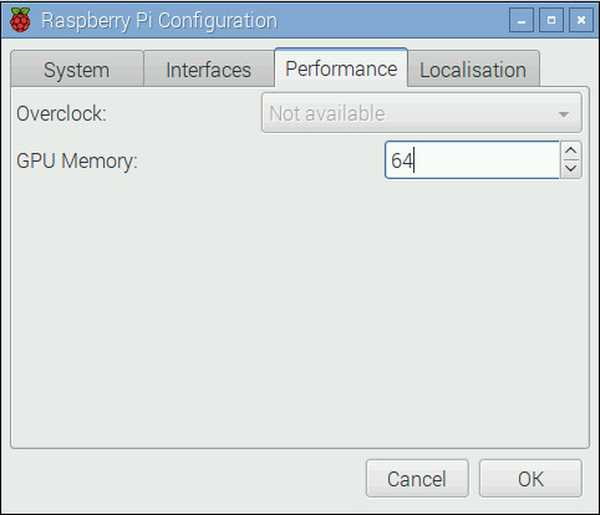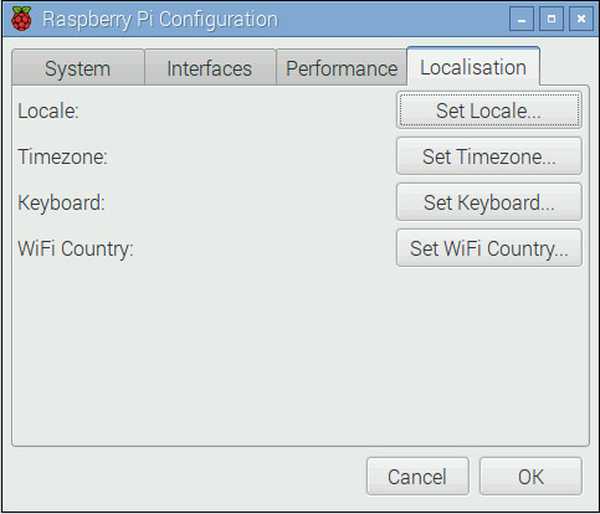Thomas Glenn
12
1664
130
Raspberry Pi er en billig, lite strømdrevet mini-datamaskin med kredittkort. Det kan gjøre alle slags fantastiske ting, for eksempel å være et generelt skrivebord, en lav-kostbar og lav effekt medieserver, en hjemmeautomatiseringsenhet og mye mer. Den siste iterasjonen, kalt Raspberry Pi 3, har 4 USB-porter for å koble til periferiutstyrene (kjøpes separat), for eksempel et tastatur, mus, pennedrev, en HDMI-port for å koble til en skjerm eller TV, en 3,5 mm lydkontakt for høyttalere og hodetelefoner, en Ethernet-port, en innebygd WiFi- og Bluetooth-modul, og til og med et sett med GPIO-pins for tinkerers blant oss..

Så fantastisk som dette minikraftverket er, er det ikke så enkelt å sette den opp for bruk. Det krever tid, tålmodighet, tisser og vilje til å løse problemer når de dukker opp. Så her er en trinnvis guide for hvordan du kan sette opp Raspberry Pi for første gang.
Merk: Vi bruker Raspberry Pi 3 for denne artikkelen. Disse instruksjonene fungerer imidlertid også med Raspberry Pi 1 & 2.
Hva du trenger for å sette opp Raspberry Pi 3
Raspberry Pi har ikke tastatur, mus, skjerm, lagring eller til og med strømforsyning. Så her er en liste over maskinvare og programvare du trenger for å sette opp Raspberry Pi 3:
-
Raspberry Pi (duh!)
Vi anbefaler å få den nyeste Raspberry Pi 3, siden den er den raskeste og mest avanserte Pi ennå, og kommer med innebygd WiFi og Bluetooth, i motsetning til de eldre modellene. Det koster det samme også.
Kjøp ($ 35,70)
-
Strømforsyning
Raspberry Pi bruker en standard micro USB-lader (den du bruker på smarttelefonen) som strømforsyning, med et stort påminnelse om at den må ha en utgang på minst 2,0A. Strømforsyninger med lavere karakter kan fungere, men vil forårsake problemer når du kobler til USB-periferiutstyr, eller under intensiv bruk.
Kjøp ($ 9.99)
-
MicroSD-kort
Du kan bruke hvilket som helst ekstra MicroSD-kort som du har liggende. Vi anbefaler å bruke en Klasse 10 kort med minst 16 GB av lagring.
Kjøp ($ 7.99)
-
MicroSD-kortleser
Du trenger en kortleser for å laste opp et operativsystem på microSD-kortet. Hvis du har en bærbar PC, har den sannsynligvis en innebygd, så du trenger ikke kjøpe dette separat.
Kjøp ($ 13)
-
USB-tastatur og mus
Igjen, kan du bruke de du allerede eier. Du trenger ikke disse hvis du vil sette opp en hodeløs server på Pi-en din, men de anbefales fremdeles i tilfelle det er et problem under konfigureringen og du raskt må feilsøke.
Kjøp ($ 18.10)
-
HDMI-kabel
Du trenger en HDMI-kabel for å koble Pi-en til en skjerm. De fleste moderne skjermer og TV-er er utstyrt med HDMI-porter, så tilkobling bør ikke være et problem. Hvis skjermen ikke støtter den, trenger du imidlertid en HDMI-adapter (kvinne) til DVI eller VGA (hann).
Kjøp ($ 5,49)
-
Sak (valgfritt, men anbefalt)
Selv om du kan holde Pi 'naken' uten problemer, trenger du en sak hvis du vil holde den beskyttet. Du kan kjøpe en av de mange tilgjengelige sakene, eller være kreativ og lage din egen.
Kjøp ($ 7.91)
Komme i gang med Raspberry Pi
Forberede SD-kortet
1. Sett SD-kortet inn i kortleseren, og sett kortleseren på PC-en.
2. Last ned og installer SD Formatter for Windows verktøy. Du må gå til bunnen av siden og klikke Aksepterer før nedlastingen begynner.
3. Høyreklikk på SDFormatter ikonet på skrivebordet ditt og velg Kjør som administrator.
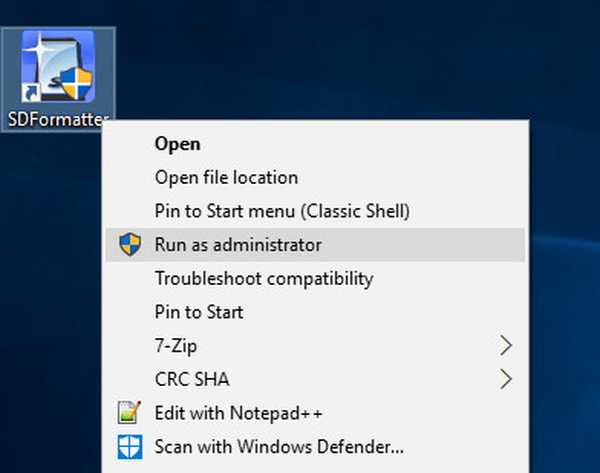
4. Her, velg stasjonen du ønsker å formatere (D: i mitt tilfelle). Vær nøye med å velge riktig stasjon, ellers kan du tørke dataene på en annen stasjon. Som en forholdsregel, fjern eventuelle pennstasjoner eller annen utvidbar lagring som du har koblet til systemet ditt.
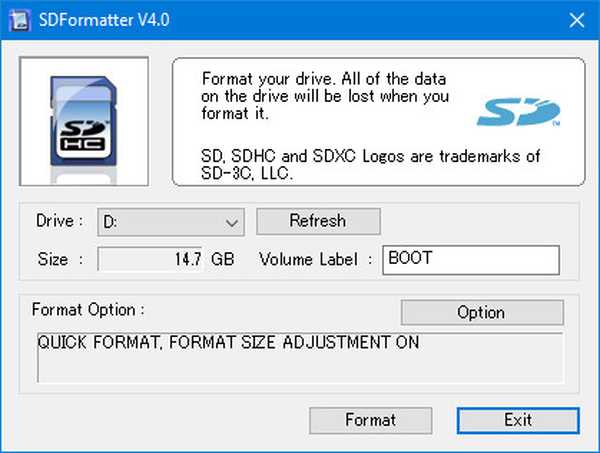
5. Gå til alternativer og sørg for det Justering av formatstørrelse er satt til PÅ.
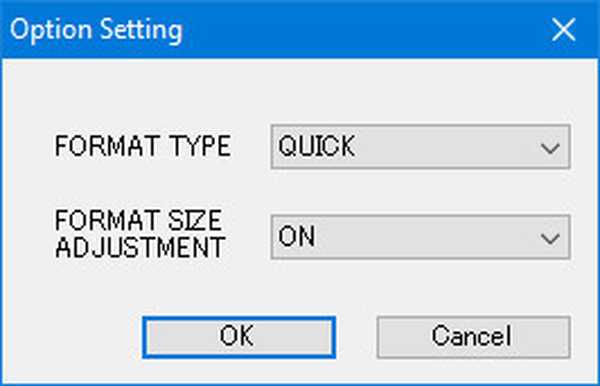
6. Nå, klikk på Format og si ja til tilregnelighetskontrollene. Hvis du ser en dialog som denne på skjermen, gratulerer! Du er nå klar til å laste inn SD-kortet ditt med et OS.
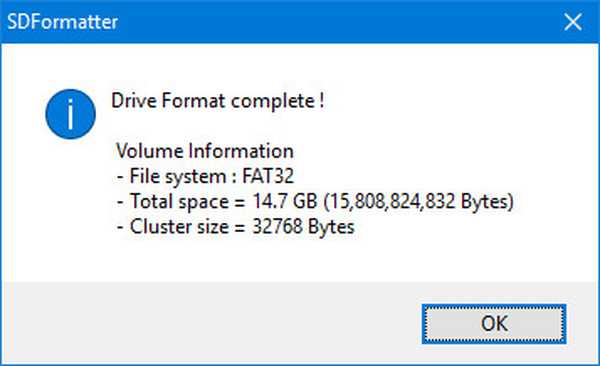
Installere Raspbian OS
1. Last ned Raspbian operativsystem (1.3 GB). Etter nedlastingen er høyreklikk og ekstrakt bildet fra zip-filen. Det fullt utpakkede bildet vil være omtrent 3,75 GB stort, så pass på at du har nok plass tilgjengelig.
2. Last ned og installer Win32 Disk Imager-verktøyet.
3. Høyreklikk på Win32DiskImager og velg Kjør som administrator.
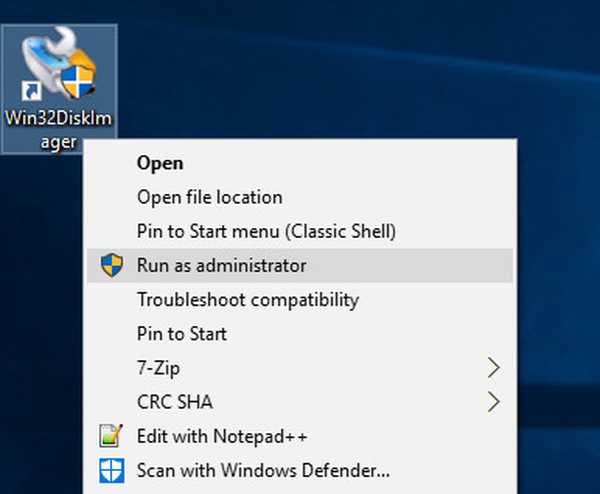
4. Forsikre deg om at riktig stasjon er valgt i Enhet seksjon (D: i mitt tilfelle).
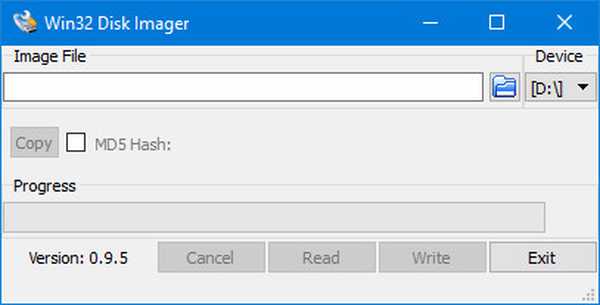
5. Klikk på mappeikonet ved siden av adresselinjen, og naviger til katalogen du hentet ut Raspbian-bildet i. Velg bildefilen og klikk Åpen.
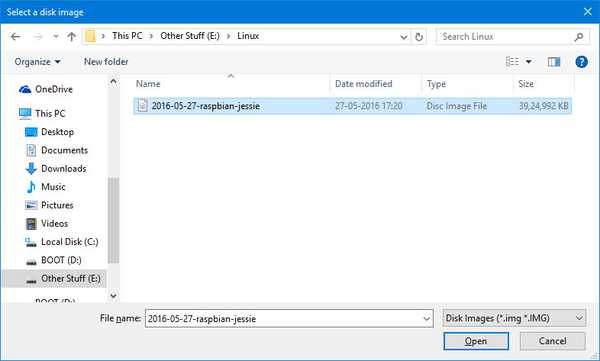
6. Når du har verifisert riktig bildefil og stasjon for å skrive inn, klikker du på Skrive og bekreft valget ditt. SD-kortet ditt blir nå lastet med Raspbian OS. Denne prosessen vil ta en stund, så ta en kopp kaffe.
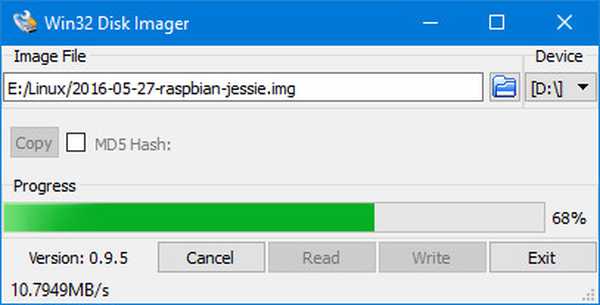
7. Når prosessen er over, vil du se følgende skjermbilde.
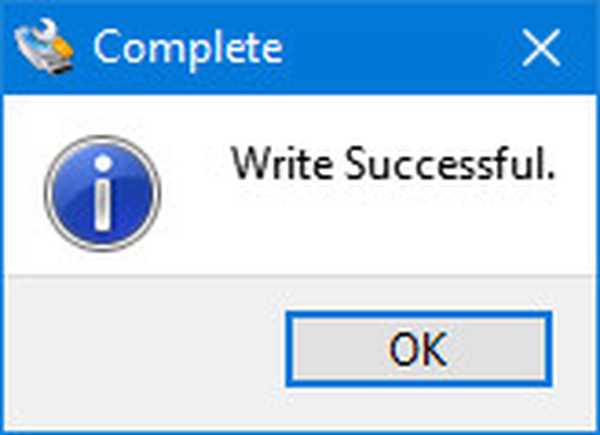
8. Klikk på Fjerne maskinvare på en trygg måte ikonet i systemstatusfeltet og velg kortleser. Fjern nå kortleseren fra PC-en. Du er nå klar til å slå på Raspberry Pi for aller første gang!
Gjør deg klar for den første støvelen
1. Etter at du har fjernet microSD-kortet fra kortleseren, snu Raspberry Pi, og sett kortet inn i microSD-kortsporet, som vist på bildet:

2. Valgfritt: sett inn Raspberry Pi i saken, hvis du har en.
3. Nå setter du inn mus, tastatur, strømforsyning og HDMI-kabelen i de aktuelle sporene.

4. Skru på strøm til Pi og skjermen. Hvis alt gikk bra, vil du se litt oppstart av tekst.
Endelig får du se det vakre nye skrivebordet! Ta gjerne en titt rundt og ha det gøy.
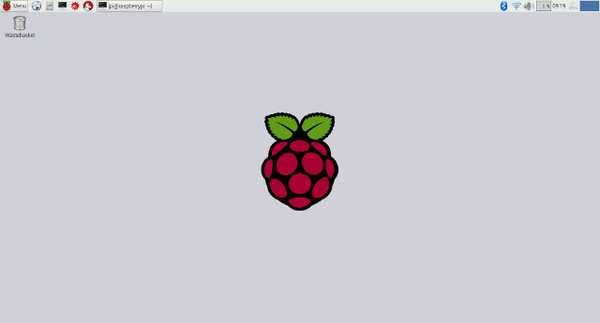
Konfigurere Raspbian OS-alternativer
Intet operativsystem er noen gang satt opp nøyaktig slik vi vil ut av esken, og Raspbian OS er intet unntak. Her er noen konfigurasjoner du trenger å gjøre på Raspbian OS for å gjøre livet enklere:
Sett opp tastaturoppsettet
Raspbian er satt opp for å bruke Engelsk (Storbritannia) tastaturoppsett som standard, mens de fleste engelsktalende i USA, Canada, India osv. bruker den engelske (amerikanske) layouten. Slik endrer du det:
1. Gå til Meny> Innstillinger> Mus og tastaturinnstillinger.
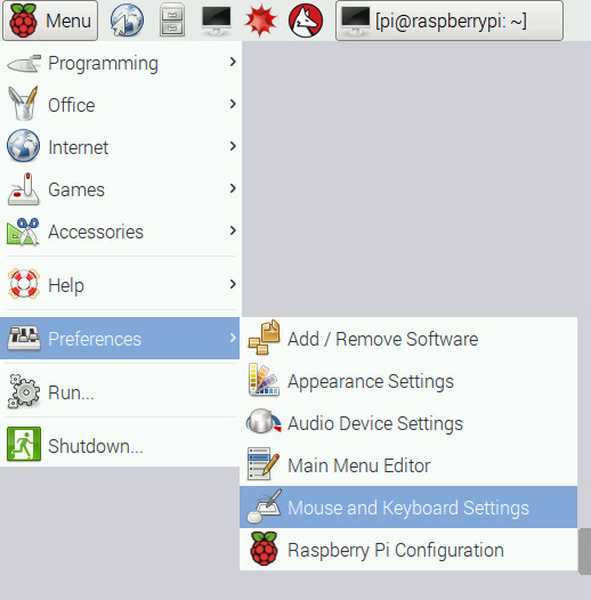
2. Naviger til Tastatur fanen på toppen og velg Tastaturoppsett.
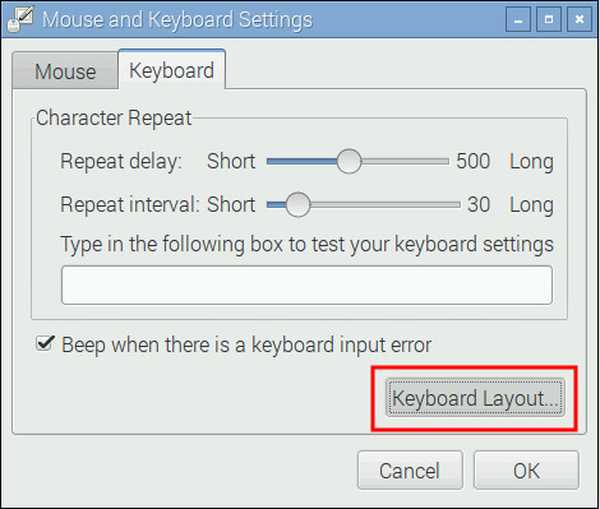
3. Her, velg tastaturoppsettet av ditt valg. Jeg bruker engelsk (USA), så det er det jeg har valgt. Klikk OK, og du er ferdig.
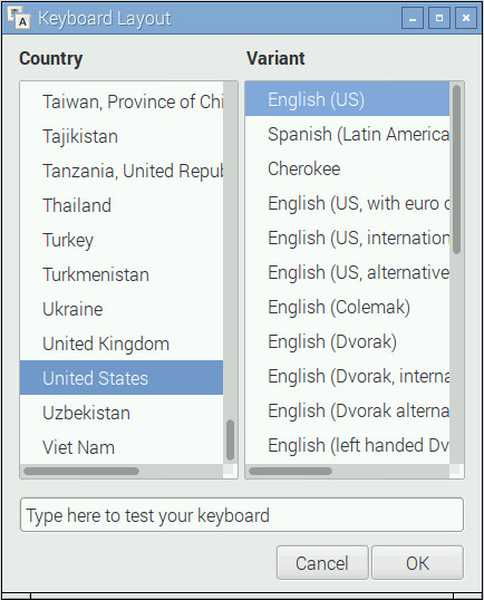
Grunnleggende konfigurasjon
Gå til for å konfigurere noen grunnleggende Meny> Innstillinger> Raspberry Pi-konfigurasjon og gå over noen nyttige alternativer i hver fane:
-
System
Filsystem: Raspbian OS er ikke satt opp for å ta opp all plassen på SD-kortet. Hvis du vil bruke all tilgjengelig plass, klikker du på Utvid filsystemet knapp.
Passord: Standardbrukeren 'pi' har passordet 'bringebær' som standard. Det anbefales å endre det til et sikrere passord ved å klikke på Bytt passord. Husk at det nye passordet ditt vil være synlig på skjermen når du konfigurerer det for første gang.
Automatisk innlogging: Raspbian OS logger seg automatisk på standardbrukeren 'pi' uten å spørre om et passord. Av sikkerhetsmessige årsaker anbefales det Fjern merket for dette alternativet, slik at systemet vil be om et passord ved hver oppstart.
Under: På mange skjermer ser du kanskje en sort omriss på kantene. Bruk dette alternativet til å kvitte deg med disse og sørge for å bruke hele skjermen Funksjonshemmet.
-
grensesnitt
Her finner du forskjellige grensesnitt som er tilgjengelige for systemet ditt. Disse er ikke viktige for nå. Vi har aktivert SSH daemon, som brukes til å koble til Unix-lignende systemer, eksternt. Hvis du ikke vet hva forrige setning betyr, bør du beholde den Funksjonshemmet.
-
Opptreden
Her kan du sette opp alternativer for overklokking og innstilling av GPU-minnet. I likhet med forrige avsnitt, hvis du ikke vet hva disse betyr, bør du sannsynligvis beholde misligholdene.
-
lokalisering
Her kan du stille inn tidssone, sted og tastaturoppsett. Disse er ganske selvforklarende, og det anbefales at du endrer alle disse innstillingene til de som passer ditt sted og preferanser.
Når du er ferdig med å leke med innstillingene, klikker du på OK og du blir bedt om å starte på nytt. Klikk Ja og systemet vil starte på nytt med innstillingene du brukte.
Sett opp nettverket
Du vil sannsynligvis koble Pi-en din til internett. Hvis du bruker Ethernet, vil ruteren din sannsynligvis gjøre jobben automatisk ved å bruke DHCP, og du trenger ikke å gjøre noe. Følg instruksjonene hvis du bruker WiFi:
1. Klikk på Nettverk ikonet øverst til høyre på skjermen og velg nettverket du ønsker å koble til.
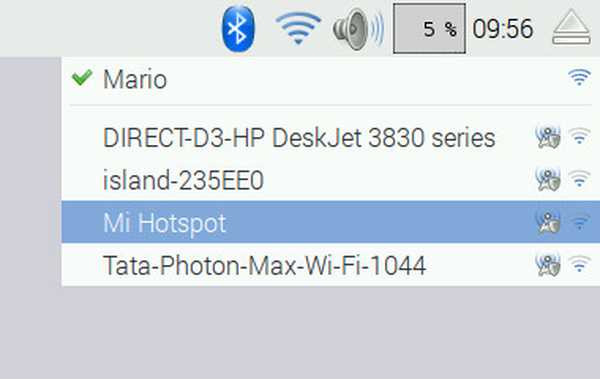
2. Nå ber du om passordet ditt. Skriv det inn og trykk OK.

3. Du vil nå se WiFi-ikonet vises med signalets nåværende styrke. Dette betyr at du er tilkoblet. Åpne nettleseren (Meny> Internett> Epifany nettleser) og åpne ethvert nettsted for å teste forbindelsen din.
Oppdater systemet ditt og installer ny programvare
Som enhver annen datamaskin, er det viktig å holde Raspberry Pi oppdatert, og følge med på de siste sikkerhets- og feilrettinger. Slik gjør du det:
1. Gå til Meny> Innstillinger> Legg til / fjern programvare. Klikk på alternativer øverst til venstre og velg Se etter oppdateringer.
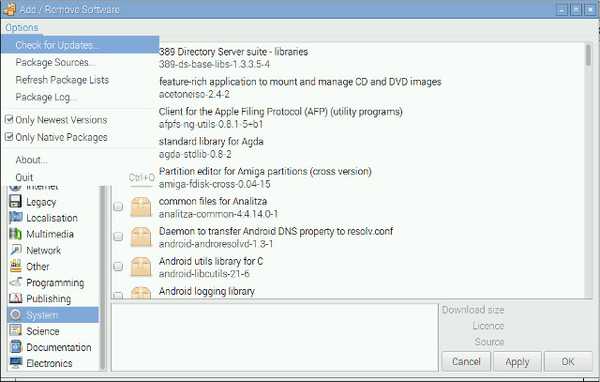
2. Her vil du se pakkene som må oppdateres. Hold alle pakkene valgt og klikk på Installer oppdateringer. Vær tålmodig og ikke slå av Pi-en din til oppdateringene er ferdig installert.
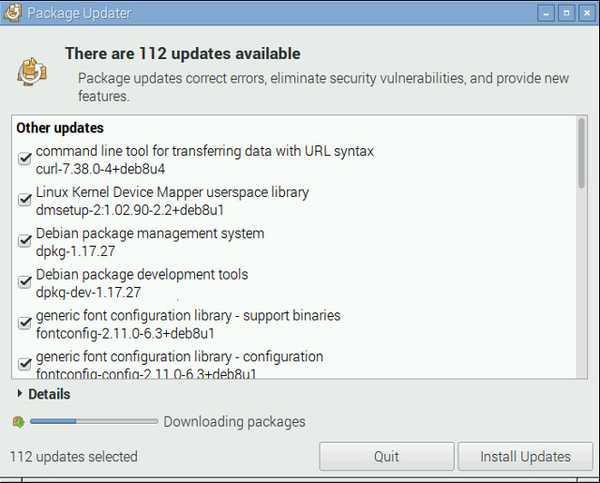
Det samme Legg til / fjern programvare programmet lar deg også installere nye apper. Bare bla gjennom de forskjellige kategoriene, eller søk etter programvaren du ønsker.

SE OGSÅ: Arduino vs Raspberry Pi: En detaljert sammenligning
Alle klar til å bruke bringebærpi?
Vel, det er slik du kan sette opp et Raspberry Pi-skrivebord fra grunnen av, og vi håper du synes guiden vår var nyttig. Hvis du er i tvil, gi oss beskjed i kommentarfeltet nedenfor. Vel, det er alt for nå, og vi håper du liker det splitter nye Raspberry Pi-skrivebordet. Vi kommer bare i gang med Raspberry Pi, og noen av temaene vi vil ta for oss inkluderer, men er ikke begrenset til:
- Personlig nett- og filserver
- Media Streaming Center ved hjelp av Kodi
- Retro spillmaskin
- Ruter og nettfilter
- Digital bilderamme
- Hjemmeautomatiseringssenter
- Billig Amazon Echo Replacement
Så følg med og se på denne plassen for mer kule Raspberry Pi-prosjekter, tips og triks.