
Vovich Antonovich
0
4667
980
Etter feilen på Windows mobilplattform prøver Microsoft å forene mobil- og desktopopplevelse på tvers av forskjellige plattformer ved å lage kvalitetsapper for både Android og iOS-enheter. Den har introdusert en ny Aktivitetssynkroniseringsfunksjon på tidslinjen som følger prinsippet om "henting, der du slapp". Anta at du leser en PDF på Android-enheten din. Ved å bruke aktivitetssynkronisering kan du fortsette å lese den PDF-filen på din Windows-PC. Høres kult ut, ikke sant? Selv om det ikke er perfekt, fungerer det bra hvis du konfigurerer det riktig. I denne artikkelen skal vi vise deg hvordan du konfigurerer aktivitetssynkronisering på Windows slik at du kan glede deg over en sømløs opplevelse på tvers av enheter.
Sett opp tidslinjefunksjonen på Windows
Det er ganske enkelt å konfigurere aktivitetssynkroniseringsfunksjonen, bare følg trinnene, så blir du ferdig på kort tid.
1. Klikk på oppgavevisningsknappen og bla ned til bunnen.
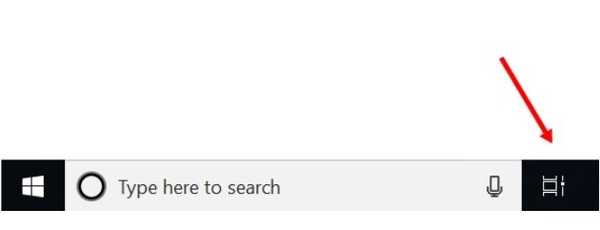
2. Finn “se flere dager på tidslinjen” -funksjonen og klikk på Ja.
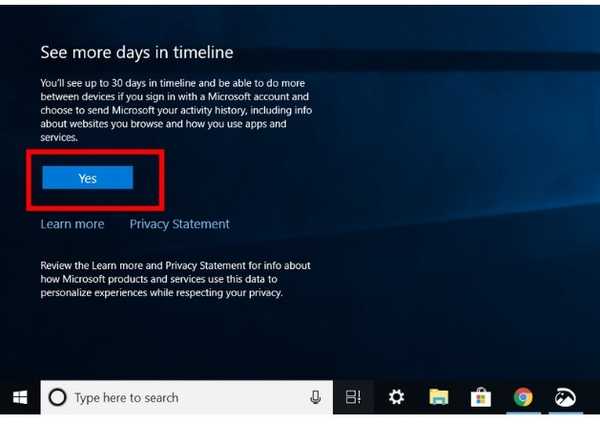
3. Nå logg inn på Microsoft-kontoen din.
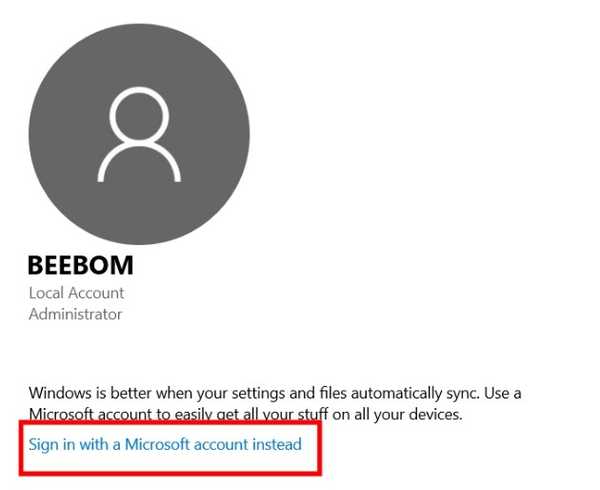
4. Etter vellykket innlogging, åpne Innstillinger og klikk på Personvern.
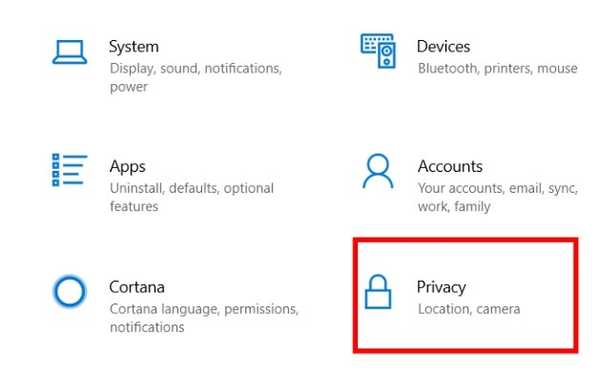
5. Klikk på “Aktivitetshistorie ” kategorien på venstre rute.
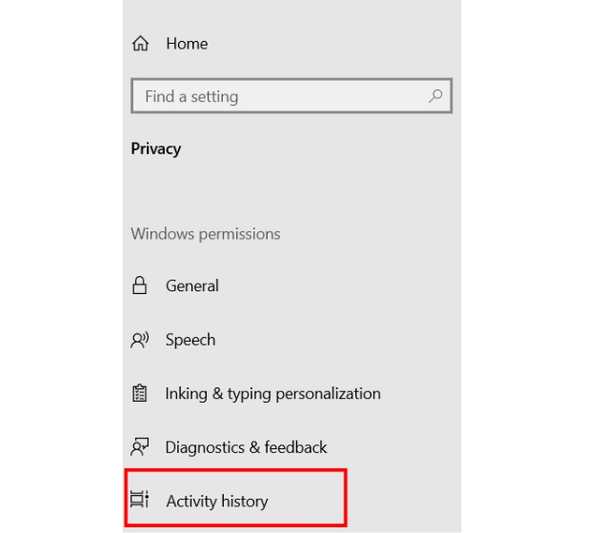 6. Her må du forsikre deg om at "send min aktivitetshistorikk til Microsoft" og "Vis aktiviteter fra disse kontoene" er aktivert.
6. Her må du forsikre deg om at "send min aktivitetshistorikk til Microsoft" og "Vis aktiviteter fra disse kontoene" er aktivert.
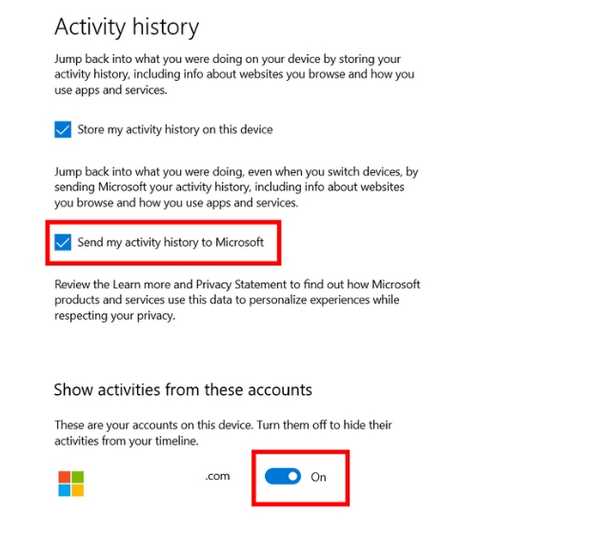 Nå er du ferdig. Alle aktivitetene dine vises under oppgavevisningsknappen. Merk at du må være logget inn på Microsoft-kontoen din på alle enhetene for å dra nytte av tidslinjefunksjonen.
Nå er du ferdig. Alle aktivitetene dine vises under oppgavevisningsknappen. Merk at du må være logget inn på Microsoft-kontoen din på alle enhetene for å dra nytte av tidslinjefunksjonen.
Sette opp tidslinjefunksjon på enheter som ikke er fra Windows
Hvis du bruker Mac eller Chromebook, installere utvidelser for webaktiviteter (gratis) i Chrome-nettleseren din. Logg deg på Microsoft-kontoen din ved å klikke på utvidelsen, så er du ferdig. Her er et øyeblikksbilde av PDF-filen jeg leste på Chromebooken min. Som du ser, vises det i tidslinjefunksjonen på Windows-PCen min.
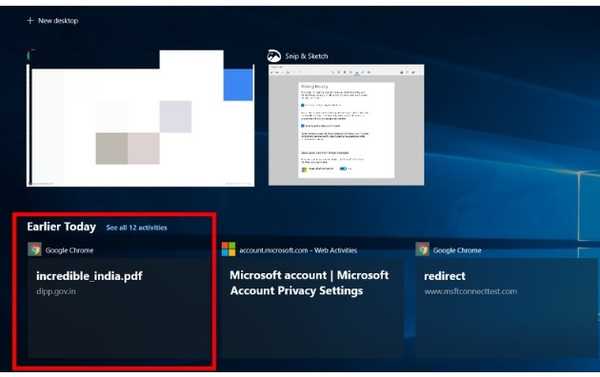 Hvis du bruker Android da du må installere Microsoft Launcher (gratis) og angi den som din standard launcher. Videre installerer Microsoft Edge (gratis) og bruk den som standard nettleser. Logg inn på Microsoft-kontoen din og gi alle tillatelsene. Nå kan du få tilgang til tidslinjen i venstre rute på starteren. Her kan du se alle Windows PC-aktivitetene mine på mobilen.
Hvis du bruker Android da du må installere Microsoft Launcher (gratis) og angi den som din standard launcher. Videre installerer Microsoft Edge (gratis) og bruk den som standard nettleser. Logg inn på Microsoft-kontoen din og gi alle tillatelsene. Nå kan du få tilgang til tidslinjen i venstre rute på starteren. Her kan du se alle Windows PC-aktivitetene mine på mobilen.
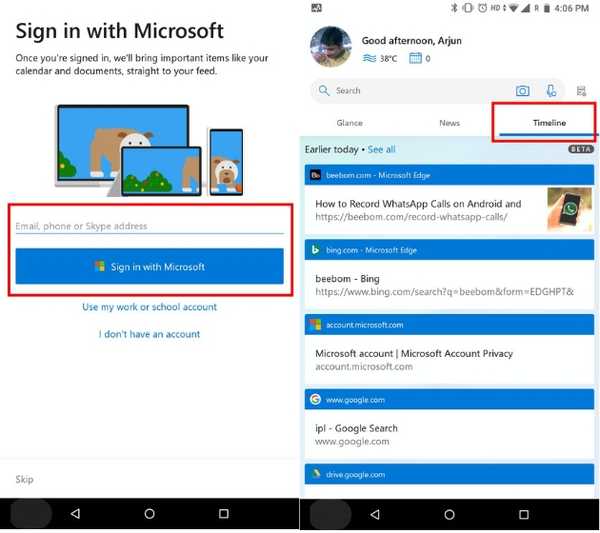 Merk: Tidslinjefunksjonen på Android er fremdeles i beta, så noen ganger vises ikke aktiviteter.
Merk: Tidslinjefunksjonen på Android er fremdeles i beta, så noen ganger vises ikke aktiviteter.
På iOS er det ikke en dedikert app for å få tilgang til tidslinjefunksjonen, men du kan bruke Microsoft Edge på din iPhone (gratis) og alt ditt nettaktiviteter vises under oppgavevisningsknappen på Windows. I testingen vår fungerte det feilfritt. Her er et øyeblikksbilde av et søk på iPhone som dukket opp på Windows-PCen.

SE OGSÅ: Slik slutter du å negle Windows 10-oppdateringer
Plukk opp dit du forlot med Windows-tidslinjen
Det er en flott utvikling i Windows-økosystemet. Mens aktivitetssynkronisering ikke opererer på dyp kobling på OS, gjør Microsoft sitt beste for å få en enhetlig nettopplevelse. Lenge drømte Windows-brukere om kontinuitet på tvers av plattformen, og det ser ut til at fremtiden ikke er så langt. Vi elsker denne funksjonen og venter på neste syklus av Windows-oppdatering som vil gjøre den enda bedre. Så hva synes du om Windows-tidslinjefunksjonen? Gi oss beskjed i kommentarfeltet nedenfor.















