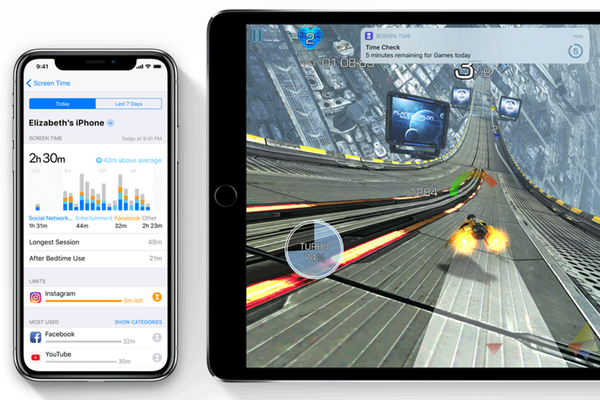
Yurich Koshurich
0
4741
1380
Da Apple først kunngjorde iOS 12 på WWDC tilbake i juni i år, brukte selskapet ganske mye tid på å snakke om Screen Time - Apples funksjon for å fremme sunn bruk av smarttelefoner og forhindre at folk blir avhengige av dem. En av de mange måtene som Screen Time hjelper til med å bekjempe smarttelefonavhengighet, er med appgrenser. Imidlertid har skjermtid ett stort problem - det lar deg ikke legge til individuelle apper du kan begrense bruken av; i hvert fall ikke lett. Det er akkurat det vi skal løse i dag.
Hva er appgrenser??
Først ut av det, hva er Appgrenser i iOS? Nå, ganske enkelt, App Limits lar deg angi en tidsbegrensning for apper som iOS deretter håndhever. Så du kan angi en tidsbegrensning på, for eksempel, en time på Instagram, og når du først har Instagram i en time på en dag, lar ikke iOS deg bruke appen før midnatt (som er når app-begrensningstimeren tilbakestilles ).
Så hva er problemet, egentlig?
Nå som iOS 12 offisielt har rullet ut, er jeg sikker på at mange av dere har oppdatert iPhonene dine til den nyeste versjonen av iOS, og du har kanskje lagt merke til at når du prøver å legge til appgrenser i skjermtid, lar det ikke legger du til individuelle apper, og i stedet legger til kategorier av apper. Så selv om det kan være lurt å begrense Instagram-bruken din, vil skjermtid sette appgrenser for alle sosiale apper, og det er ikke det vi ønsker.
Det er en enkel løsning!
Imidlertid er det en enkel løsning her. Jeg prøvde denne metoden på vår iPhone X, men den skal fungere på samme måte for iPhone XS, iPhone XS Max, iPhone XR eller til og med den eldre iPhone som iPhone 8, iPhone 7 osv. For eksempel legger jeg til en appgrense til Instagram; men du kan gjøre det på hvilken som helst app du vil. Bare følg trinnene nedenfor:
- Gå over til iPhone innstillinger, og trykk på 'Skjermtid.'
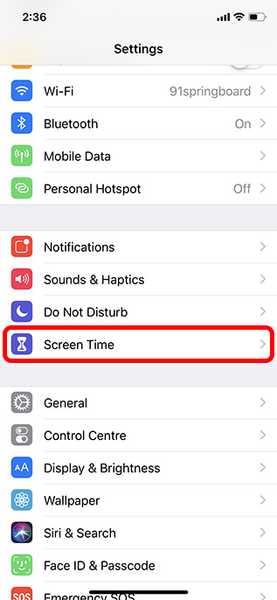
- Trykk her på 'iPhone'og du vil se en detaljert oversikt over iPhone-bruken din. Ganske enkelt trykk på appen du vil sette en grense for.
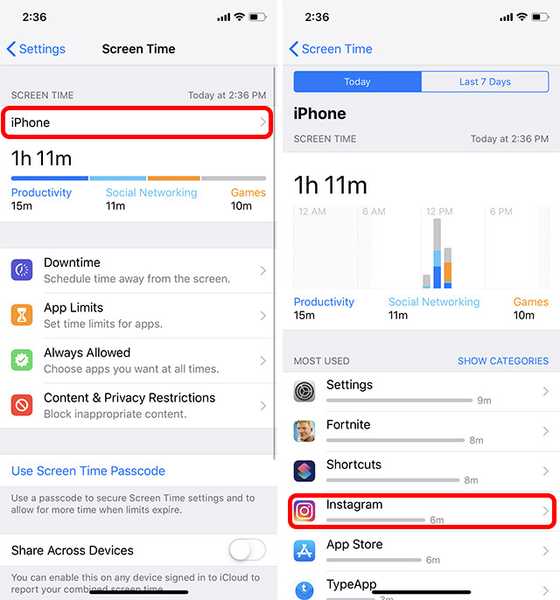
- Trykk på 'Legg til grense,'angi ønsket grense, og trykk deretter på'Legg til.'
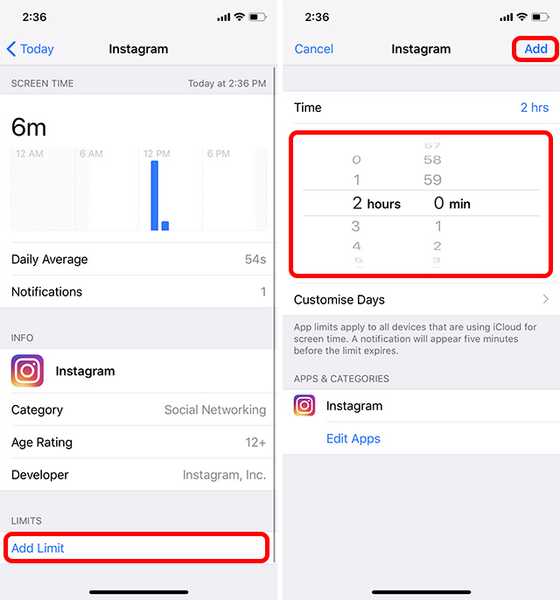
Det er det, appen du har valgt (Instagram, i mitt tilfelle) vil nå ha satt grensen, og vil ikke fungere når grensen er nådd.
SE OGSÅ: 15 beste nye iOS 12-funksjoner du bør kjenne til
Angi appgrenser for spesifikke apper og dempe smarttelefonavhengighet
Det er alt du trenger å gjøre for å legge til appgrenser på individuelle apper. Så gå foran, og sett opp appgrenser for apper som du bruker mye og er (sannsynligvis kanskje) avhengige av. Hvis du er i tvil om iOS 12 eller noen av dens forskjellige funksjoner, kan du gi oss beskjed i kommentarene, så får vi rett på det.















