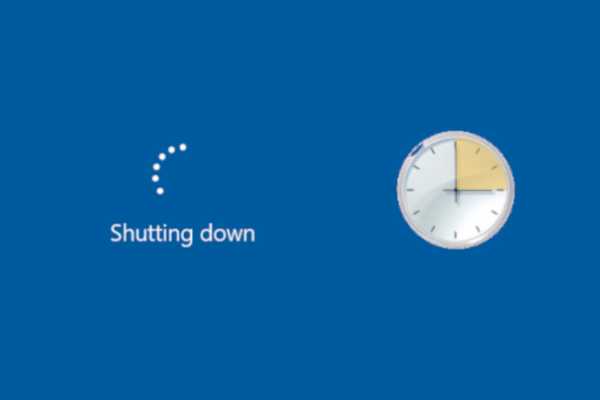
Damian Washington
0
4594
1305
Tro det eller ei, mange brukere har bedt om et automatisk avstengingsalternativ i Windows 10, men dessverre er ikke funksjonen lagt til ennå. Mange ganger glemmer Windows-brukere ganske enkelt å slå av PC-en, eller du kan si at vi er late nok til å ikke gjøre det. Dette kan forårsake noen problemer som batterilader eller oppvarming. Så i denne artikkelen skal vi dele en enkel måte som lar deg planlegge automatisk avslutning på Windows 10. Du kan planlegge avstengningen basert på ønsket tid, hendelse og mye mer. Så uten ytterligere forsinkelse, la oss gå videre og lære om trinnene i detalj.
Planlegg automatisk avslutning på Windows 10
Siden Windows ikke har en innstilling for å planlegge automatisk avslutning, vi kommer til å bruke den innebygde Task Scheduler-applikasjonen for å oppnå denne oppgaven. Som sådan har vi allerede dekket det grunnleggende om oppgaveplanlegging i en egen veiledning, så gå gjennom det hvis du ikke er kjent med denne applikasjonen. I denne artikkelen vil jeg forklare trinnene fra bunnen av, så ikke bekymre deg hvis du er helt ny på oppgaveplanlegging. La oss begynne, uten forsinkelse.
Automatiser avslutning på Windows 10 med oppgaveplanlegging
1. Trykk på Windows-tasten en gang og skriv "Oppgaveplanlegger" i søkefeltet. Nå, klikk på det første resultatet.
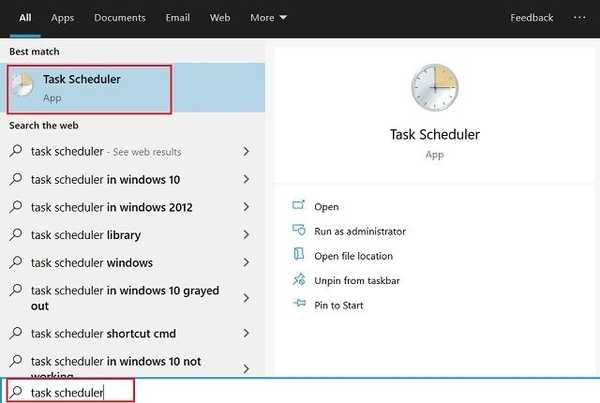
2. Neste, klikk på “Create Basic Task” plassert i høyre rute.
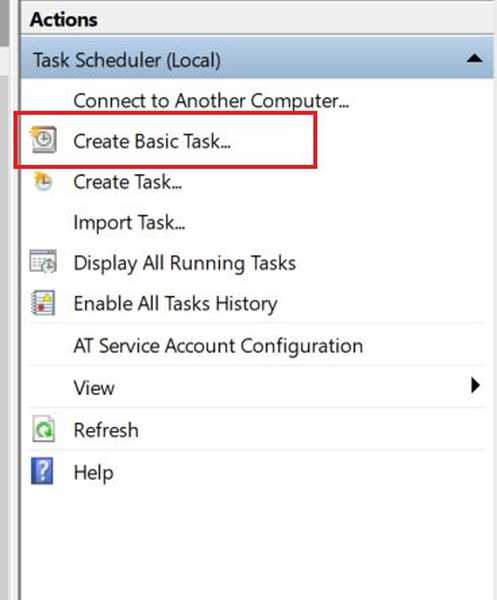
3. Etter det, gi et navn til oppgaven din og klikk på “Neste”. For eksempel har jeg skrevet inn “Automatic Shutdown”.
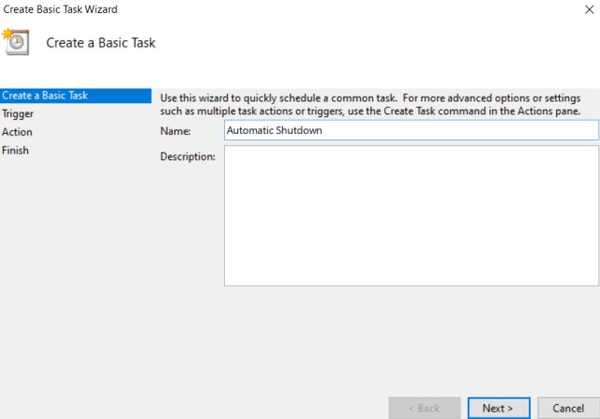
4. I neste vindu, Velg "Daily" hvis du vil at avstengningen skal skje en gang hver dag. Du står fritt til å velge andre alternativer i tillegg til dine preferanser.
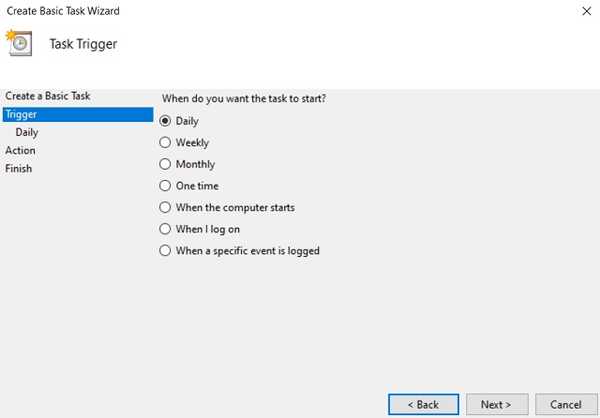
5. Legg inn tid og dato fra oppgaven skal være aktiv. Som du kan se, har jeg planlagt den automatiske avstengningen klokka 11 hver natt med start i dag. Husk, tidsfeltet støtter bare 24-timers format så skriv inn dataene dine i det spesifikke formatet.
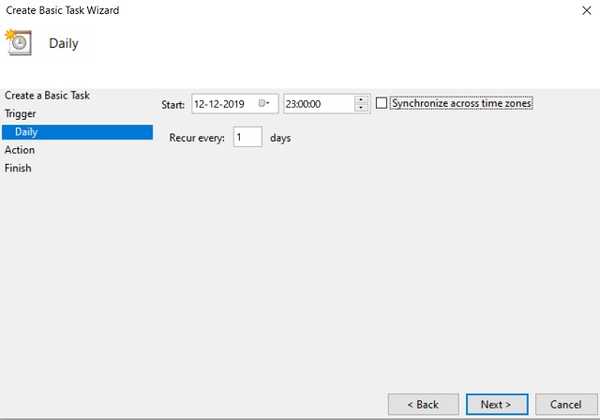
6. I Handling-fanen, velg "Start et program" og klikk på "Neste".
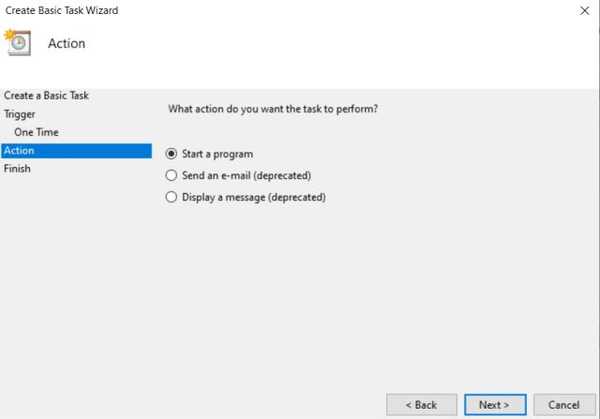
7. Nå, lim inn Shutdown.exe i feltet Program / Skript og / s / f / t 60 i feltet Legg til argumenter. I utgangspunktet betyr / s nedleggelse, / f betyr tvangstettede apper og / t betyr tidsavbrudd som er avkortet på 60 sekunder. Det betyr at datamaskinen vil slå seg av hver natt klokka 11 etter en timeout på 60 sekunder. Du kan endre timeout-tid ved å endre antall sekunder.
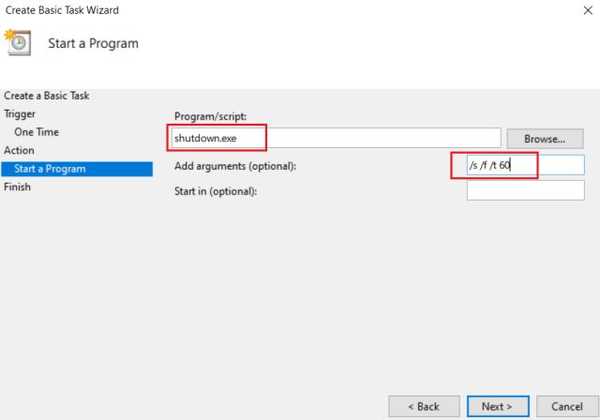
8. Nå er du nesten ferdig. Kontroller alle detaljene i oppgaven din og klikk på "Fullfør" -knappen.
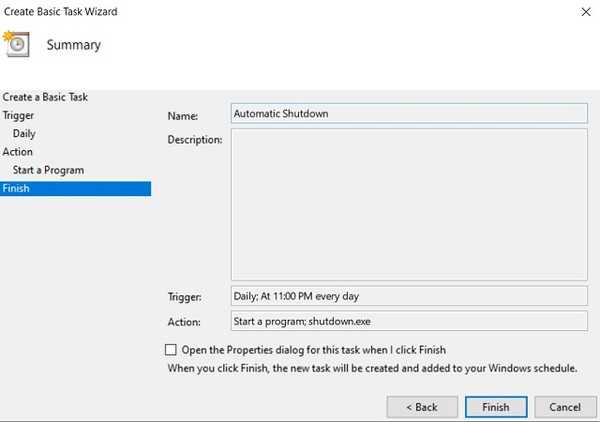
9. Hvis du vil test om den automatiske avstengningsoppgaven fungerer som tiltenkt, Klikk på “Task Scheduler Library” og høyreklikk på “Automatic Shutdown”. Nå, klikk på "Kjør". Hvis du har konfigurert alt på riktig måte, slås PCen av på 60 sekunder.
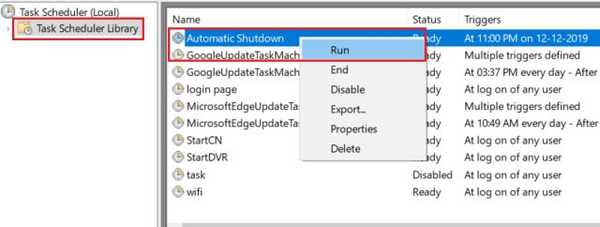
Slå av Windows 10 på planlagt tid
Så det var vår korte guide for hvordan du planlegger automatisk avslutning på Windows 10. Som du ser, har vi ikke brukt noen tredjepartsapplikasjon, i stedet stolt på et eget program for å oppnå denne oppgaven. Det er mange flere ting du kan gjøre med oppgaveplanlegging, og jeg håper du går gjennom den detaljerte opplæringen. Hvis du likte denne artikkelen, kan du sjekke artikkelen vår om Windows 10-triks, der du kan lære mange slike koselige triks. Uansett, det er alt fra oss. Hvis du syntes artikkelen var interessant, gi oss beskjed i kommentarfeltet nedenfor.















