
Thomas Glenn
0
1841
137
DNS, eller et domenenavnsystem, er i utgangspunktet det som løser navn på nettsteder i deres respektive IP-adresser. Så hvis du opplever et problem på Mac-en der navneserveren ikke løser seg riktig, eller hvis du vil at en DNS-endring skal bli lagt merke til av systemet ditt, kan det hende du må tilbakestille og spyle DNS-cachen i macOS Sierra. Dette kan også komme til nytte hvis du har gjort endringer i filen / etc / hosts, og vil at endringene skal registrere seg uten å måtte starte Mac-maskinen på nytt. Så, Hvis du vil tilbakestille og spyle DNS-cachen på Mac-en, gjør du det slik:
Tilbakestill og spyl / tøm DNS-hurtigbuffer i macOS Sierra
Prosedyren for å tilbakestille og skylle aka klare DNS-cache i macOS er faktisk veldig enkelt. Alt det krever er at du skriver inn en kommando i terminalen, og du er ferdig. Teknisk sett er det to kommandoer på en linje. Hvis du vil spyle DNS-cache på en Mac, følger du bare trinnene nedenfor:
1. Start terminal, og skriv "sudo dscacheutil-flushcache; sudo killall -HUP mDNSResponder“.
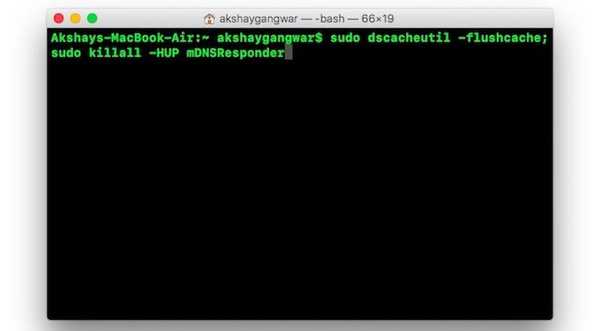
2. Du blir bedt om å oppgi et passord. Skriv inn passordet ditt for Mac-pålogging her, og trykk Enter.
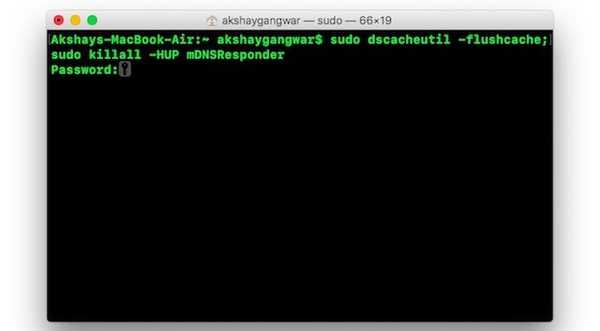
Flott, du har nullstilt vellykket, og spylt DNS-cachen på macOS Sierra. Hvis du har hatt problemer med navneservere, og slikt, bør de nå løses. Du kan prøve å gjøre en "grave“Eller en”nslookup”På en webside du ønsker, for å se om DNS-problemene dine har løst seg.
Bruk dig til å sjekke spørringstider
Ofte, hvis DNS-innstillingene dine blir rotet, eller hvis du har en DNS som ganske enkelt er for treg, kan du sitte igjen og lure på hva som skjer. For å sjekke om DNS-en din fungerer bra, kan du bruke "dig" -kommandoen i terminalen:
1. Start terminal, og skriv "grave beebom.com“. Du kan bruke navnet på ethvert nettsted i stedet for beebom.com.
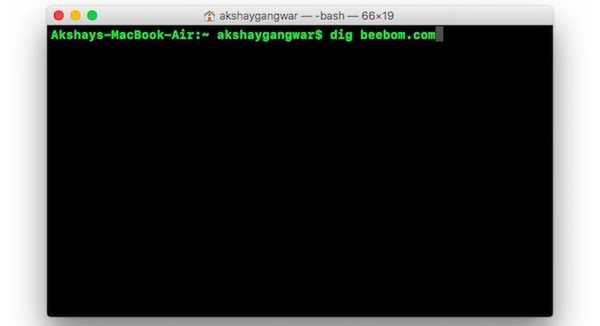
2. I resultatene kan du sjekke “Spørringstid“. Hvis du finner ut at spørringstiden for nettstedet er for høy, bør du endre macOSs DNS-innstillinger, og angi en DNS-server som Google DNS.
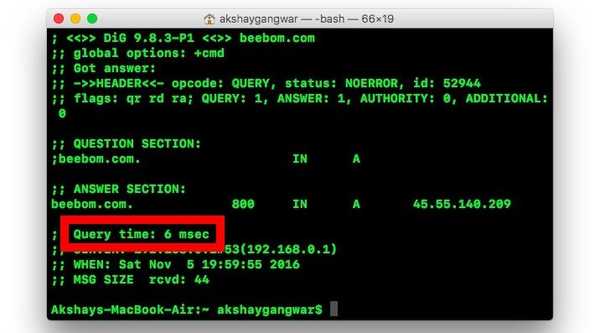
Når du har endret DNS-serveren, kan du kjøre dig-kommandoen igjen for å sjekke om det har skjedd forbedringer. Med mindre det er noe problem med Internett-leverandøren din, bør virkelig å endre DNS til Google DNS eller OpenDNS virkelig hjelpe.
SE OGSÅ: Hvordan endre ikoner i Mac uten tredjepartsapper
Tilbakestill og skyll DNS-cache for å fikse DNS-problemer
Du kan tilbakestille og tømme DNS-cache i macOS Sierra for å fikse de fleste DNS-problemer du måtte møte. Metoden som er nevnt i artikkelen fungerer for Mac OS X 10.10.4+, og til og med på macOS Sierra. Hvis du har problemer med kommandoene jeg nevnte, kan du gi meg beskjed i kommentarfeltet nedenfor.















