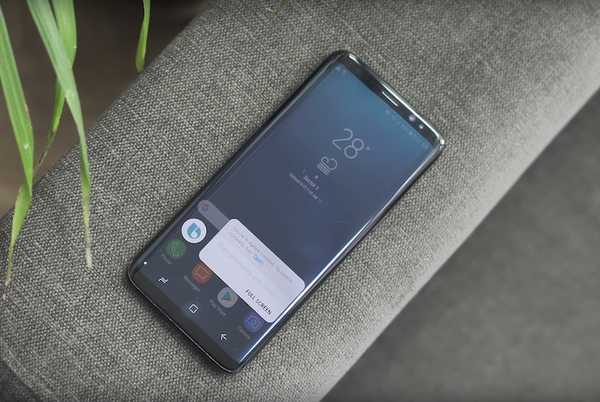
Jack Hood
0
1373
46
Før jeg kommer inn på denne artikkelen, la meg gjøre en ting tydelig, jeg elsker Bixby. Da Bixby lanserte og jeg faktisk brukte den, var det umiddelbart klart hvor nyttig den nye stemmeassistenten var. Jeg tror imidlertid at det er litt mye å holde en dedikert knapp for å tilkalle den, spesielt når du enkelt kan ringe Bixby med en talekommando. Hvis vi bare kunne gjenskape den knappen etter vår smak. Vel, vi har allerede dekket en metode som tillot brukere å gjøre det, men den metoden krevde rot. Vel, i dag skal vi vise deg en metode som du kan gjenskape Bixby-knappen på uten rot. Ikke bare det, du kan også tilordne forskjellige funksjoner for enkelttrykk, dobbelttrykk og langpress. Så hvis du nå er fascinert, kan du gjøre følgende for å omstille Bixby-knappen uten rot:
Sett på Bixby-knappen på nytt for å utføre enhver handling
Merk: Jeg prøvde følgende prosess på vår Galaxy S8 som kjører Android 7.1, men prosessen skal være identisk for Note 8 så vel som Galaxy S8 Plus.
For å gjøre om på Bixby-knappen, bruker vi hjelp fra en tredjeparts-app som er tilgjengelig i Play Store. Du vil også trenge en datamaskin hendig som vil bli brukt til å gi tillatelser til nevnte app. Så med datamaskinen og telefonen klar, la oss gjøre om Bixby-knappen på nytt:
- Last ned og installer bxActions app fra Play Store ved å klikke her.
- Åpne appen, og trykk på "Fortsett". Nå kan du velge to forskjellige moduser for å omfatte Bixby-knappen, den første er "Blokkeringsmodus" og den andre er "Kontrollmodus".
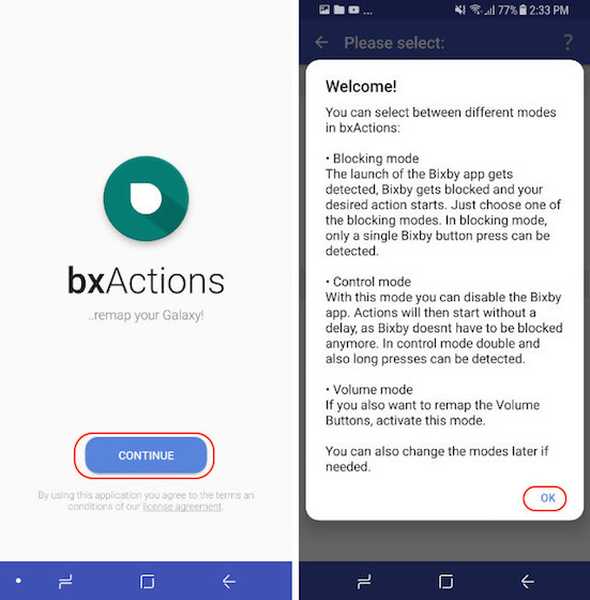
Blokkeringsmodus når aktivert først blokkerer Bixby og utfører deretter funksjonen (derav vil du se Bixby-ikonet et øyeblikk før det blokkeres), mens “Kontrollmodus” deaktiverer Bixby slik at den ikke er synlig lenger. For å aktivere blokkeringsmodus trenger du ikke en PC, men du trenger den for å aktivere kontrollmodus. Selv om kontrollmodus er vanskeligere å aktivere, gir den imidlertid flere funksjoner. Med blokkeringsmodus kan du bare utføre en enkelt handling med Bixby-knappen mens kontrollmodus lar deg utføre flere funksjoner som vi vil se senere i denne opplæringen.
Remap Bixby-knapp: Blokkeringsmodus
- Det er ganske enkelt å aktivere blokkeringsmodus ettersom du ikke trenger en datamaskin for å gjøre det. Bare trykk på vekselen ved siden av der det står “Blokkeringsmodus” og aktiver det. Her har du to alternativer (ytelse og komfort), velg enten.
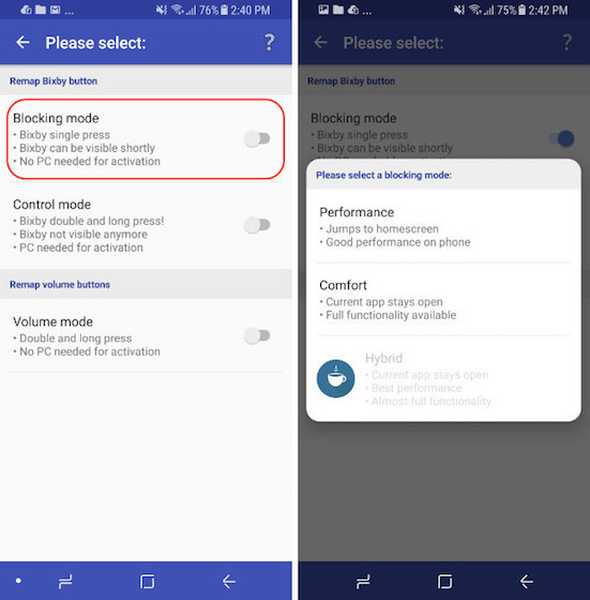 2. Deretter ber appen om tilgangstillatelser. Klikk på "OK" -knappen for å gå direkte til tilgjengelighetsinnstillingene. Bla nedover for å finne “bxActions” og aktiver Bixby Performance og Bixby Comfort alternativer.
2. Deretter ber appen om tilgangstillatelser. Klikk på "OK" -knappen for å gå direkte til tilgjengelighetsinnstillingene. Bla nedover for å finne “bxActions” og aktiver Bixby Performance og Bixby Comfort alternativer.
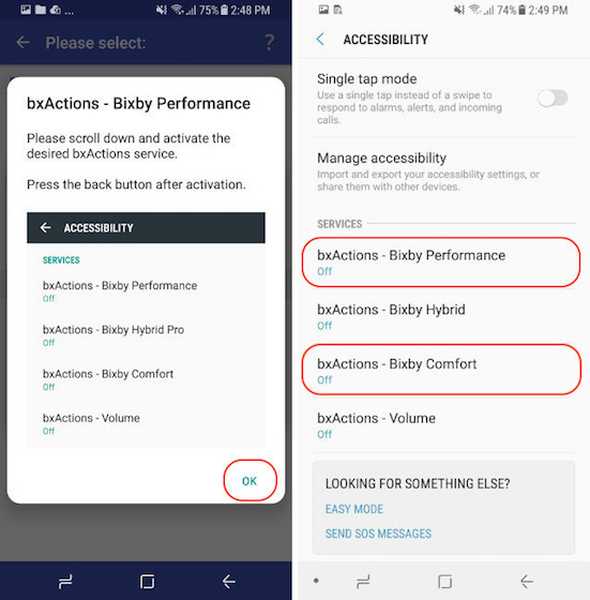 3. Nå, trykk på tilbake-knappen for å gå tilbake til appen og tap på "Nå glede deg" -knappen og trykk deretter på "Handlinger".
3. Nå, trykk på tilbake-knappen for å gå tilbake til appen og tap på "Nå glede deg" -knappen og trykk deretter på "Handlinger".
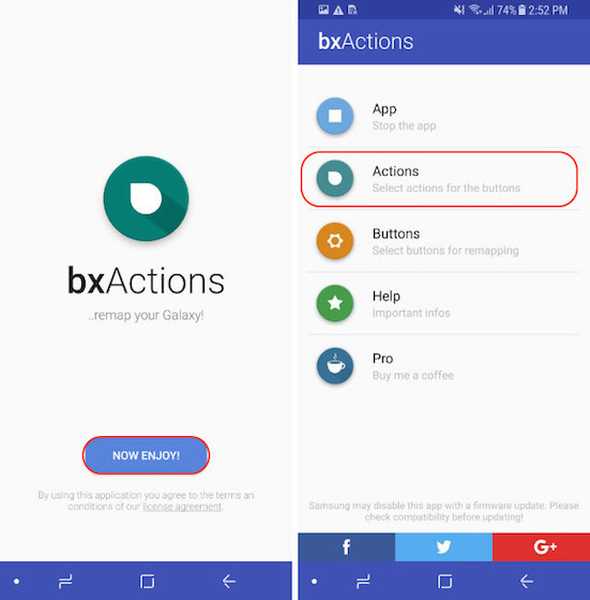 4. Her, trykk på “Bixby” og deretter på “Standard handling”.
4. Her, trykk på “Bixby” og deretter på “Standard handling”.
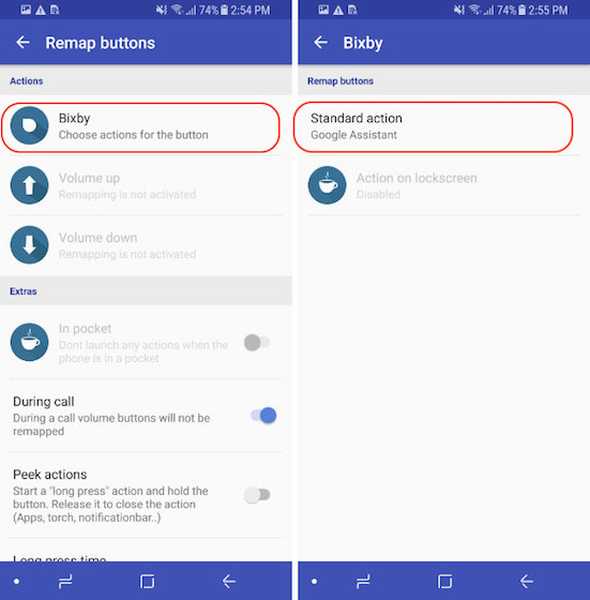 5. Nå, her kan du tilpasse knappen etter ditt hjertes ønskee. Under “Knapp” kan du deaktivere eller aktivere Bixby-knappen. Da kan du heller Velg en app eller en tilpasset snarvei som vil bli lansert når du trykker på Bixby-knappen. Jeg kan umulig forklare alle funksjonene, så gå gjennom dem og se hva du vil at knappen skal gjøre.
5. Nå, her kan du tilpasse knappen etter ditt hjertes ønskee. Under “Knapp” kan du deaktivere eller aktivere Bixby-knappen. Da kan du heller Velg en app eller en tilpasset snarvei som vil bli lansert når du trykker på Bixby-knappen. Jeg kan umulig forklare alle funksjonene, så gå gjennom dem og se hva du vil at knappen skal gjøre.
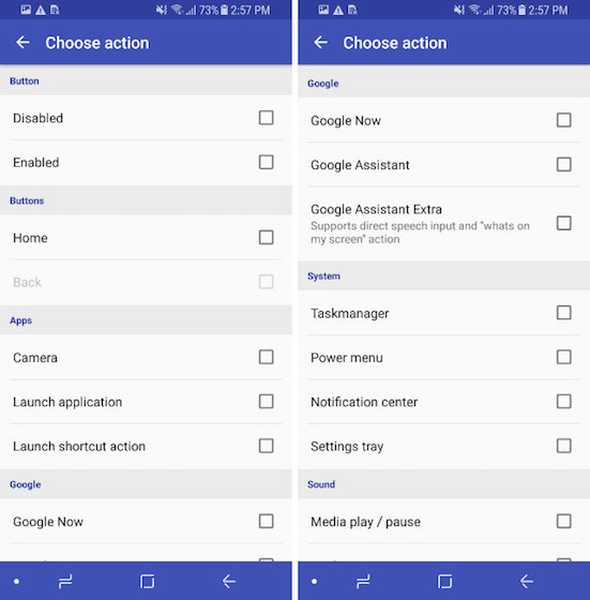
For referanse, Jeg velger å starte kameraet med det. Så når jeg trykker på Bixby-knappen, åpnes det først Bixby-hjemmesiden og deretter blokkerer og åpner kameraappen. De fleste av gangene er det så raskt at du ikke en gang merker åpningen og blokkeringen av hjemmesiden til Bixby. Imidlertid, hvis du vil kutte lanseringen og blokkeringen av Bixby og flytte direkte til handlingene dine, bruk den andre metoden som er forklart nedenfor:
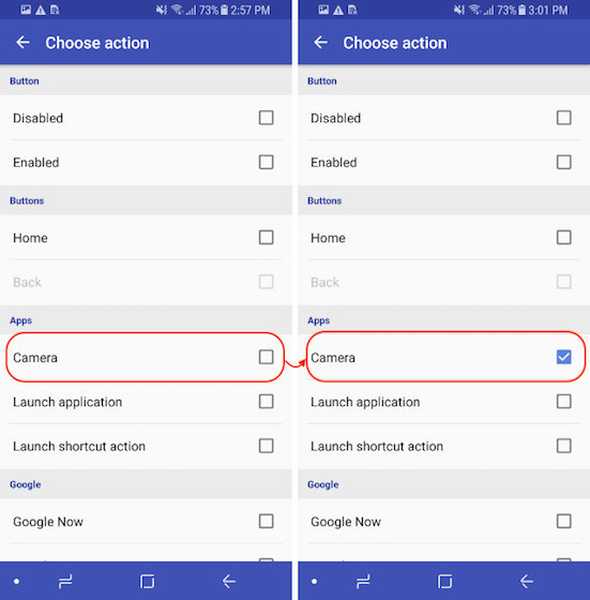
Remap Bixby-knapp: Kontrollmodus
I kontrollmodus har vi fordelen av å bruke Bixby-knappen til utfør flere funksjoner ved bruk av enkelttrykk, dobbelttrykk og langpress. Ikke bare det, du kan også tilordne forskjellige funksjoner til disse knappetrykkene avhengig av om du er på låseskjermen eller startskjermen. Så la oss se hvordan vi gjør det, skal vi gjøre det?
1. Først, start appen og deaktiver blokkeringsmodus ved å trykke på knapper og slå av vippet.
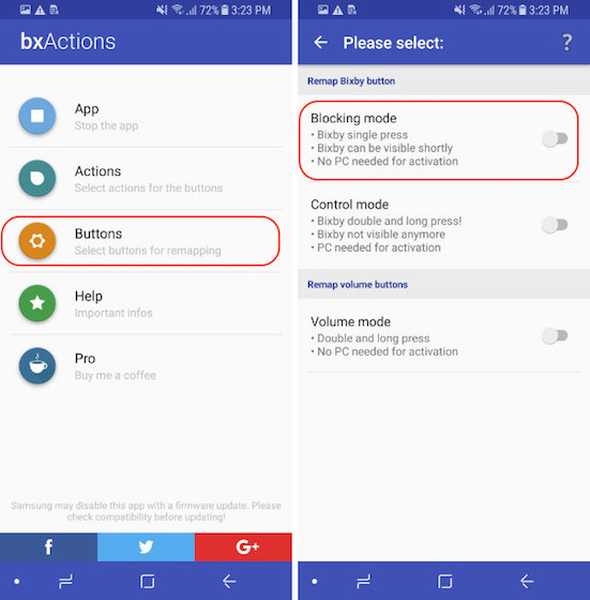
2. Nå, trykk på Kontrollmodus og trykk deretter på “Vennligst lås opp tillatelser ved hjelp av en PC”.
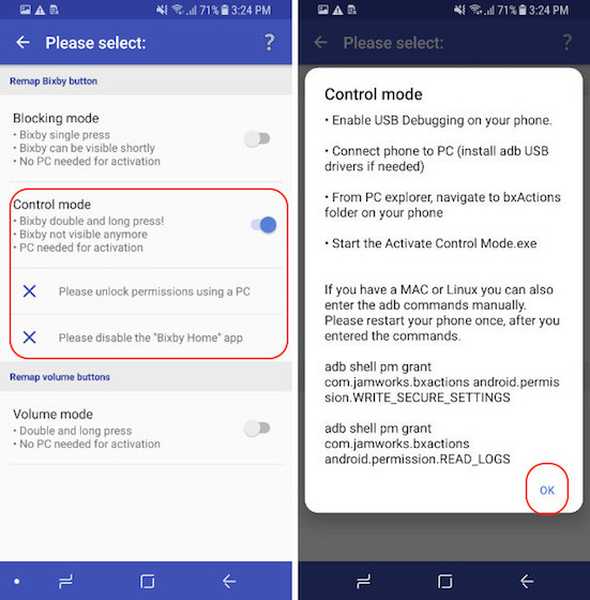 3. Nå er det to metoder for å gi tillatelser. I denne opplæringen skal vi vise metoden som vil fungere på samme måte på både PC og Mac. For at metoden skal fungere, må du installere ADB på datamaskinen. Klikk her for å lære alt om konfigurering av ADB på en datamaskin. Nå kobler du telefonen til enheten din ved hjelp av en kabel, og start deretter Terminal (Mac) eller Command Prompt (PC). Siden jeg har en Mac, bruker jeg Terminal.
3. Nå er det to metoder for å gi tillatelser. I denne opplæringen skal vi vise metoden som vil fungere på samme måte på både PC og Mac. For at metoden skal fungere, må du installere ADB på datamaskinen. Klikk her for å lære alt om konfigurering av ADB på en datamaskin. Nå kobler du telefonen til enheten din ved hjelp av en kabel, og start deretter Terminal (Mac) eller Command Prompt (PC). Siden jeg har en Mac, bruker jeg Terminal.
4. Nå, kopier og lim inn følgende kommando i terminal / ledeteksten og trykk på return / enter. Vi gjør dette for å se om alt er i orden. Hvis enheten din er riktig tilkoblet, vil du se en alfanumerisk kode som representerer enheten din etterfulgt av ordenheten som vist på bildet nedenfor.
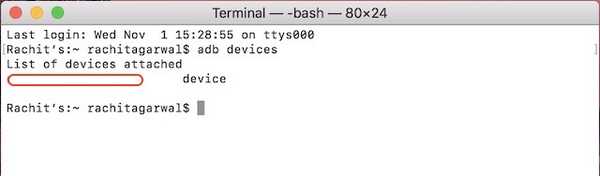
adb-enheter
5. Nå, kopier og lim inn følgende kommando og trykk enter / return.
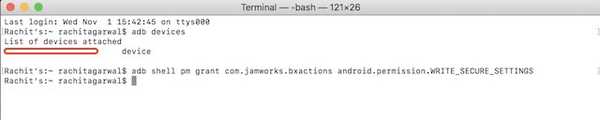
adb shell pm gi com.jamworks.bxactions android.permission.WRITE_SECURE_SETTINGS
6. Kopier og lim inn følgende kommando igjen og trykk på return / enter.
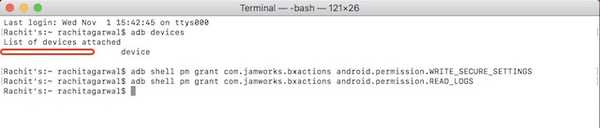
adb shell pm gi com.jamworks.bxactions android.permission.READ_LOGS
7. Nå, koble fra og start telefonen på nytt. Start igjen appen og trykk på Knapper og deretter på kontrollmodus. Her, du bør se “Tillatelser gitt” tekst, som viser at prosessen vår var vellykket.
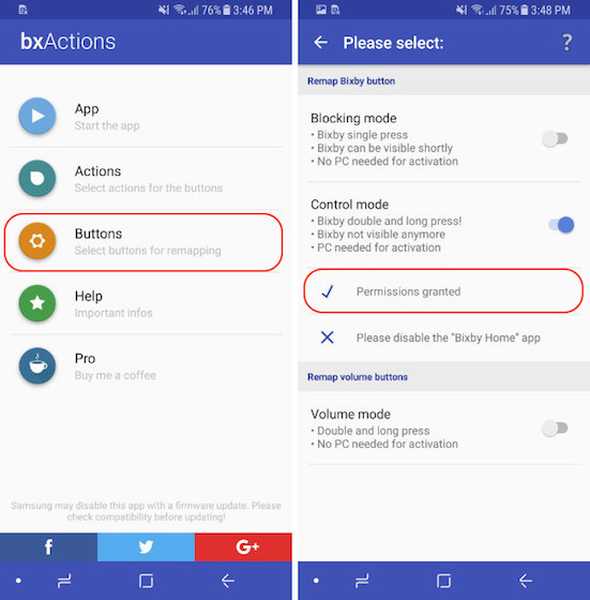
8. Nå, trykk på følgende lenke for å laste ned APK-filen for adhell-appen og installer den, og følg deretter instruksjonene på skjermen for å gi tillatelser til appen. Vi må installere dette for å deaktivere Bixby Home.
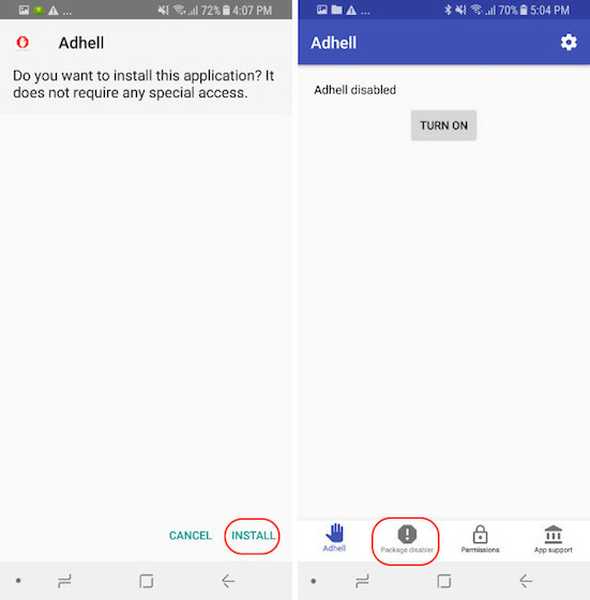
9. Nå på appens hjemmeside, trykk på “pakke deaktiverer” og deretter Finn Bixby Home og deaktiver det.
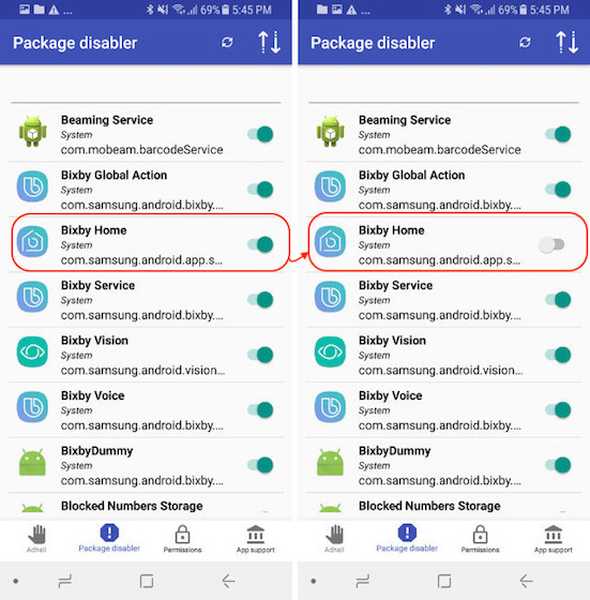
10. Nå, gå tilbake til kontrollmodus og aktiver det og trykk på "Handlinger" -knappen på hjemmesiden til bxActions-appen.
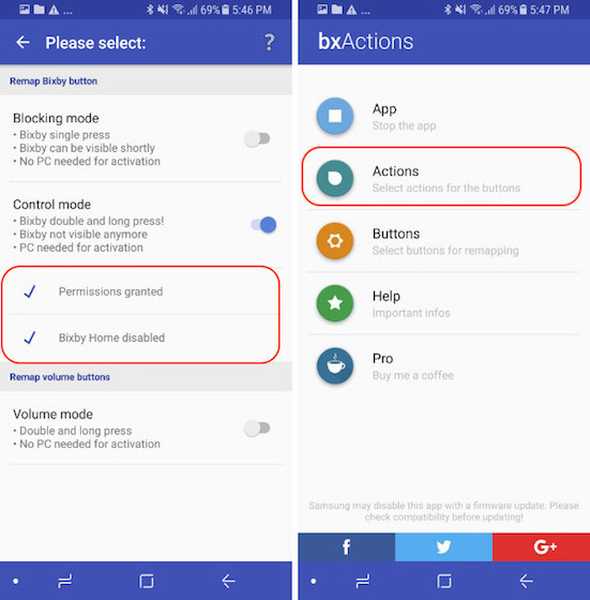
11. Her, trykk på Bixby. Som du kan se på denne siden, Du kan gjenskape Single Press, Double Press og Long Press action for Bixby-knappen. Double Press og Long Press handlingene er imidlertid betalte alternativer og må du kjøpe appen for $ 1,99 å bruke dem.
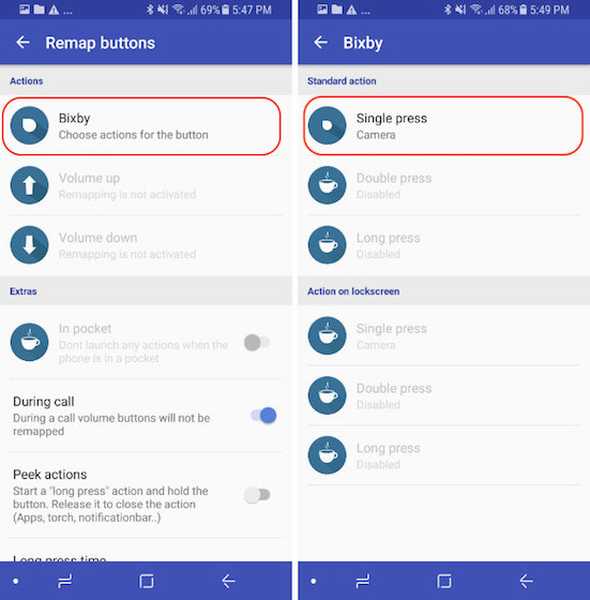
12. Foreløpig vil vi sette opp Single Press-handlingen (både Double Press og Long Press-handlingen kan settes opp på samme måte etter å ha kjøpt pro-versjonen. Trykk på alternativet for enkelt trykk og velg deretter fra flere muligheter som vi gjorde i trinn 5 i blokkeringsmodus. For å holde det samme, velger jeg igjen kameraet som skal startes etter at du trykker på Bixby-knappen.
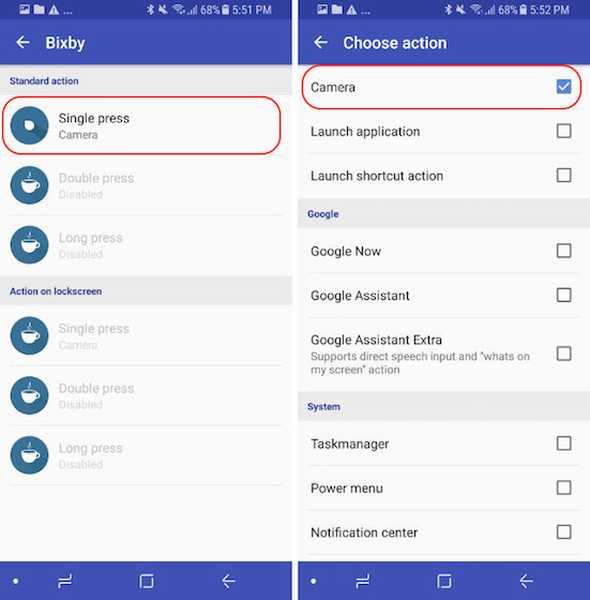
Når du konfigurerer kontrollmodus, vil du se at alle handlinger du har kartlagt til Bixby-knappen, skjer øyeblikkelig. Metoden fungerer som om knappen leveres med programmerbar funksjon. Vel, vi er ferdige nå. Prosessen kan være litt lenger, men når du har satt den opp, vil den være verdt det
SE OGSÅ: 50 beste Bixby-kommandoer du bør prøve
Remap Bixby-knapp uten rot på Galaxy Note 8 eller Galaxy S8 / S8 Plus
Som jeg nevnte tidligere, Bixby er flott. Men ikke bare ta mitt ord for det, les sammenligningen vår av Bixby vs Google Assistant vs Siri, for å se selv. Imidlertid er Bixby-knappen noe som er et ekstra tilbehør, og om å tilpasse den gir tilbake mer kontroll til brukerne. Ved hjelp av metodene ovenfor kan du legge om Bixby-knappen på nytt for å utføre alle handlinger, inkludert oppstart av apper, utførelse av snarveier, kontroller av medieavspilling og mer. Så prøv det ut på telefonen din og gi oss beskjed i kommentarfeltet under hvordan det går. Siden metoden er litt mer kompleks, kan du slippe spørsmålene nedenfor hvis du sitter fast hvor som helst.















