
Samson Garrison
0
2328
472
Appoppdateringer kan bringe nye, nyttige funksjoner, eller de kan fjerne en funksjon som var nyttig for oss. Hvis det siste er tilfelle, hva gjør du da vanligvis? Mest sannsynlig vil du se etter APK for den nedre versjonen og deaktivere autooppdatering i Play Store. Selv om dette kan fungere, er det ikke alltid nok - først og fremst av to grunner. For det første kan appdataene dine gå tapt, og for det andre kan du ved et uhell oppdatere appen, og dermed måtte gå gjennom nedgraderingsprosessen igjen. Hva om jeg fortalte deg at det er en måte du permanent kan stoppe appoppdateringene til en bestemt app? Det ville være kult, ikke sant? Så hvis du er villig til å vite mer om det, Slik stopper du oppdateringer for en Android-app permanent uten rot:
Merk: Jeg prøvde denne metoden på min Moto G3 som kjørte Android 7.1.2 ved å bruke den bærbare datamaskinen som kjørte Windows 10 Pro med Android Studio 2.3.3.
Forutsetninger for å stoppe oppdateringer permanent for enhver Android-app
Hvis du vil stoppe oppdateringer permanent for en hvilken som helst Android-app, må du signere APK på den ønskede appen din på nytt. Men før det er det noen få ting som er nevnt nedenfor som du må sikre deg.
- Du vil trenge en programvare som kan vise og trekke ut komprimerte filer og mapper. Jeg vil anbefale WinRAR.
- Du må ha Android Studio installert på datamaskinen din.
- Tillat installasjon av apper fra ukjente kilder på Android-enheten din. For dette går du til telefonens Innstillinger -> Sikkerhet -> Ukjente kilder, og slår på denne innstillingen.
Slik stopper du oppdateringer permanent for alle Android-apper
Nå som du har ønsket oppsett klar for prosedyren, kan du komme i gang ved å følge trinnene nedenfor.
- Bla gjennom banen til Android Studio-mappen som har “keytool.exe” -filen. Du kan kopier dette for enkelhet i ytterligere trinn. Hvis du beholdt installasjonsstien for applikasjonen som standard, bør den være følgende:
C: \ Programfiler \ Android \ Android Studio \ jre \ bin
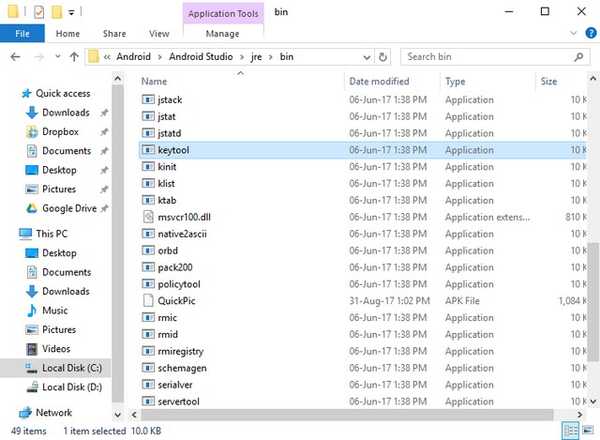
- Nå åpne Command Prompt på datamaskinen din i administratormodus. For å gjøre det, trykk Win + X på tastaturet, etterfulgt av tasten 'A'. Hvis du blir bedt om det, gi den tilgang til brukerkontokontroll. Du må nå endre katalogen til banen du kopierte i forrige trinn. Hvis det for eksempel var den samme nevnte stien, vil du utføre følgende kommando:
cd C: \ Programfiler \ Android \ Android Studio \ jre \ bin
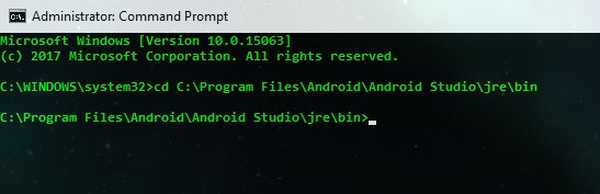
- En gang i den katalogen, utfør følgende kommando:
keytool -genkey -v -keystore C: \ first-key.keystore -alias an_alias_has_no_name -keyalg RSA -keysize 2048-validitet 10000
Merk: Du kan erstatte “første nøkkel” og “an_alias_has_no_name” med alle navn du foretrekker.
- Du blir nå bedt om å oppgi noen få detaljer. Skriv inn et passord som du kan huske. Du kan legge inn de andre detaljene slik det passer deg. På spørsmål om bekreftelse, trykk 'y' på tastaturet og trykk Enter.
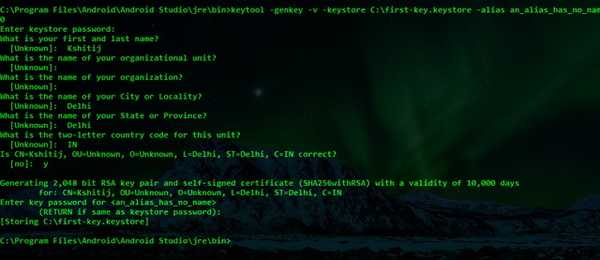
- Neste trinn innebærer laster ned APK av appversjonen du ønsker. Du kan gjøre det ved å søke etter appen på APKMirror. Flytt denne filen til mappen du åpnet i det første trinnet. Jeg lastet ned APK for QuickPic v4.5.2 og omdøpte til og med den til QuickPic.apk for enkelhets skyld.
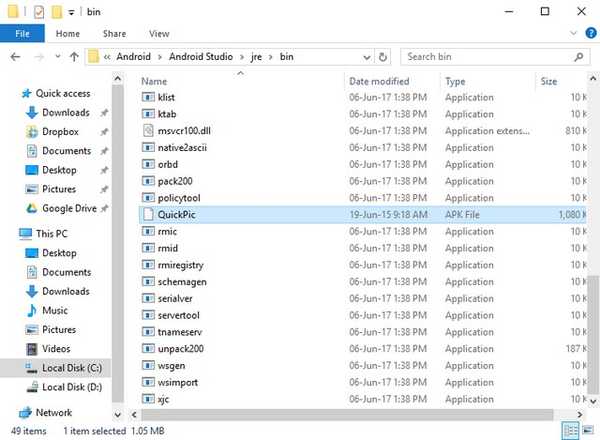
- Nå Åpne denne APK-filen med filuttrekkeren åpnet i administratormodus. Etter dette, slett "META-INF" -mappen.
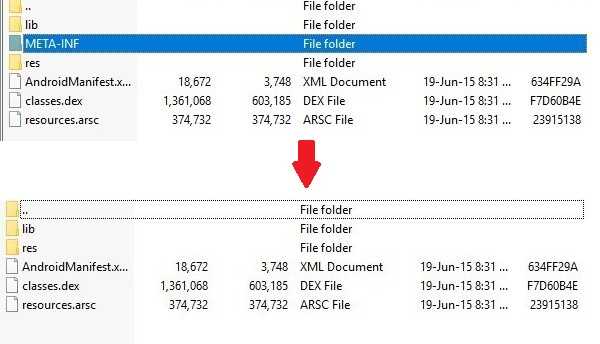
- Gå tilbake til Command Prompt-vinduet igjen, og utfør kommandoen gitt nedenfor. Følg dette etter angi passordet du angav i trinnene ovenfor.
jarsigner -verbose -sigalg SHA1medRSA -digestalg SHA1 -keystore C: \ first-key.keystore QuickPic.apk an_alias_has_no_name
Merk: Bytt ut "første nøkkel" og "an_alias_has_no_name" med de samme navnene som du brukte i de foregående trinnene, og erstatt "QuickPic.apk" med navnet på APK-filen din.
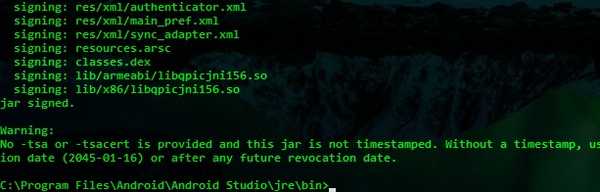
- Forrige trinn skal ha signert APK-filen på nytt. Kopier filen på telefonen og installer den. For å bekrefte kan du sjekke versjonen av appen og ved å åpne den i Play Store (du vil ikke få muligheten til å oppdatere den).
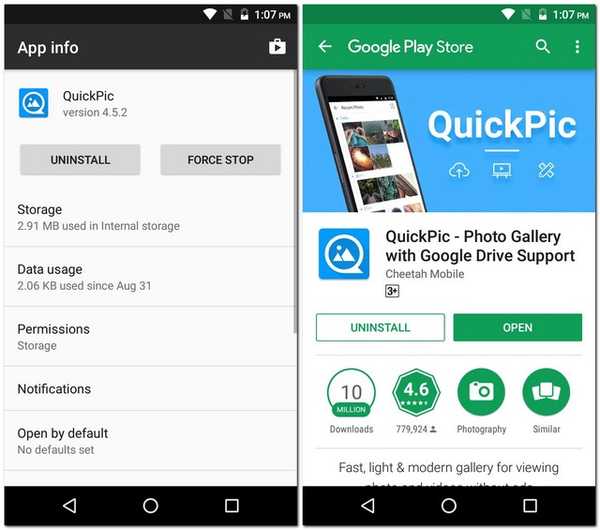
SE OGSÅ: Slik stopper Windows 10-oppdateringer fra å installere automatisk
Stopp oppdateringer for en bestemt Android-app permanent
Med denne metoden kan du stoppe oppdateringer for en hvilken som helst Android-app permanent på enheten din. Selv om dette krever bruk av noen få CMD-kommandoer, har jeg prøvd mitt beste for å forklare trinnene på en enkel måte. Bortsett fra denne metoden, er det noen annen måte du vet om å stoppe oppdateringer til en bestemt app på Android? Gi meg beskjed i kommentarfeltet nedenfor.















