
Damian Washington
0
4615
117
Jeg trenger ikke å forklare viktigheten av å sikre eksterne harddisker. Hvis du tar regelmessig sikkerhetskopi av din primære maskin (som du bør gjøre, hvis du ikke allerede gjør det), er sjansen stor for at du bruker en ekstern harddisk for å gjøre det. Uansett hvor sikker datamaskinen din er, er det ingen som hindrer noen i å bare ta av den eksterne harddisken og få tilgang til dataene dine. Selv om du ikke tar sikkerhetskopier på harddisken, er det fremdeles massevis av filer som du kanskje vil holde deg unna nysgjerrige øyne. Siden harddisker kan nås av alle som bruker hvilken som helst enhet, er det alltid bedre å beskytte din ved å kryptere den. En kryptert harddisk vil alltid kreve et passord før noen får tilgang til innholdet. Så hvis du ikke har sikret dine eksterne harddisker til nå, er dette hvordan du passordbeskytter eksterne harddisker på Mac og Windows:
Passordbeskyttelse av ekstern harddisk på Mac
Det er to forskjellige metoder du kan bruke for å kryptere dine eksterne harddisker på en Mac. Begge metodene er innebygd med macOS. Du trenger ikke ekstern programvare for å gjøre det. Men før vi begynner, oppretter og noterer du et sterkt passord som du vil bruke til å dekryptere harddisken etter at den er kryptert.
Merk: Jeg prøvde disse metodene på MacBook Pro som kjører macOS High Sierra, men metoden skal også fungere på macOS Sierra og eldre versjoner..
Metode 1: Bruke Finder
1. Åpne Finder-vinduet og finn din ekstern stasjon på den.
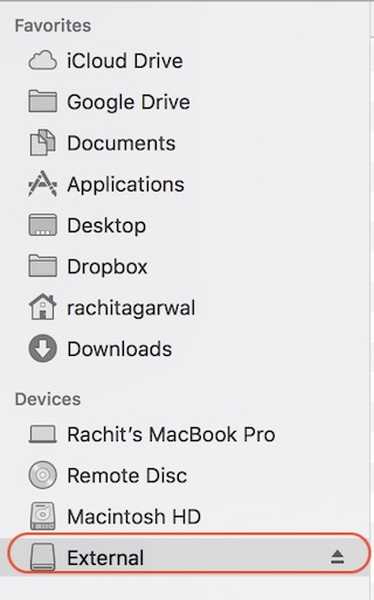
2. Deretter right klikk (kontroll + klikk) på stasjonsikonet og velg “Krypter (stasjonsnavn)”Fra rullegardinmenyen.
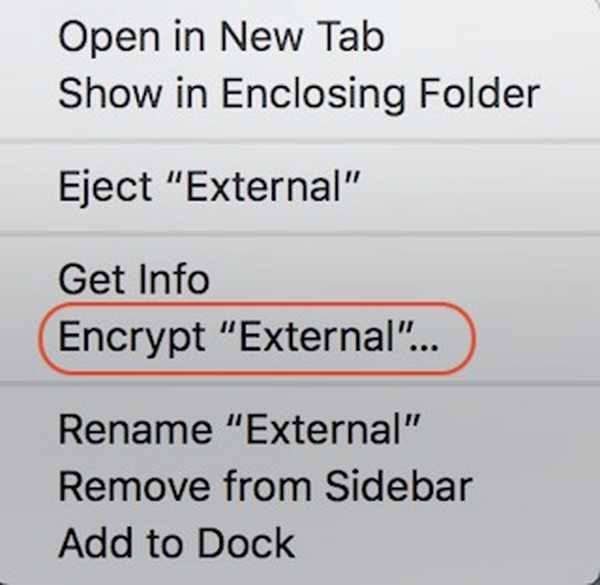
3. Det åpnes en dialogboks der du ber deg om det lag et sterkt passord og et hint. Skriv inn passordet du allerede har opprettet, og skriv et hint. Hvis du tror du kan huske passordet uten antydningen, kan du skrive noe (oppretting av antydning er obligatorisk), hvis bare for å kaste folk av.
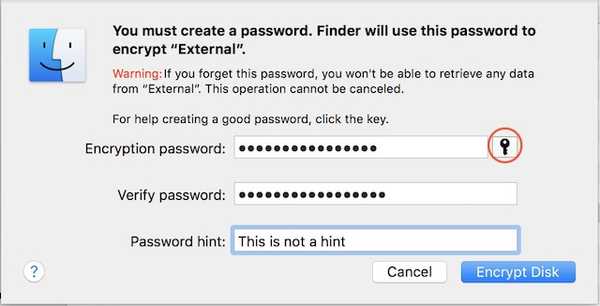
4. Harddisken din blir nå kryptert i bakgrunnen. Avhengig av størrelsen på filene inni den, kan det ta mye tid. Hvis du bruker en stor harddisk, er det bedre å la den ligge over natten.
Metode 2: Bruke Diskverktøyverktøyet
Du kan også kryptere den eksterne harddisken din ved hjelp av Diskverktøyverktøyet. En ting å huske på er det denne metoden vil slette alle dataene dine før de krypteres harddisken. Derfor er den bare egnet for en ny harddisk. Hovedbruken av Disk Utility Tool er når du ikke vil kryptere hele stasjonen, men bare en del av den. Med Disk Utility Tool kan du lage partisjoner på harddisken og deretter kryptere partisjonen du vil kryptere.
1. Åpne Diskverktøyet ved å søke etter det i Spotlight eller ved å gå til Finder-> Programmer-> Verktøy-> Diskverktøy. Velg den eksterne stasjonen fra venstre meny og klikk deretter på “Viske ut”-Knappen. Husk at hvis det er data på stasjonen, vil de bli slettet ved hjelp av denne prosessen.
 3. Gi stasjonen et navn og deretter Klikk på “Format” -alternativet. Velg “Mac OS Utvidet (journalført, kryptert)” fra rullegardinmenyen som vist på bildet nedenfor.
3. Gi stasjonen et navn og deretter Klikk på “Format” -alternativet. Velg “Mac OS Utvidet (journalført, kryptert)” fra rullegardinmenyen som vist på bildet nedenfor.
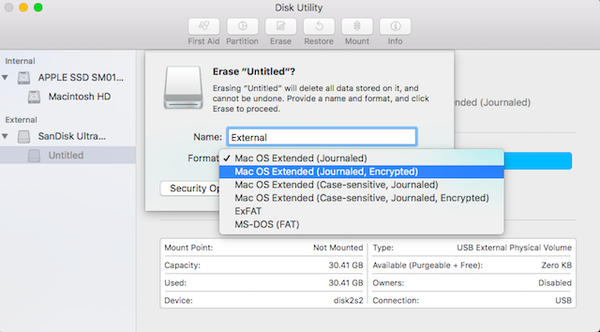
4. Som tidligere gjort, angi et sterkt passord og skriv inn hvilket som helst hint hvis du vil. Nå, Klikk på “Velg” -knappen for å formatere og kryptere stasjonen.
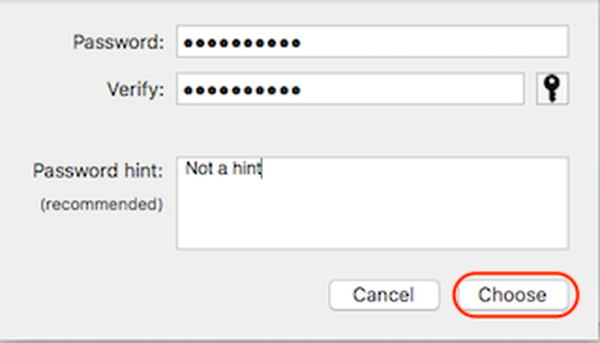
5. Etter at prosessen er fullført, vil du se det stasjonen din er nå kryptert. Det vil ligge under beskrivelsen. Se bildet for referanse.

Ved å bruke en av metodene ovenfor vil du kryptere den eksterne harddisken på Mac. Nå når du kobler harddisken til en hvilken som helst maskin vil du se en melding om å oppgi passordet før du får tilgang til innholdet.
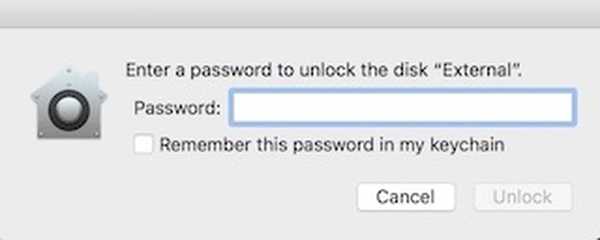
Passordbeskyttelse ekstern harddisk på Windows
Akkurat som Mac, kommer Windows også med en innebygd diskkrypterer kalt “BitLocker Drive Encryption”. En ting å merke seg her er imidlertid at denne funksjonen er bare tilgjengelig for Pro- og Enterprise-versjoner av Windows. Du må bruke en tredjepartsprogramvare hvis du vil kryptere den eksterne harddisken ved å bruke hjemmeversjonen av Windows. Så først vil vi starte med å låse den eksterne stasjonen ved å bruke Pro-utgaven av Windows.
Metode 1: Bruke det innebygde verktøyet i Windows Pro / Enterprise Edition
1. Åpne menyen “BitLocker Drive Encryption” ved å gå til Kontrollpanel-> System og sikkerhet-> BitLocker Drive Encryption.
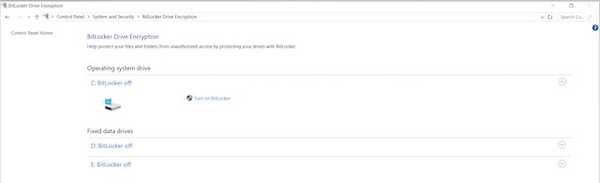
2. Som standard er BitLocker av for alle stasjonene. Hvis du vil kryptere stasjonen, velger du den og klikk på “Slå på BitLocker”.
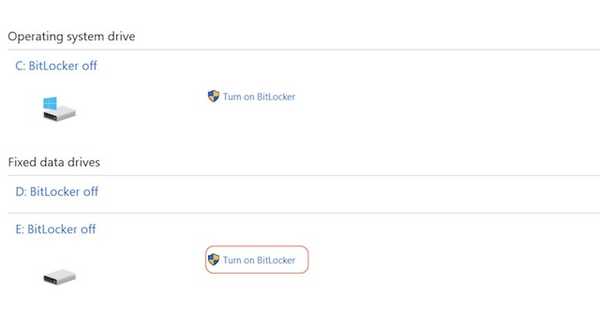
3. Merk av for “Bruk et passord for å låse opp stasjonen” og angi et sterkt passord. Klikk på Neste.
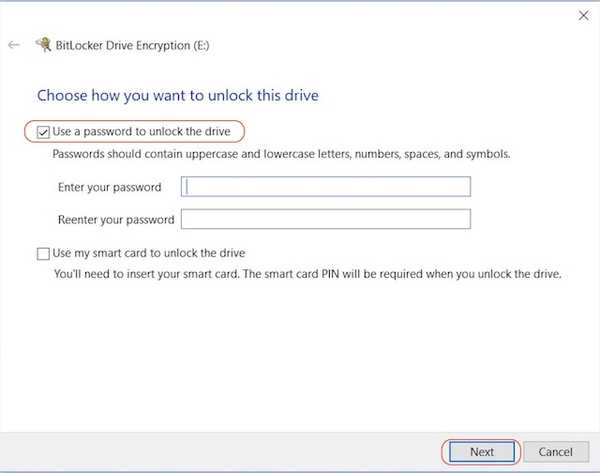
4. Nå er det på tide å holde en sikkerhetskopi av gjenopprettingsnøkkelen. Du trenger det i tilfelle hvis du glemmer passordet ditt. Velg alternativet du vil. Selv valgte jeg alternativet Lagre til fil.
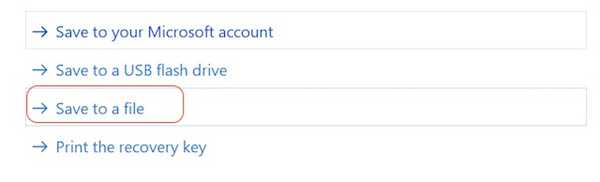
5. Neste trinn er å starte krypteringsprosessen ved Klikk på "Start kryptering" -knappen.
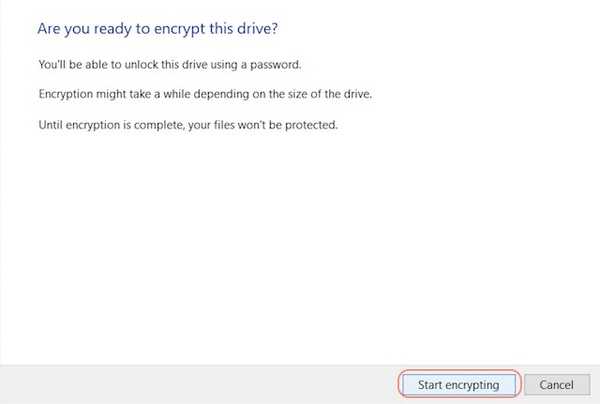
Nå, alt du trenger å gjøre er å vente til stasjonen er fullstendig kryptert. Krypteringstiden vil avhenge av størrelsen på den eksterne stasjonen og filene i den.
Metode 2: Bruke en tredjeparts programvare
Det er mange tredjeparts krypteringsprogramvare der ute, og du kan bruke hvilken som helst av dem. Vi har allerede dekket en liste over den beste krypteringsprogramvaren som er tilgjengelig for Windows, og du kan lese alt om dem her. I forbindelse med denne opplæringen skal vi bruke “VeraCrypt”, som bortsett fra å være et av markedets beste også er helt gratis.
- Last ned og installer programvaren ved å klikke på denne lenken. Etter at du har installert det, åpner du programmet og setter inn harddisken. Nå klikk på “Create Volume” og velg det midterste alternativet (Krypter en partisjon / stasjon som ikke er system) fra popup-vinduet som åpnes og klikk deretter på neste.
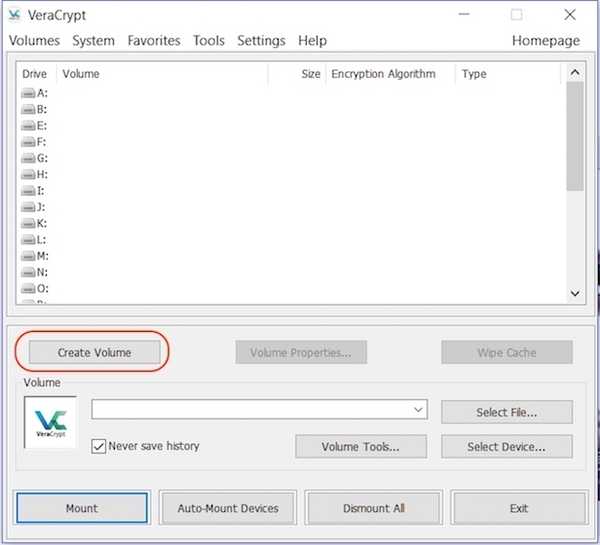
2. Velg “Standard VeraCrypt-volumOg klikk Neste.
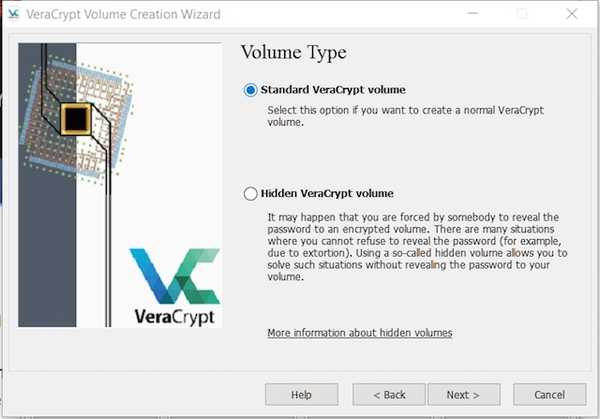
3. Klikk på neste side velg enhet og gjør det samme på hurtigmenyen. Husk å ikke velg diskenavnet, men alternativet under det som vises som partisjon.
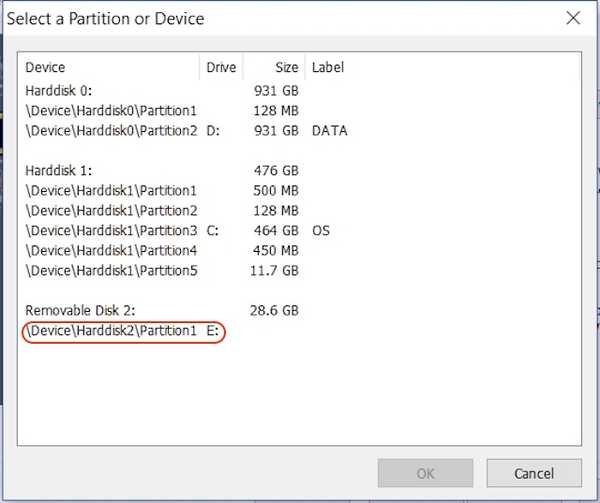
4. På neste side vil det første alternativet slette dataene før du krypterer stasjonen, mens det andre vil lagre dem. Velg alternativet du vil. Etter dette, følg bare instruksjonene på skjermen og fortsett å trykke på neste til enheten din er kryptert.
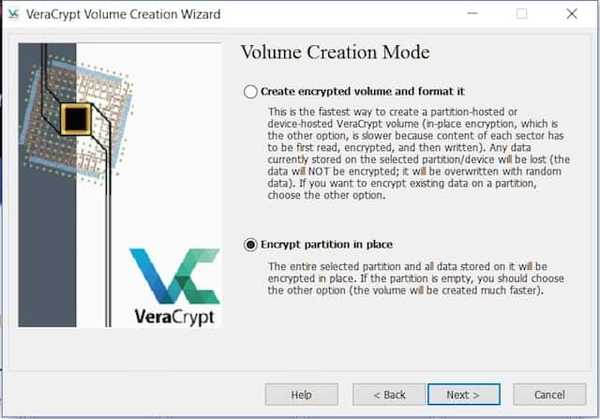
Husk at etter at disken er kryptert, kan du gjøre det få tilgang til filene dine bare ved å bruke VeraCrypt programvare. Du må installere programvaren på enheten du vil ha tilgang til dine eksterne stasjoner fra. Dekrypteringsprosessen er også litt annerledes.
- For å dekryptere stasjonen din, åpne programvaren og velg hvilken som helst av stasjonen fra menyen klikk på “Velg enhet” alternativ. Velg stasjonen som i tredje trinn i krypteringsprosessen.

2. Klikk på Mount-knappen og skriv inn passordet ditt i hurtigmenyen. Etter at du har tastet inn passordet. Minimer programvaren og åpne Min datamaskin. Finn stasjonsnavnet du valgte ("Y" i dette tilfellet), og dobbeltklikk for å åpne det. Dette vil vise deg alt innholdet på ekstern stasjon.
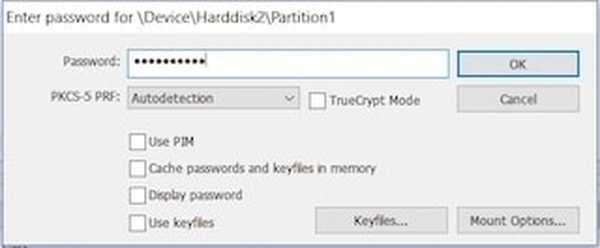
SE OGSÅ: Slik krypterer du Android-enheten din for å sikre personlige data
Krypter eksterne stasjoner for å lagre personlige data
Å kryptere den eksterne stasjonen for å beskytte passordet er veldig viktig for å ivareta dataene dine. I motsetning til datamaskinen din, er harddisken din veldig enkel å få tilgang til, og dataene dine har en høyere risiko. Bruk metodene ovenfor for å beskytte dataene dine slik at ingen uautoriserte kan få tilgang til dem. Gi oss beskjed i kommentarfeltet nedenfor, hvis du får problemer når du bruker noen av metodene ovenfor.















