
Yurich Koshurich
0
2187
119
Hver spionfilm noensinne har en datamaskin som bare kan nås ved å koble til en spesiell flash-enhet, eller noe sånt. Ikke bare ser det kult ut og høyteknologisk (på en måte), det er også ganske praktisk å ha en USB-flash-enhet for å låse opp Mac, eller PC. Det er flere årsaker til dette - du trenger ikke skrive inn et passord hele tiden; kan du angi et veldig sterkt passord, og ikke trenger å huske det virkelig, fordi du ganske enkelt kan låse opp PCen eller Mac-en med en USB-stasjon, etc., og legge til et veldig sterkt sikkerhetslag til systemet ditt. Så hvis du lurer på hvordan du kan gjøre det samme på hjemme-PCen din, så er her hvordan du konfigurerer USB Lock på PC eller Mac:
Sett opp USB-lås på PC eller Mac
Rohos Key Logon er en programvare som kan programmere en USB-flash-enhet, en mobiltelefon eller til og med en Bluetooth-enhet for å fungere som nøkkelen for å låse opp systemet ditt. Det beste med dette programmet er at det er tilgjengelig for både Windows og macOS-enheter. Mens det er en betalt app, kan du få en prøveversjon for å sjekke den, før du faktisk må registrere programvaren for fortsatt bruk.
Så med det ute av veien, la oss hoppe rett inn i trinnene vi må ta for å lage en USB-flash-enhet som lar oss logge inn på systemet vårt.
Merk: Jeg kjører Rohos Key Logon-programvaren på en MacBook Air, kjører macOS Sierra 10.12.4 Developer Beta, og selv om trinnene jeg følger her gjelder en Mac, skal det bare være veldig små forskjeller når du bruker programvaren på Windows.
1. Last ned Rohos Key Logons gratis prøveversjon, og installer den på Mac-en. Du må starte Mac-maskinen på nytt etter at installasjonen er fullført.
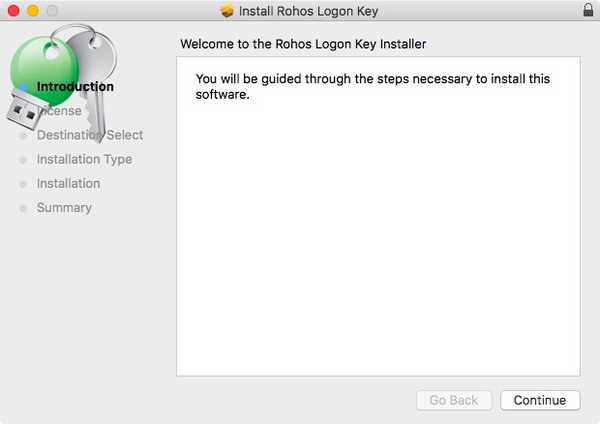
2. Fra menylinjen på Mac-en klikker du deretter på Rohos Key Logon-ikonet og går til “Åpne Rohos-pålogging“. Dette åpner Rohos Key Logon-vinduet.

3. Her klikker du bare på alternativet som står “USB-stasjon”. Forsikre deg om at USB-flash-stasjonen du vil bruke for pålogging, er koblet til Mac-en.
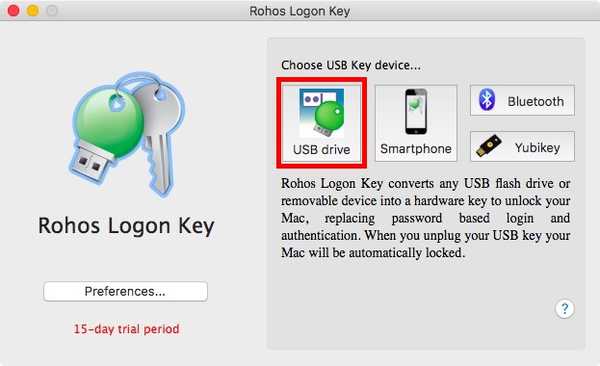
4. I neste vindu, skriv inn passordet til systemet ditt, og velg USB-flashstasjonen du vil bruke som nøkkel, og klikk på “OK“.
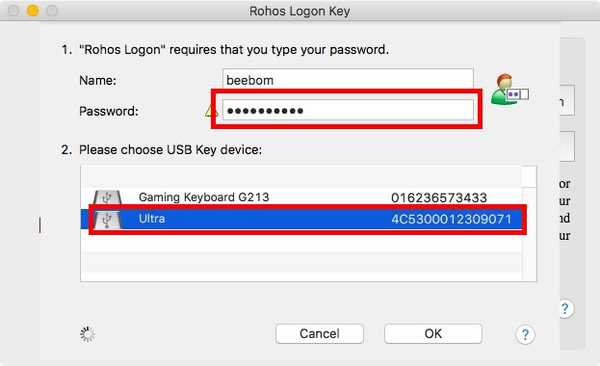
5. I neste skjermbilde kan du velge handlingen du vil at datamaskinen skal utføre hvis USB-flash-stasjonen blir trukket ut av systemet. Hvis du ikke vil holde den koblet til, velger du ganske enkelt "Ingenting" i denne skjermen.
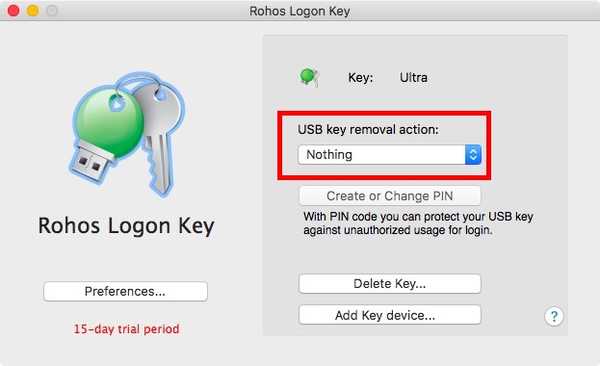
For bedre sikkerhet vil jeg imidlertid foreslå at du holder det til “Lås skrivebordet“Når den er plugget ut. Dette vil også gjøre det lettere for deg å låse din PC eller Mac når du lar den være uten tilsyn.
Det er i grunnen alt du måtte gjøre. Du kan nå enkelt låse opp PCen eller Mac-en ved å koble til riktig USB-flash-stasjon. Imidlertid, fra nå av, hvis noen kjente passordet ditt, vil de fortsatt kunne logge inn på systemet ditt. Hvis du vil eliminere sjansene for at dette skjer, følg ganske enkelt trinnene nedenfor:
1. Fra Rohos Key Logon-ikonet i menylinjen, klikk på "Preferanser".
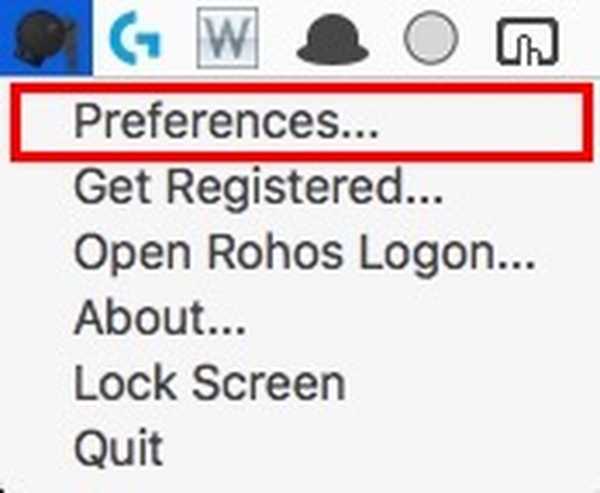
2. Sjekk avmerkingsboksen ved siden av “Tillat innlogging bare med USB-nøkkel“.
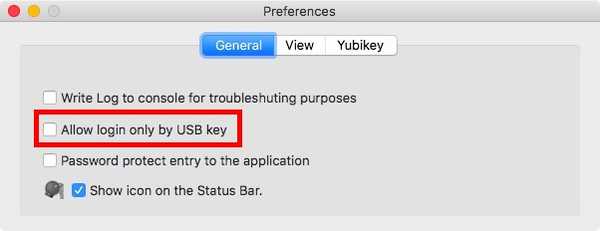
Dette vil sikre at du bare kan logge deg på hvis USB-flash-stasjonen er til stede i systemet. Dette er veldig sikkert, men er også litt risikabelt. Du kan miste flash-stasjonen, den kan gå i stykker, eller den kan bli ødelagt. Derfor foreslår jeg at du ikke deaktiverer innlogging med passord, ellers har minst to USB-nøkler som kan låse opp systemet ditt ... bare i tilfelle.
Slette USB-nøkkelen
Hvis du ikke ønsker å bruke USB-flash-stasjonen som en nøkkel for systemet ditt lenger, kan du enkelt fjerne USB-flash-stasjonen fra Rohos. Prosessen med å gjøre dette er enkel:
1. Fra menylinjeikonet for Rohos Key Logon, klikk på “Åpne Rohos-pålogging“.

2. Klikk her på “Slett nøkkel“.
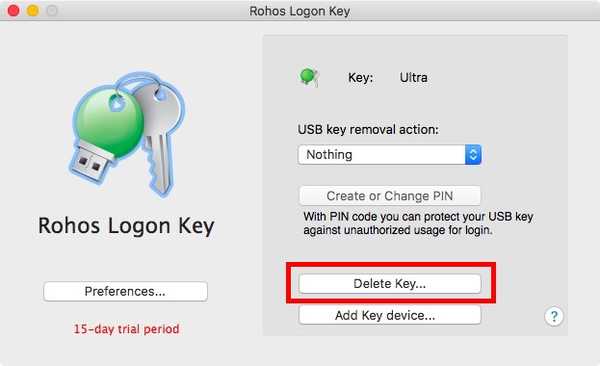
3. Velg USB-flash-stasjonen du vil fjerne, og klikk på “Delete”.
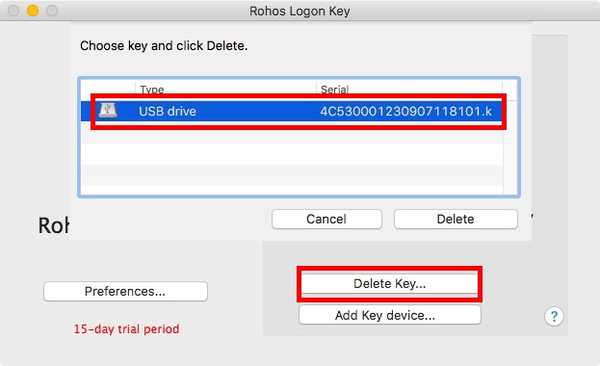
Dette vil fjerne USB-flash-stasjonen som nøkkelen til systemet ditt, og du kan gå tilbake til å bruke passordet ditt for å logge inn på systemet ditt.
Rohos Key Logon kommer med en 15-dagers prøveperiode, hvoretter du må betale $ 25 å registrere det for fortsatt bruk. Hvis du leter etter gratis alternativer for Windows, er det ganske mange programmer du kan prøve. Imidlertid, med unntak av USB Raptor, fungerte ingen av de andre skikkelig for meg. USB Raptor fungerer helt greit, og kan brukes til å låse / låse opp Windows-PCen din med en USB-flash-enhet.
SE OGSÅ: Krypter USB-stasjoner for å sikre dataene du har på farten
Sikre systemet ditt med fysiske tilgangstaster
Fysiske tilgangstaster er en av de sterkeste måtene du kan bruke for å sikre systemet ditt mot uautorisert tilgang. Selv om en potensiell tyv får tak i passordet ditt, vil de fortsatt ikke kunne logge seg på systemet ditt, med mindre de har tilgang til USB-nøkkelen du har opprettet. Å miste kun USB-nøkkel for systemet ditt kan være katastrofalt, så du bør alltid ha en sikkerhetskopinøkkel, et sted, bare i tilfelle.
Så, har du noen gang ønsket å sikre systemet ditt ved hjelp av fysiske tilgangstaster? Hvilken programvare brukte du for å sikre systemet ditt med eksterne USB-stasjoner? Hvis du vet om en bedre programvare (en sikrere, det vil si), gi oss beskjed om det i kommentarfeltet nedenfor.















