
Yurko Brovko
0
4034
754
Microsofts Windows 10 Terminal-app, som ble kunngjort tidligere i år på Build 2019, viser seg tilsynelatende å være en velsignelse for utviklere og de som alltid har sett på Windows-maskiner med store forventninger. Terminalappen med åpen kildekode kan skryte av en rekke kraftige funksjoner, inkludert flere faner, Unicode- og UTF-8-tegnsupport, og GPU-akselerert tekstgjengivelsesmotor. Den er designet for å være en alt-i-ett-plattform for Command Prompt, PowerShell, WSL og SSH, slik at utviklere kan få sømløs tilgang til alle verktøyene. Enda bedre, denne helt nye kommandolinjeappen har også tilpassede temaer og stiler for en mer personlig opplevelse. Hvis du ennå ikke har lagt hendene på det, følg med mens jeg viser deg hvordan du kan bruke den nye Windows Terminal-appen som en proff.
Installer og bruk den nye Windows 10 Terminal-appen
Før du går videre med prosessen, vil det være passende å ta en titt på noen viktige ting du bør vite. Her er noen viktige ting som er verdt å merke seg før du installerer Windows 10 Terminal-appen.
Noen viktige ting som er verdt å merke seg på forhånd
Husk at appen er fremdeles et arbeid som pågår og tech-giganten trenger ikke bare å forbedre ytelsen, men også fikse tilfeldige feil. Så ikke forvent at denne appen vil levere den ønskede ytelsen, i det minste for nå. Og ja, også være kampklar for å tåle noen raserianfall som appen kan kaste til tider. Når det gjelder kompatibilitet, krever det datamaskinen din skal kjøre Windows 10 versjon 18362.0 eller nyere (arkitektur: ARM64, x64, x86). Du kan holde en fane med fremdriften på GitHub. Når det er sagt, la oss komme i gang med guiden!
Installer terminalapp på Windows 10
Stort sett på den forventede linjen ga Microsoft nylig ut den tidlige forhåndsvisningen av Terminal-appen på Microsoft Store, noe som gjør det mye enklere for brukere å installere kommandolinjeappen. For å få Terminal-appen (forhåndsvisning) på Windows 10-enheten, klikker du bare på denne lenken og følger den vanlige prosessen for å installere den med en gang.
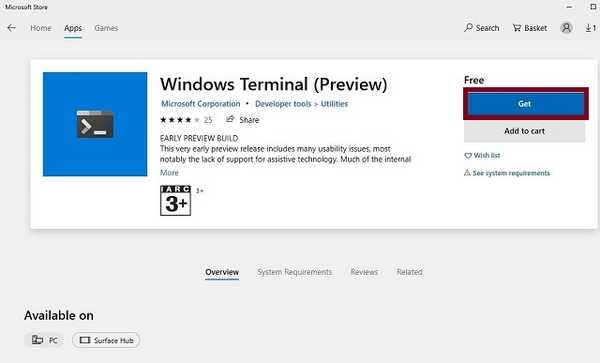
Tilpass Windows 10 terminalapp
Den beste delen om Windows Terminal-appen er full tilpassing som gjør det til et utmerket verktøy for utviklere. Avhengig av arbeidsflyten din, kan du ideelt tilpasse denne kommandolinjeappen for å forbedre produktiviteten og også få inn noen morsomme elementer i blandingen. For eksempel kan du finpusse terminaltemaet, angi animerte GIF-er som bakgrunn, endre fargene på teksten, tilpasse fontstilen og mye mer. Slik kan du tilpasse Windows Terminal-appen akkurat nå.
- For å låse opp en mengde tilpasningsalternativer, må du først redigere JSON-filen. Forsikre deg om at datamaskinen din har standardappen som er assosiert med JSON-filtypen. For å få det til, åpne File Explorer og finn en JSON-fil.
Bare i tilfelle du ikke har denne filtypen, høyreklikker du bare på desktop og velg "Ny". Klikk deretter på “Tekstdokument” og gi den nytt navn til filen test.json. Sørg for å bekrefte at du ønsker å endre utvidelsen.
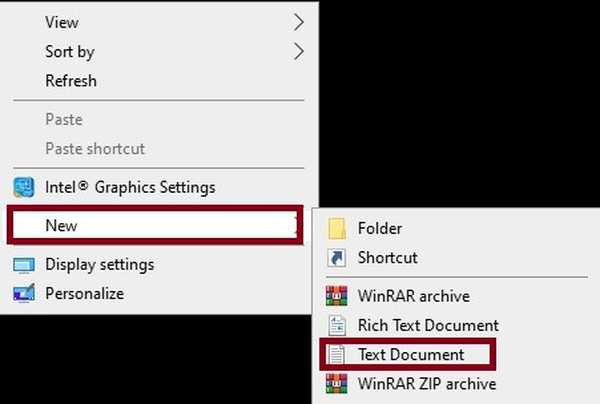
Etter det høyreklikker du på det nye “JSON-fil” og velg "Åpne med". Velg deretter ønsket tekstredigeringsprogram som Notisblokk.
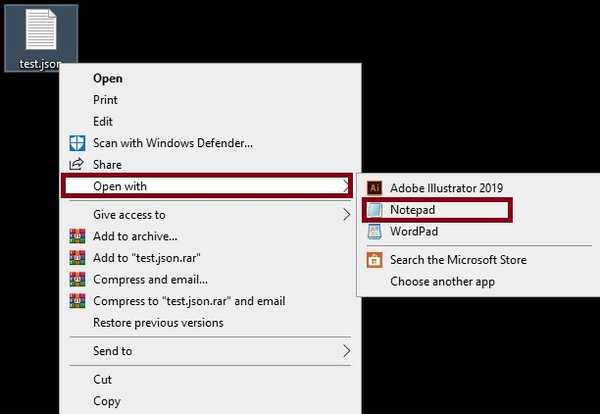
2. Nå lanserer Windows Terminal-appen. Klikk deretter på "pil ned" ligger i tittellinjen og velg “Innstillinger”.
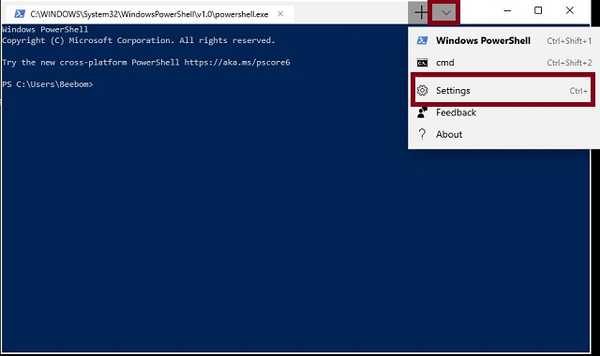
3. Neste, a JSON-filen åpnes i favorittredigereren din. Nå, fortsett og finpusse alt i tråd med dine behov.
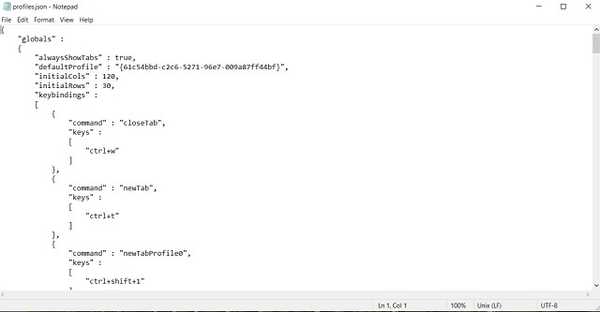
Endre standardfargeskjemaet
Windows Terminal kan skryte av mange fargevalg som du kan bruke til endre ting som bakgrunn, markørform, skriftfarge og mer. Videre har du også muligheten til å velge dem spesielt for Bash, PowerShell og Command Prompt.
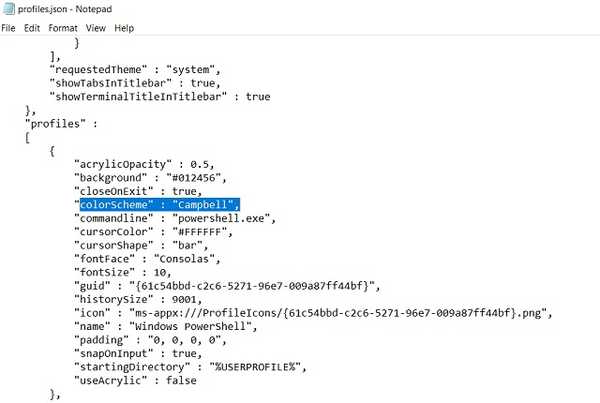
Å gjøre slik, finn skallprofilen. Ganske enkelt gå over til "" profiler ":" -delen og bytt deretter "colorScheme": "Campbell" ved å velge en fin farge som passer fint sammen med din smak. Du har flere alternativer å velge mellom: One Half Dark, Half Half Light, Solarized Dark, Solarized Light og Campbell.
Endre bakgrunnen
- Først ut, legg bildefilen i Terminal-appens “AppData-mappe”, som brukes til å beholde programinnstillinger. Du finner den i brukerprofilen.
% LOCALAPPDATA% \ Packages \ Microsoft.WindowsTerminal_8wekyb3d8bbwe \ RoamingState
Bare kopier det i File Explorer's banelinje og trykk Tast inn. Du vil nå bli ledet til AppData-mappen der du kan plassere bildefilen.
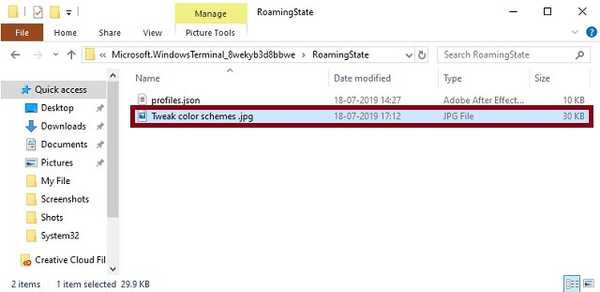
2. Åpne innstillinger i Windows Terminal og velg profilen du ønsker å endre. Du bør se mange profiler under seksjonen ”“ profiler ”:“. Legg til følgende linjer rett under "ikonlinjen":
"backgroundImage": "ms-appdata: ///roaming/yourimage.jpg", "backgroundImageOpacity": 0.75, "backgroundImageStrechMode": "fyll",
yourimage.jpg er navnet på bildet du har valgt. Sørg for å plassere kommandoen på slutten av hver seksjon, unntatt den siste. En viktigere ting som er verdt å nevne er at hvis du tilfeldigvis bruker en GIF-fil, må du sørge for å erstatte den "Fylle" med “UniformToFill”.
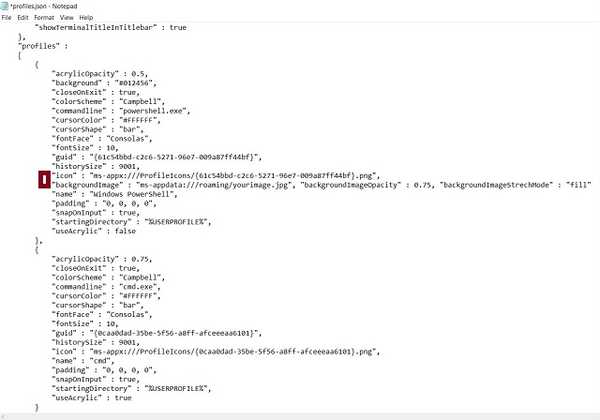
3. Lagre deretter filen. Voila! Endringen ville tre i kraft umiddelbart.
Endre standard tastebindinger
Dette trikset er et must for folk som liker å bruke tilpassede hurtigtaster. Den første delen inneholder tastebindinger som lar deg finpusse tastatursnarveier.
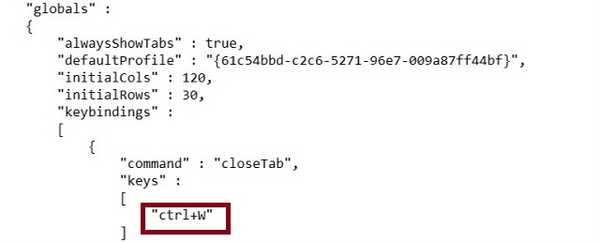
For eksempel vil du bruke “Ctrl + g” snarvei for å lukke faner. Bare endre “Ctrl + W” til “Ctrl + g”. Sørg for ikke å fjerne sitatene. Lagre deretter filen. Det er det! Fremover kan du bruke denne hurtigtasten til å lukke det aktive vinduet.
Aktiver Ubuntu i Windows Terminal App
- For å komme i gang, sørg for at du har det allerede installert Ubuntu på Windows 10-maskinen din.
Deretter, generere en ny GUID (Globally Unique Identifier). Det vil gjøre det mulig for Windows Terminal å skille mellom forskjellige konsoller. For å få det til, søk etter Ubuntu i startmenyen og start den.
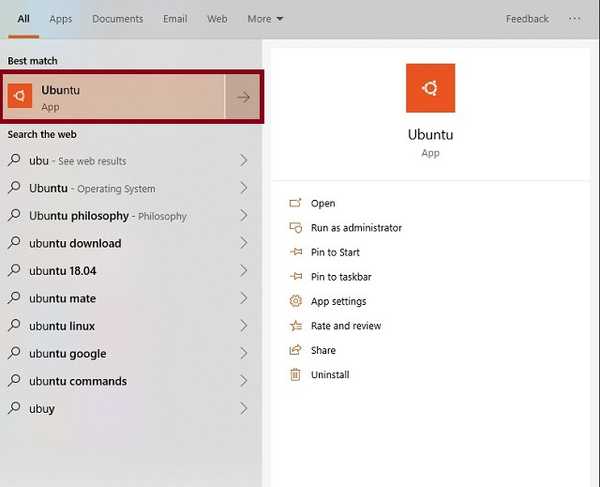
2. Angi deretter uuidgen kommando i Ubuntu-vinduet å generere en unik GUID. Kopier den og sørg for å lime den inn på et trygt sted, da vi trenger det.
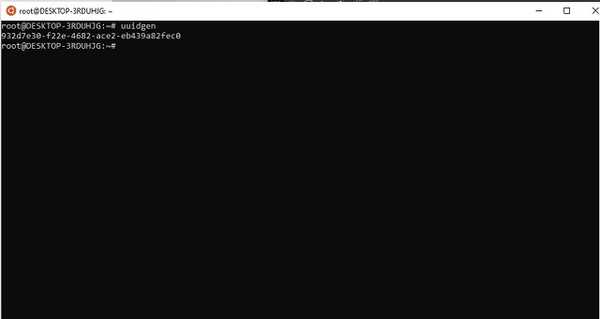
3. Etter det, lansering Windows Terminal og klikk deretter på nedtrekksikon og velg “Innstillinger”.
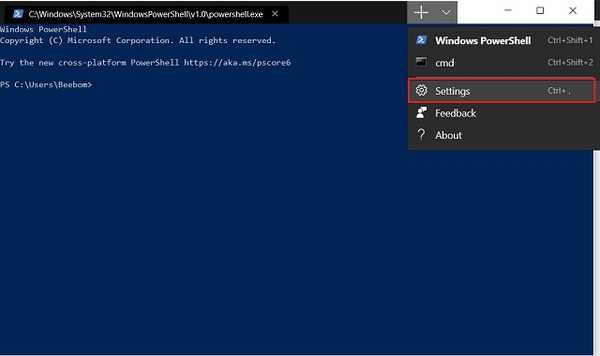
4. Neste opp, profiler.json-fil åpnes i standard kodeditor. Nå, bla nedover til Profiler-matrise og deretter, kopier og lim inn følgende kode på slutten av profilen og sørg for å bytte ut “Din GUID” med den du nettopp har kopiert i trinn 2.
“AcrylicOpacity”: 0,75,
“CloseOnExit”: true,
“ColorScheme”:”Campbell”,
“Commandline”: “wsl.exe -d Ubuntu”,
“CursorColor”:”# FFFFFF”,
“CursorShape”:”bar”,
“FontFace”:”Consolas”,
“Skrift”: 12,
“Guid”:”YOUR_GUID”,
“HistorySize”: 9001,
“Ikon”:”C: /Dummy/image.png”,
“Navn”:”Ubuntu”,
“Polstring”: ”0, 0, 0, 0”,
“SnapOnInput”: true,
“StartingDirectory”:”% USERPROFILE%”,
“UseAcrylic”: true
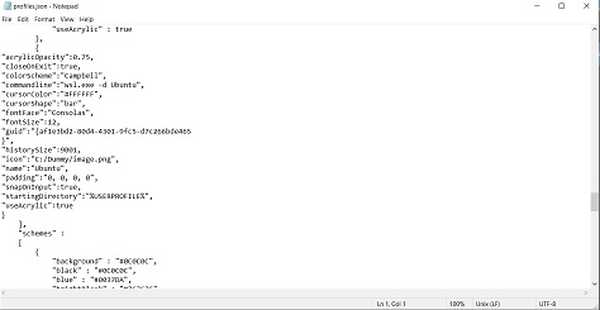
5. Husk å gjøre det neste trykk Ctrl + S for å lagre JSON-filen.
6. Gå deretter til Windows Terminal og klikk på “nedtrekksmenyen". Det nye Ubuntu-alternativet vil vente i vingen på deg. Fra nå og ut, når du klikker på Ubuntu-alternativet, vil Ubuntu-terminalen starte i Windows Terminal.
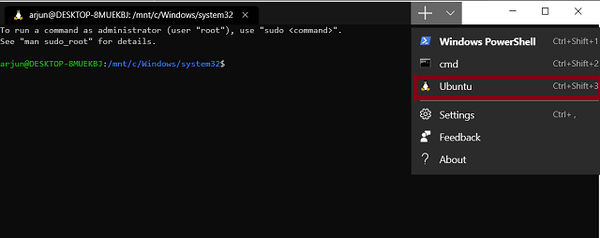
Legg til egendefinert faneikon til Ubuntu-fanen i terminalapp
1. Finn først det ikonet du vil bruke. Forsikre deg om at ikonet er i PNG-format og har a gjennomsiktig bakgrunn. Dessuten må størrelsen være 32 x 32. Jeg har alltid funnet IconArchive en flott kilde ettersom den tilbyr mange imponerende skrifter. Så hopp over hit for å få en kul font. Når du har fått ikonet, lagrer du det på harddisken.
2. Neste, åpne profiler.json-fil og gå over til Ubuntu-profil. Etter det må du finne “ikon ”verdi og erstatte sin vei med riktig ikonsti.
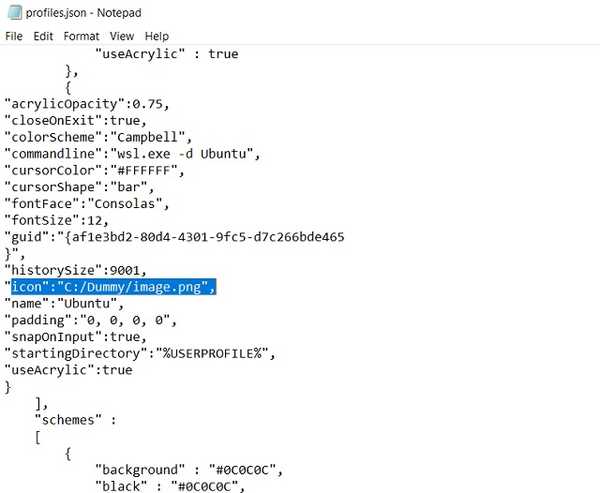
3. Til slutt, lagre filen. Ta en titt! Det nye ikonet blir brukt umiddelbart.
SE OGSÅ: Slik setter du skjermsparer på Windows 10
Få mest mulig ut av den kraftige Windows 10-terminalappen
For utviklere er den nye Windows Terminal-appen en av de beste tingene som noensinne har skjedd med Windows. Takket være flere kraftige funksjoner og uovertruffen tilpasning, har det blitt en stor ressurs for utviklere og proffe brukere. Som noen som har funnet denne kommandolinjeappelen superhandig, kan jeg ikke vente med å legge hendene på den fullverdige versjonen av denne appen når den lanseres i vinter. Forresten, kast opp tankene dine om appen og la meg få vite hva du har funnet veldig pris på i den.















