
Yurich Koshurich
0
3139
304
Vi har alle våre hemmeligheter, ikke sant? Og noen av disse hemmelighetene er gjemt inne i smarttelefonene våre. Det er mange apper som inneholder vår personlige informasjon, og vi ønsker ikke at andre skal komme over vår personlige informasjon. Du kan også ha en dating-app som du ikke vil at verden skal se, for det er klart, folk kan være litt fordømmende. Selv om det er mange måter å skjule apper på Android, er ikke alle klar over at du også kan skjule apper på iPhone. Du er kanskje klar over iOS 9.2-feilen som tillot brukere å lage nestede mapper for å skjule apper, men at feilen er løst og den metoden fungerer ikke lenger. Vel, den gode nyheten er at det er andre måter å skjule apper på iPhone:
1. Skjul apper gjennom begrensninger
iOS inkluderer en kul “Restrictions” -funksjon, som i utgangspunktet er rettet mot brukere som leter etter foreldrekontroll. Du kan imidlertid også bruke denne funksjonen til å skjule apper. For å aktivere det, kan du gå til iOS-innstillinger-> Generelt-> Begrensninger. Trykk her på “Aktiver begrensninger“.
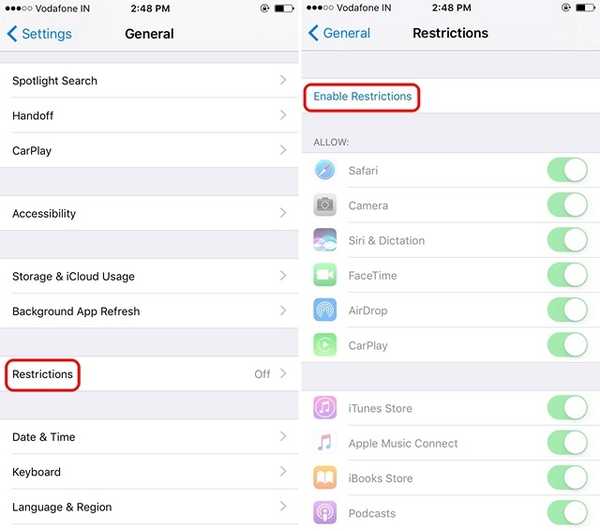
Deretter blir du pålagt å “Angi en passord for begrensning“. Når du har tastet inn passordkoden to ganger, vil begrensningsfunksjonen være aktivert. Da kan du bare deaktivere vippene for iOS-apper som Safari, Camera, Siri, Facetime, App Store, Podcasts etc. for å skjule dem.
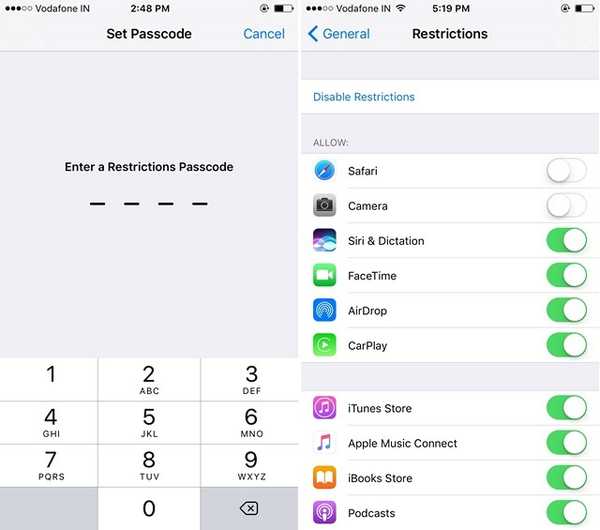
Til skjul tredjepartsapper, bla nedover og i Delen "Tillatt innhold", gå til "Apps“. Her kan du skjul alle tredjepartsappene eller det kan du skjul apper basert på aldersvurderinger.
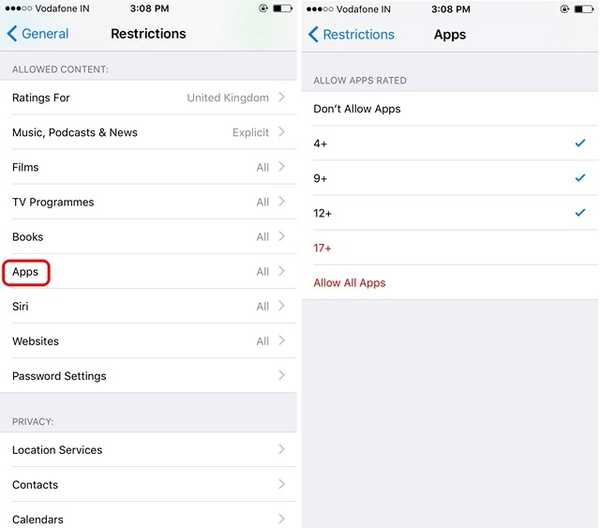
Det er ingen måte å skjule spesifikke apper, men du kan bruke "12+" -alternativet for å skjule dating-apper eller bruke "9+" -alternativet for å skjule sosiale apper som Instagram. Du kan sjekke aldersklassifiseringene til forskjellige apper i App Store.
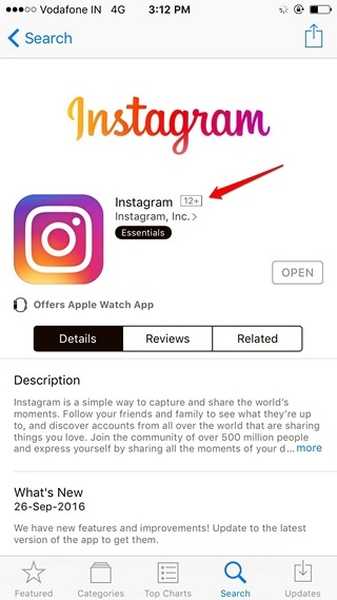
De deaktiverte appene er skjult for hjemmeskjermen og søk. De forblir også skjult selv etter at du har startet iPhone eller iPad på nytt, og det kan du bare få de skjulte appene dine tilbake ved å deaktivere funksjonen Begrensninger gjennom passordet.
Dessverre kan du ikke skjule alle aksjeappene, men du kan sørge for at ingen er i stand til å endre innstillingene for appene eller enhetene dine. Du kan for eksempel bruke Begrensninger-funksjonen for å sikre at ingen klarer å fikle med lokasjonstjenester, kontakter, kalendere, bilder eller bruke Twitter- eller Facebook-kontoinfo.
2. Skjul lagerapper på iOS 10
Du må ha hørt at iOS 10 lar deg avinstallere aksjeapper, ikke sant? Det er ikke nødvendigvis sant. Når du fjerner lagerapper i iOS 10, skjuler den bare appen og fjerner den ikke fra systemet, da det vil hemme ytelsen til andre tilkoblede tjenester. Når for eksempel Kontakter-appen er fjernet, kan du fremdeles finne kontaktene dine via fanen i Telefon-appen.
Så dette er lett en fin måte å skjule apper på iPhone eller iPad. Alt du trenger å gjøre, er trykk hold på en aksje-app og når appene begynner å skjelve, trykk på kryssikon på appen du vil skjule. Når den er skjult, kan du få appen bare ved å gå til App Store, søker etter appen og tappe på skyikonet, noe som antyder at appen allerede er lastet ned på enheten din. I det øyeblikket du trykker på skyikonet, blir appen umiddelbart installert på iPhone-en din.
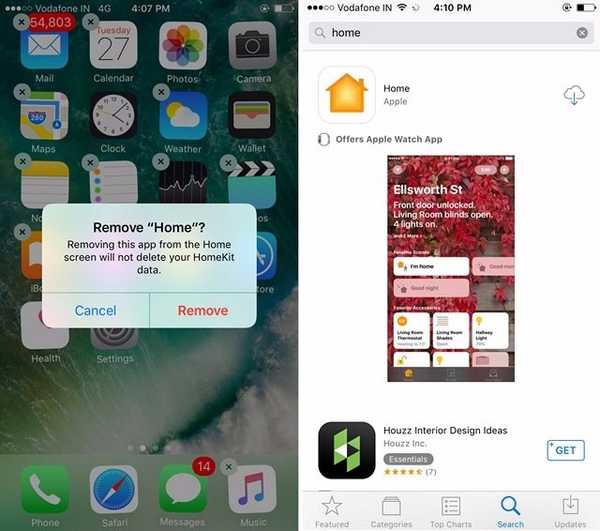
Bonus: Bruk guidet tilgang
iOS inkluderer også en kul Guided Access-funksjon, som lar deg deaktivere brukergrensesnittelementer og begrenser en bruker til en enkelt app eller skjerm. Dette kan komme til nytte hvis du trenger å overlevere telefonen til noen, men du bare vil at de skal bruke viss funksjonalitet. Gå til for å aktivere det iOS-innstillinger-> Generelt-> Tilgjengelighet og her, bla ned til slutten og aktiver “Guidet tilgang”.
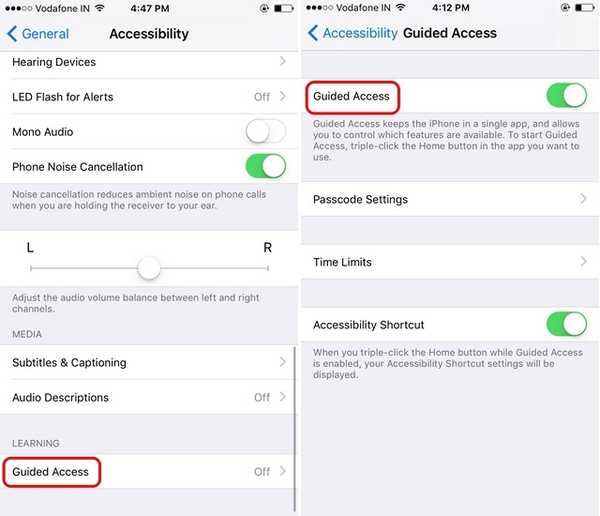
Når du er ferdig, åpner du appen du vil bruke Guided Access på og trykk hjemmeknappen tre ganger. Deretter starter Guided Access, her trykker du på “Start”For å komme i gang. Deretter, angi en passord du vil ha to ganger eller bare bruk TouchID.
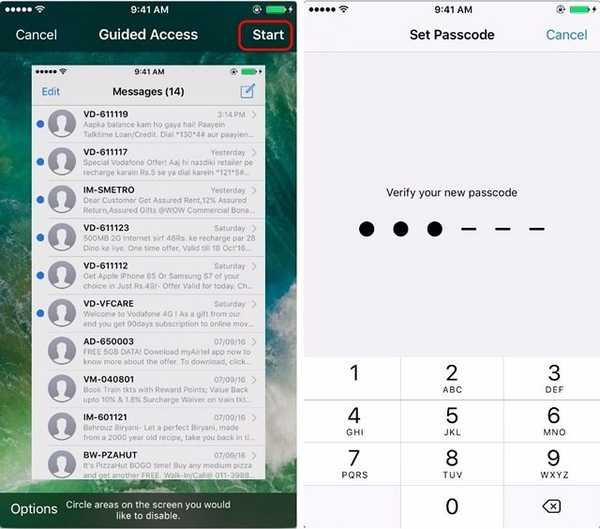
Når du er ferdig, må du gjøre det sirkel områder du vil deaktivere. De sirklede områdene vil ha et grått overlegg på seg, og de vil ikke fungere når du trykker på det. Du kan også trykke på “alternativer”-Knappen nederst til venstre for å deaktivere hvilemodus / vekke-knapp, volumknapper, tastatur, berøring osv.
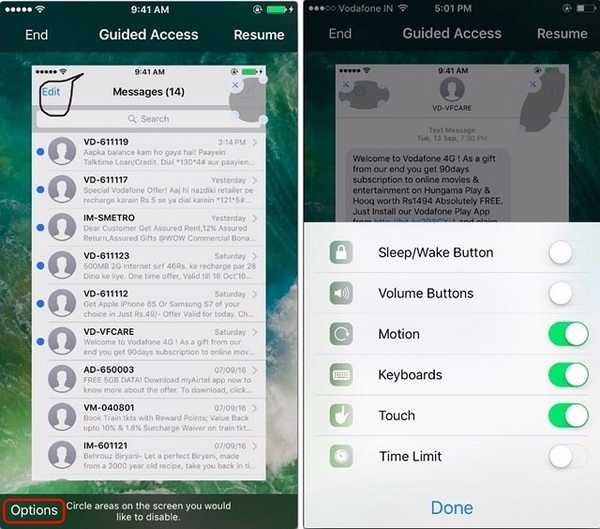
Sammen med visse UI-elementer er deaktivert, sørger Guided Access også for at du ikke kan forlate appen. Du kan slutt Guidet tilgang ved å trykke tre ganger på Hjem-knappen og taste inn passordet ditt eller TouchID.
Selv om Guided Access ikke skjuler noen apper, er det fremdeles praktisk når du vil vise noe på iPhone-en din til noen, men du ikke vil at de skal sjekke ut annen info på telefonen din.
SE OGSÅ: Hvordan skjule bilder på iPhone og iPad
Skjul iPhone-apper fra nysgjerrige øyne
Vel, det var de enkle måtene du kan skjule lager så vel som tredjepartsapper på din iPhone. Vi er enige om at det ikke er en veldig strømlinjeformet løsning, men det er dessverre alt du kan gjøre på iPhone, og som du kanskje vet, er det ikke noen tredjepartsapper som lar deg skjule apper på iOS. Så det er det fra vår side, men vi vil gjerne høre tankene dine. Gi oss beskjed om metodene våre hjalp deg med å skjule apper på iPhone og kommentere hvis du er i tvil.















