
Thomas Glenn
0
2849
263
macOS er et veldig sikkert operativsystem som standard. Hvis du ikke besøker noen skyggefulle nettsteder eller åpner ubekreftede koblinger, er det en veldig liten sjanse for at noen hacker systemet ditt for å komme til din personlige fil. Bare fordi det er vanskelig å angripe macOS eksternt, betyr det ikke at fysisk tilgang til filene dine er umulig. Problemet blir enda større hvis du pleier å bruke et felles system som deles blant familiemedlemmer eller kolleger. Heldigvis er det visse trinn du kan ta for å skjule din personlige fil eller mapper som ikke er tilgjengelige for noen, selv om noen har tilgang til maskinen din. I denne artikkelen skal jeg vise deg hvordan du kan beskytte dine personlige filer ved å gjemme dem inne i macOS:
Skjul en fil eller mappe i macOS Mojave
1. Skjul en fil eller mappe ved hjelp av terminalkommandoer
Terminal-appen på Mac-maskinene dine lar deg få tilgang til en rekke kule og skjulte funksjoner som ellers ikke er mulig. En av de skjulte funksjonene du kan få tilgang til ved hjelp av Terminal, er muligheten til å skjule en fil eller mappe på macOS. Det er veldig enkelt å gjøre det.
- Start først Terminal-appen og deretter skriv inn følgende kode.
skjult
2. Husk å sett et mellomrom etter å ha skrevet koden ovenfor. Nå, dra og slipp filen eller mappen du vil skjule.
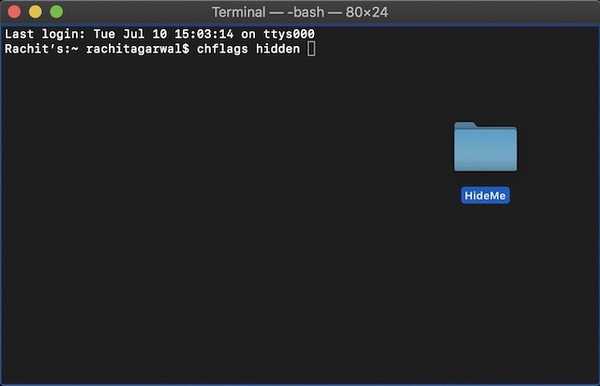 3. Når banen vises i terminalen som vist på bildet nedenfor, trykk enter / return for å skjule filen. Kopier og lim deretter inn filstien hvis du ikke kan huske den, da du vil trenge å skjule mappen.
3. Når banen vises i terminalen som vist på bildet nedenfor, trykk enter / return for å skjule filen. Kopier og lim deretter inn filstien hvis du ikke kan huske den, da du vil trenge å skjule mappen.
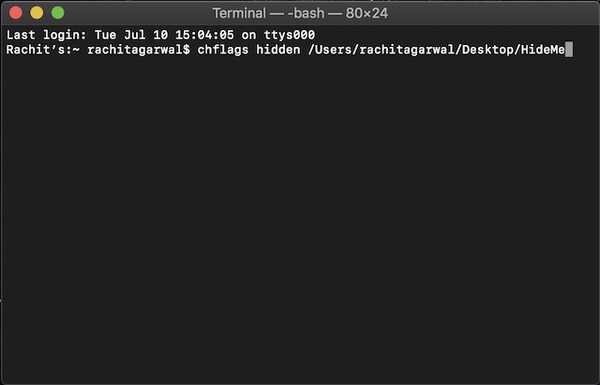
4. Når du trenger å skjule mappen, bare bytt ut ordet “skjult” med “nohidden” i terminalen mens du holder resten av kommandoen den samme og trykker enter. Filen din vil automatisk bli skjult nå.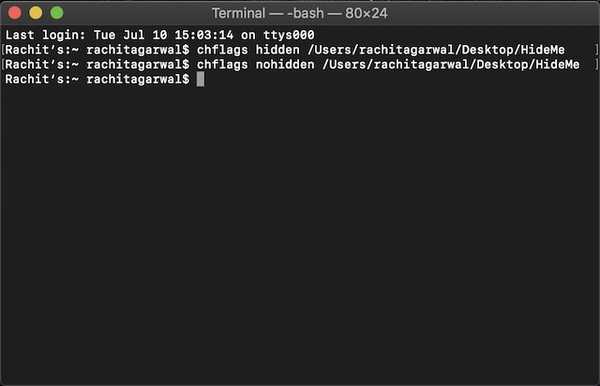
Skjul ved bruk av tredjepartsapper
Hvis du ikke vil håndtere Terminal og vil ha en enkel og enkel måte å skjule filene dine som ikke bare er skjult for visning, men som også krever et passord for å få tilgang til, bør du bruke en tredjepartsapp. Personlig er favorittappen min for å gjøre det Hider 2 ($ 19.99), siden jeg har brukt denne appen siden et par år nå, og den har aldri sviktet meg.
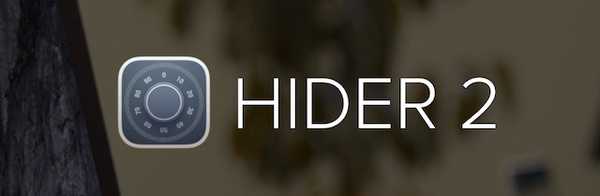
Appen kan føles litt dyr i starten, men hvis du virkelig har sensitive filer å beskytte, er dette den beste appen du kan få. Jeg mener appen ikke bare skjuler filene dine, men den beskytter dem også i et passordbeskyttet hvelv som bruker AES-256-bit-kryptering som er nesten umulig å bryte seg inn i. Mens appen vil guide deg gjennom konfigureringsprosessen, vil jeg vise deg hvordan du kan sette den opp:
- Start appen og klikk på neste til du kommer til skjermbildet nedenfor.
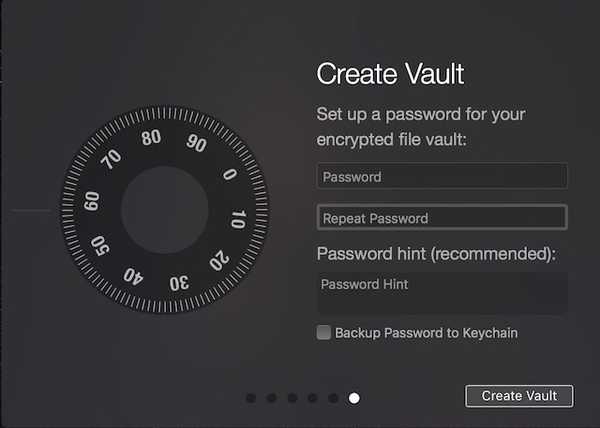 2. Opprett her det sikre passordet som skal brukes til å låse opp hvelvet og klikk på "Create Vault".
2. Opprett her det sikre passordet som skal brukes til å låse opp hvelvet og klikk på "Create Vault".
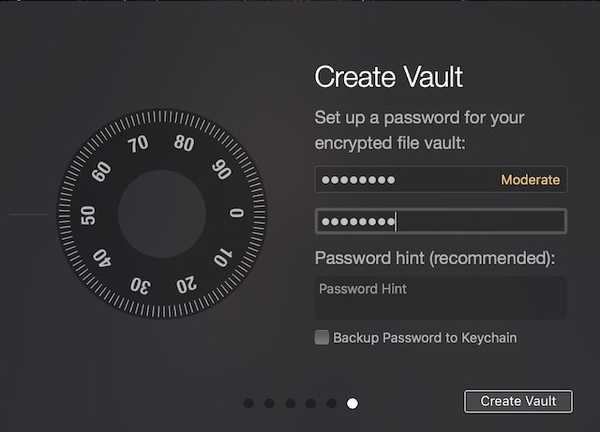 3. Fra rullegardinmenyen som vises etter at du har klikket på knappen, Velg mappen der du vil at hvelvet skal ligge. I forbindelse med denne artikkelen vil jeg holde meg til standardalternativet.
3. Fra rullegardinmenyen som vises etter at du har klikket på knappen, Velg mappen der du vil at hvelvet skal ligge. I forbindelse med denne artikkelen vil jeg holde meg til standardalternativet.
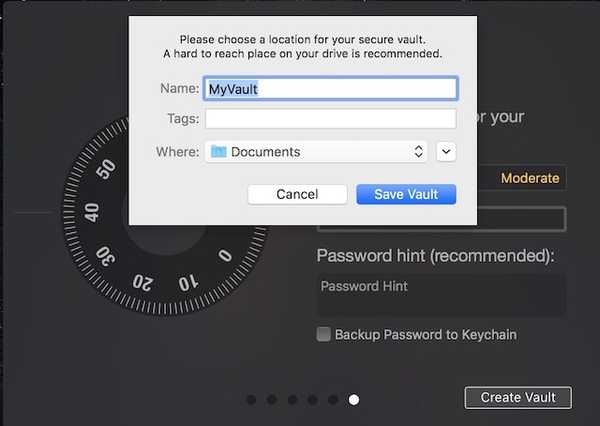 4. Alt du trenger å gjøre er å dra og slippe mappene og filene du vil skjule. Når du har dratt alle mappene inne i Hider 2, er det bare å lukke appen, så låser den seg selv.
4. Alt du trenger å gjøre er å dra og slippe mappene og filene du vil skjule. Når du har dratt alle mappene inne i Hider 2, er det bare å lukke appen, så låser den seg selv.
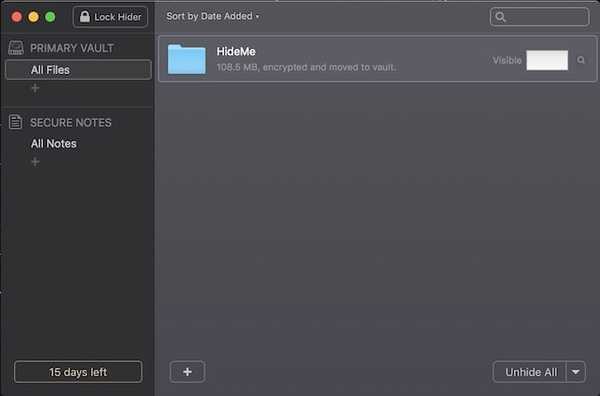
For å få tilgang til skjulte mapper, start Hider 2 og skriv inn passordet. Etter det dobbeltklikker du på filen eller mappen du vil åpne, eller klikk på “Unhide All” -knappen nederst.
SE OGSÅ: Slik høyreklikker du ved hjelp av tastatur på Mac
Beskytt dine personlige filer ved å gjemme dem på Mac
Ved å bruke de to ovennevnte metodene vil du enkelt kunne beskytte dine personlige filer mot nysgjerrige øyne. Hvis du er prisbevisst og ikke har mange forskjellige filer å skjule, er det første alternativet bra for deg. Imidlertid, hvis du har å gjøre med mange filer og ikke bare vil skjule dem, men også kryptere dem, bør du velge det andre alternativet.















