
Jack Hood
0
1296
120
Den nye Samsung Galaxy S7 kan være en trinnvis oppgradering fra forgjengeren, men den sørkoreanske giganten har introdusert noen veldig kule funksjoner med det nye flaggskipet. For eksempel er det nye "Always-on display" ganske kult. Hvis du noen gang har brukt en Nokia Lumia (Glance) eller en nylig Motorola-enhet (Moto Display), vil du vite hva funksjonen Always-on er. Hvis du ikke gjør det, lar displayet Always-on brukere brukere sjekke dato, klokkeslett og varsler uten å måtte låse opp enheten. I utgangspunktet er det en venteskjerm som ikke krever at du berører skjermen i det hele tatt, og som lar deg se viktig info på et øyeblikk. Dessuten ser det veldig kult ut! Så, som tittelen antyder, det er en måte å få Always-On-skjermen på en hvilken som helst Android-enhet. Slik gjør du det:
1. Du trenger Glance Plus-app fra Google Play Store for å få funksjonen Always-On på Android-enheten din. Last ned og installer appen.
2. Når du først starter opp Glance Plus, vil du be deg om det la den endre systeminnstillinger. Aktiver det og da, godta tillatelsesmeldingene fra appen hvis du bruker Android 6.0 Marshmallow eller over.
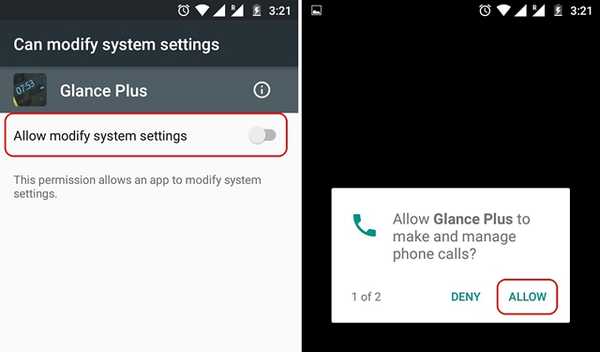
3. Når du er ferdig, kan du gå tilbake til Glance Plus-appen og "Slå på" appen gjennom vippeknappen øverst til høyre. Når den er slått på, vil du få en melding om at "Glance Plus er på".
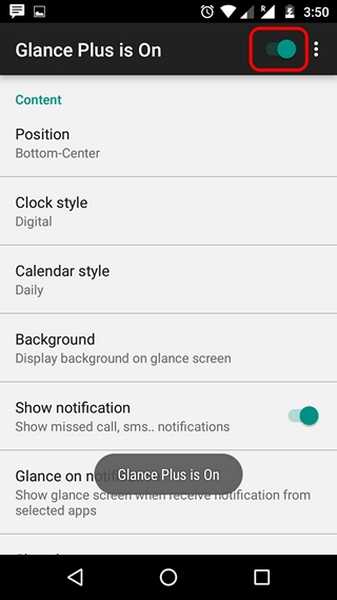
4. Deretter kan du tilpasse innholdet på skjermbildet Always-On. Når du er ferdig med å tilpasse de forskjellige alternativene, kan du gjøre det trykk på trepunktsknappen øverst til høyre og trykk på “Forhåndsvisning”For å se hvordan det ser ut.
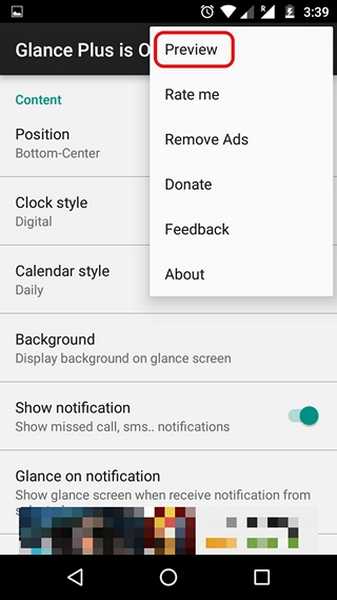
5. Lås deretter enheten din og legg den på en flat overflate. Ta det opp, og du skal se det kule nye, alltid-på-displayet, takket være Glance Plus. Du kan deretter gå til låseskjermen ved å dobbeltklikke på skjermen.

Det er ganske enkelt, ikke sant? Vel, den gode nyheten er at Glance Plus-appen ikke er noe bra når man sammenligner med Samsung Always-On-skjermen, ettersom den gir en mengde funksjoner. Du kan tilpasse posisjonen så vel som innholdet i alltid-på-skjermen med alternativer for å velge forskjellige klokke- og kalenderstiler, visningsbakgrunner, vise spesifikke eller alle varsler, få batteriinformasjon osv. I tillegg er det støtte for bevegelser sammen med alternativer for endre tekstfarge, skriftstørrelse, lysstyrke og mer.
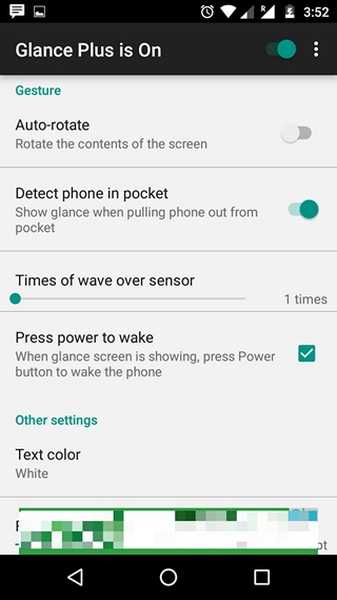
Merk: Hvis du vil se varsler med Glance Plus, må du gi appvarslene tilgang. For å gjøre det, gå til Innstillinger-> Lyder og varsling-> Varslingsadgang og aktiver “Glance Plus” og velg "Tillate" i neste ledetekst.
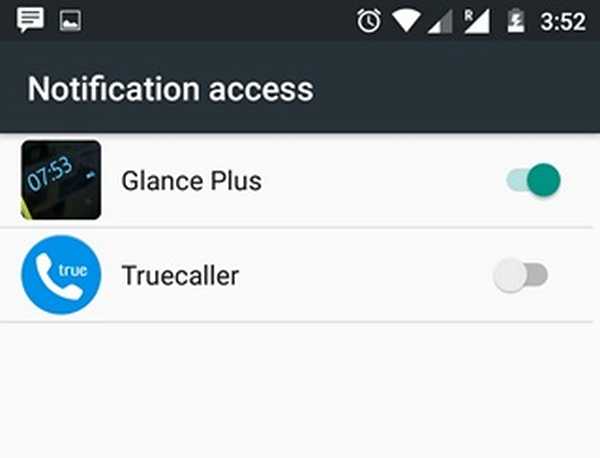
Hvis enheten din ikke har en AMOLED-skjerm som Galaxy S7, kan dette spise opp mye av enhetens batteri. For å gjøre batteribruken mer effektiv mens du fortsetter å bruke appen, kan du stille inn de inaktive timene og deaktivere "Alltid på", som viser alltid-på-skjermen når enheten er låst. Sørg også for å holde lysstyrken på venteskjermen minimum.
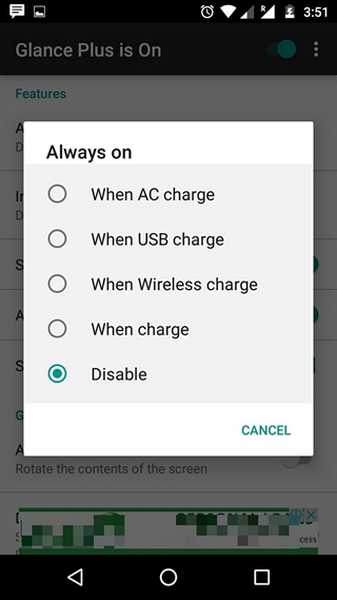
Mens de fleste funksjonene i appen er gratis, er noen funksjoner som Adaptive Brightness tilgjengelige gjennom et nominelt kjøp i appen på $ 0,99. Appen er også snørt med annonser, men hvis du har et problem med det, kan du gjøre et kjøp i appen $ 1,35 for å fjerne annonser.
SE OGSÅ: Slik får du iPhones live-bilderfunksjon på Android
Klar til å prøve ut Samsungs Always-On-skjerm på Android-enheten din?
Hvis du elsker den kule nye Always-On-skjermen på Galaxy S7 Edge, er dette din sjanse til å prøve ut funksjonen på din helt egen Android-enhet. Så, hva venter du på? Installer appen, følg trinnene og få en nydelig ny standbyskjerm. Vel, prøv det ut og gi oss beskjed om tilbakemeldingen din i kommentarfeltet nedenfor.















