
Samson Garrison
0
4010
1007
Galaxy Note 8 er en pokker for et flaggskip-smarttelefon, det er det ingen som diskuterer. Med sin mengde programvarefunksjoner som Apps Pair, Edge Panel, Edge Lighting, nye ledningsrammeikoner og mer, inkluderer enheten også flere maskinvarefunksjoner enn de fleste Android-enheter. Selv om det absolutt er vanskelig å etterligne Note 8s maskinvarefunksjoner, kan du få de fleste programvarefunksjonene i Galaxy Note 8 til å fungere på alle Android-enheter. Det krever bare en hel masse tredjepartsapper og litt småting. Så la oss sjekke ut hvordan du kan endre din nåværende Android-enhet for å føle deg mer som Galaxy Note 8.
Merk: Jeg testet følgende metoder på min Moto G4 Plus som kjører Android 7.0 Nougat og Xiaomi Redmi Note 3 som kjører Android 6.0 Marshmallow. Det er viktig å merke seg at funksjonen på delt skjerm bare fungerer på enheter som kjører Android 7.0 og nyere.
Få note 8-funksjoner på din Android-enhet
Den viktigste grunnen til at brukere velger en Android-enhet er enkel tilpasning, med en mengde alternativer på slep. Du trenger de riktige verktøyene for å forbedre funksjonaliteten og utseendet til Android-enheten din. Her skal vi se hvordan du kan få enheten din til å føle deg nærmere Samsungs flaggskip Galaxy Note 8.
1. Få merknad 8-lignende avrundede skjermhjørner
Et av de viktigste designvalgene som gjør Galaxy Note 8 estetisk tiltalende, er de buede kantene på skjermen. Samsung har lekt med kant-til-kant-skjermer i ganske lang tid, men har truffet spikeren på hodet med denne enheten. Det ser vakkert og jevnt ut du kan få avrundede hjørner på noen av Android-enhetene dine. Alt du trenger å gjøre er å installere Avrundet hjørne (Gratis kjøp i appen starter på $ 2,00) app fra Google Play Store.
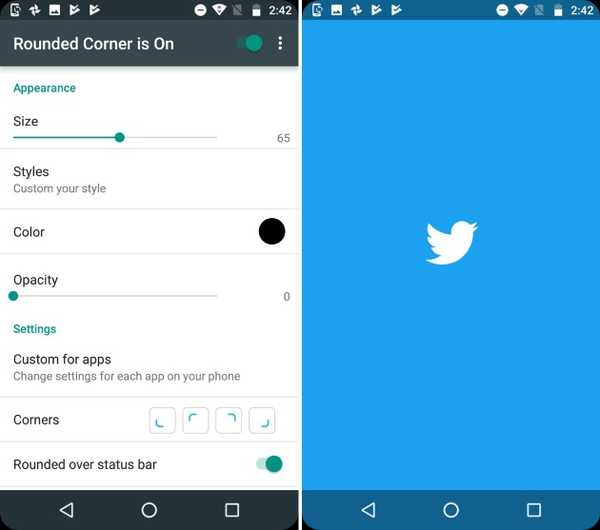
Når du har installert appen, må du trekke ut de nødvendige tillatelsene for å legge avrundede hjørner på enheten din. Det gjør det mulig for deg angi størrelse og farge på hjørnene mens du gir flere detaljerte innstillinger for hver app som er installert på enheten din. Du kan også legge til nye tilpassede stiler i hjørnene, men alt dette krever at du skal ut $ 5 ved kjøp i appen.
2. Endre ikonene for navigasjonslinjen
Nå som vi har hjemmeskjermen og hjørnene klare, er den endelige endringen som gjør at enheten din ligner Galaxy Note 8, navigasjonsknappene. Vi vil erstatte aksjeikonene på min Moto G4 Plus med nye trådrammeikoner ved å bruke Tilpasset navigasjonslinje app (gratis, få pro-versjonen til $ 2,99). Det vil kreve deg noe praktisk arbeid for å få dette til å fungere.
- Når du har lastet ned appen fra Google Play Store, vil du merke det appen krever 'WRITE_SECURE' innstillinger å fungere. Du vil ikke kunne bruke denne appen før du gir den nødvendige tillatelser.
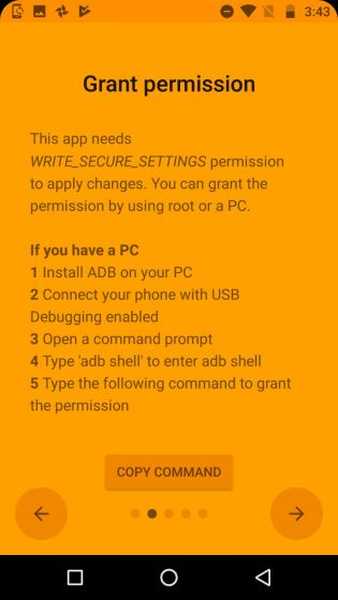
- For å gjøre dette, koble enheten din (med USB-feilsøking aktivert) til PC / Mac-maskinen med ADB-verktøy installert på den. Åpne kommandoprompten, skriv "adb-enheter”For å se om enheten din er koblet til PC-en. Deretter type “adb-skall” og trykk Enter.
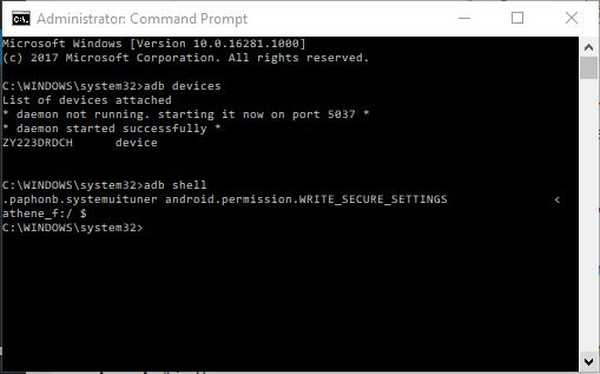
Merk: Hvis du er interessert i en detaljert forklaring om hvordan du installerer ADB-verktøy på din PC eller Mac, kan du lese om det her. Det er også mange kule ting du kan gjøre med ADB på Android-enheten din.
- Skriv inn kommandoen under og trykk på “Tast inn”For å gi enheten din de nødvendige tillatelsene. Du vil merke at "Gi tillatelse”Skjermen på enheten din blir grønn, noe som betyr at prosessen var vellykket.
pm gi xyz.paphonb.systemuituner android.permission.WRITE_SECURE_SETTINGS
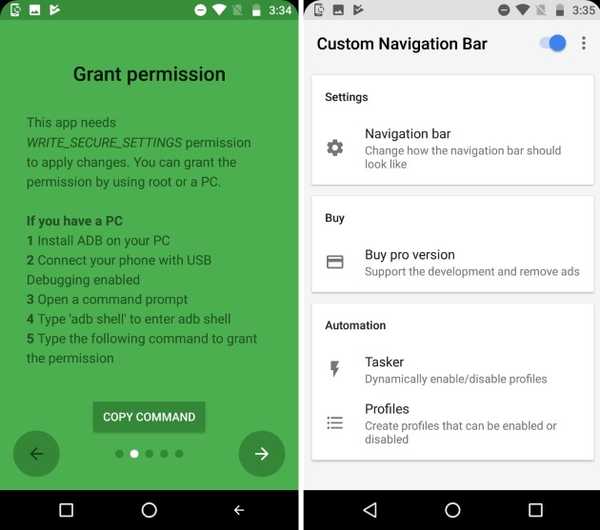
- Nå kan du velge to forskjellige ruter herfra og utover. Du kan enten velge å laste ned navigasjonsikonene for Note 8 og installere dem selv via "Eksperimentelle justeringer”-Alternativet under Navigasjonslinjen i appen.
- Velg typen for hver navigasjonsknapp som “NøkkelkodeOg velg deretter ikonet du nettopp har lastet ned. Slik ser du ut navigeringslinjen når du har oppdatert ikonene:
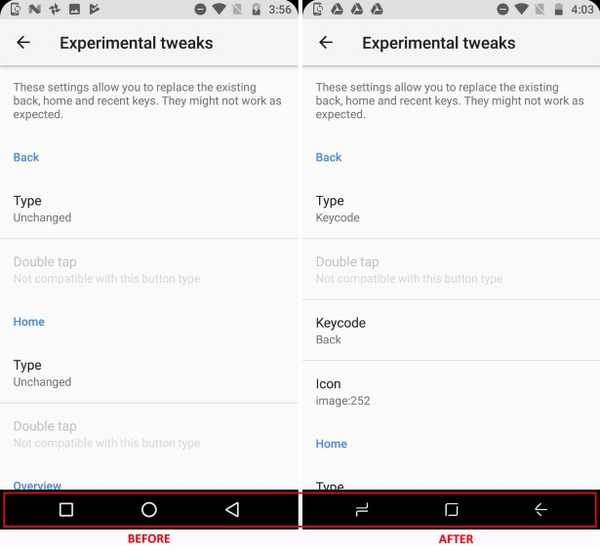
- Ellers kan du kjøpe "Pro”-Versjonen av appen for $ 2,99 for å øyeblikkelig få tilgang til Note 8-navigeringslinjens tema, sett under.
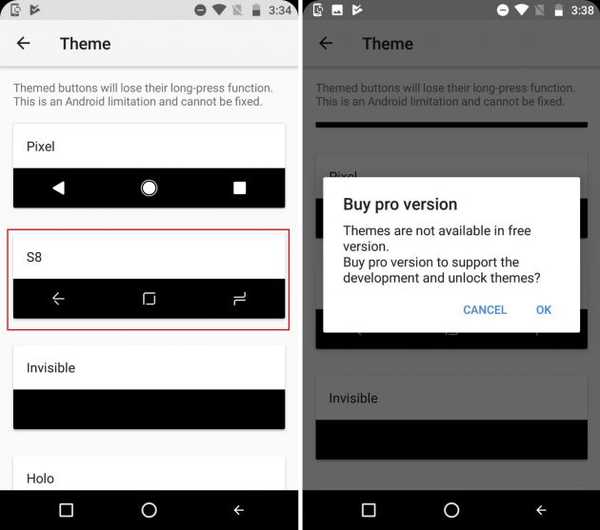
Merk: Denne metoden vil ikke fungere på Android-enheter med fysiske navigasjonsknapper (som skal være opplagt). Men du kan få Note 8-navigeringslinjen ved å laste ned appen med samme navn og deaktivere de fysiske knappene på enheten din.
3. Sette opp Note 8 Hjemskjerm
Nå som vi har fullført de mindre endringene, går vi videre til den viktigste delen av enheten, det vil si åpenbart startskjermen. Så begynner vi med å tilpasse utseendet og følelsen til å passe til Galaxy Note 8, før vi går over til flere programvarefunksjoner som er introdusert med denne flaggskipsenheten..
- Hvis du har brukt Android lenge nok, vet du at dette er den delen der jeg vil fortelle deg at du skal installere en tilpasset launcher på enheten din. Jeg personlig foretrekker Nova Launcher (Gratis, lås opp Prime-versjonen til $ 4,99) for en mengde tilpasningsalternativer.
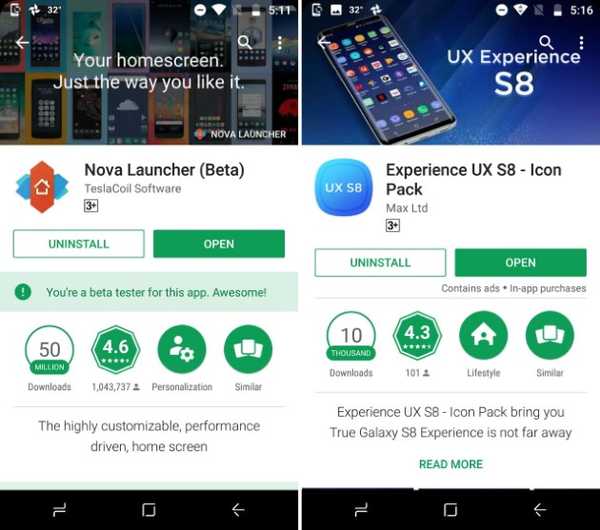
- Vårt første skritt i å få hjemmeskjermen til å se ut som Note 8 er å endre ikonene ved hjelp av en tredjeparts ikonpakke. Jeg har valgt Opplev UX S8 ikonpakke (Gratis kjøp i appen starter på $ 0,99), som tilsvarer Galaxy Note 8 og inkluderer over 600 ikoner. Det får startskjermen til å se slik ut:
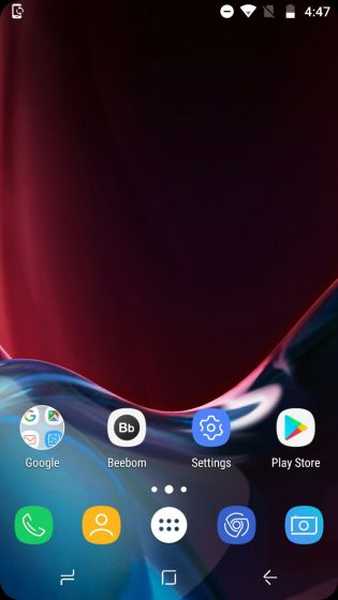
Merk: Du kan velge hvilken som helst Note 8-ikonpakke du ønsker, men jeg har valgt denne, ettersom den ikke bare inkluderer Galaxy S8 / Note 8-ikonene, men også har med seg det redesignede søke- og værprogrammet.
- Dette fører oss nå til tilpasning av appskuffen og dokk nederst på skjermen. Navigere til Nova-innstillinger> App- og widget-skuffer for å endre estetikken til app-skuffen og aktivere “sveip for å åpne ” alternativ. Du må også fjerne “sveip indikatoren”For å matche dock Galaxy Note 8.
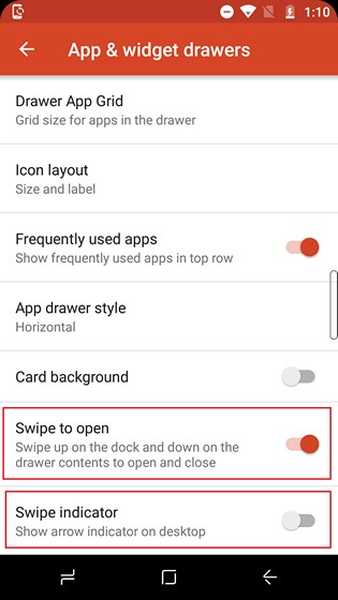
- Nå må du installere Zooper Widget Pro (Betalt $ 2,99) for å legge til de nye søke- og værmodulene på startskjermen. Vi ville også krevd en widget-app, for eksempel Trident, hvis ikonpakken ikke allerede hadde de nødvendige Zooper-widgetene.
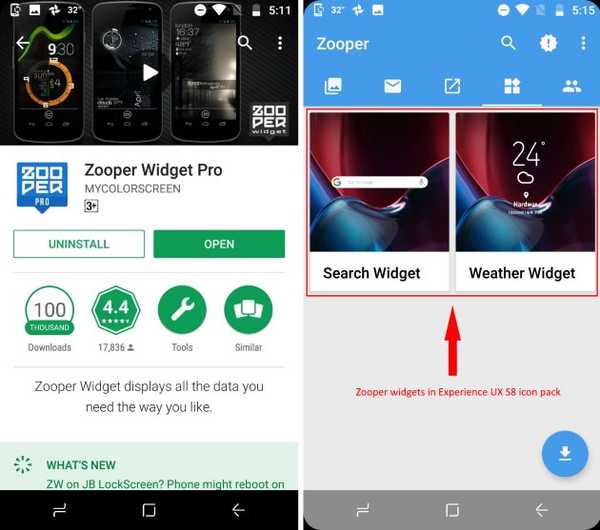
- Du kan nå plassere de to nødvendige widgetene på startskjermen via Zooper, noe som også gir deg friheten til å redigere det samme som i henhold til dine krav. Det gir et ganske robust sett med tilpasningsalternativer for å redigere widgetene.
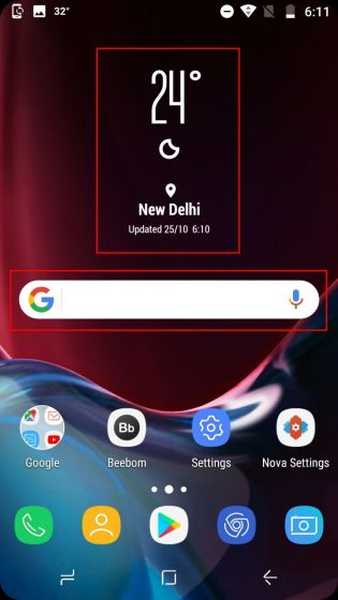
- Det eneste vi nå trenger å endre for at hjemmeskjermen skal ligne Note 8 er bakgrunnsbilder. Du må laste ned Bakgrunner for Galaxy Note 8 app (gratis) for å få tilgang til de offisielle bakgrunnsbildene. Slik vil den nye hjemmeskjermen din sammenligne seg med den da du startet med tilpasningsprosessen.
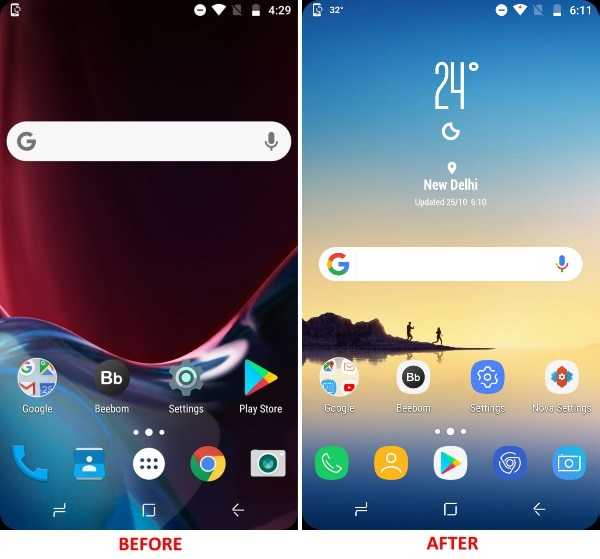
4. Emulering av appparfunksjonen
Vi har hatt funksjonaliteten til å multitaske, ved å åpne to apper i delt skjerm, siden Nougat lanserte, men Samsung har gått et skritt foran for å forenkle oppgaven med App Pair på Note 8. Den koreanske giganten utnytter sin massive skjerm ved å tilby du en snarvei som kan klumpe to apper, vil du åpne i delt skjerm, sammen. Du trenger bare å trykke på 'App-par'-ikonet og de to appene du valgte, åpnes på mobilskjermen din samtidig.
Du kan for eksempel velge å åpne YouTube og Google Maps samtidig for å holde deg underholdt mens du holder rede på instruksjonene på en tur. Det forenkler prosessen ved å gjøre det lettere å åpne flere vinduer på enheten din, kjøre Nougat eller Oreo. Det vil ikke fungere med eldre smaker av Android.
Vi etterligner denne multitasking-funksjonen ved hjelp av en tredjepartsapp som heter Split-screen Creator (Gratis, lås opp Pro-versjonen til $ 0,99). Når du gir appen tilgang til tilgjengelighetstjenester, kan du gjøre det gå videre og lag dine egne apppar. Metoden for å opprette et apppar er som under:
- Hvis du bruker Nova Launcher, som meg, trykk lenge på et tomt sted på hovedskjermen for å åpne Widgets-menyen. Her blar du ned og trykker lenge på 'Ny delt skjermsnarvei-alternativet for å plassere det på startskjermen.
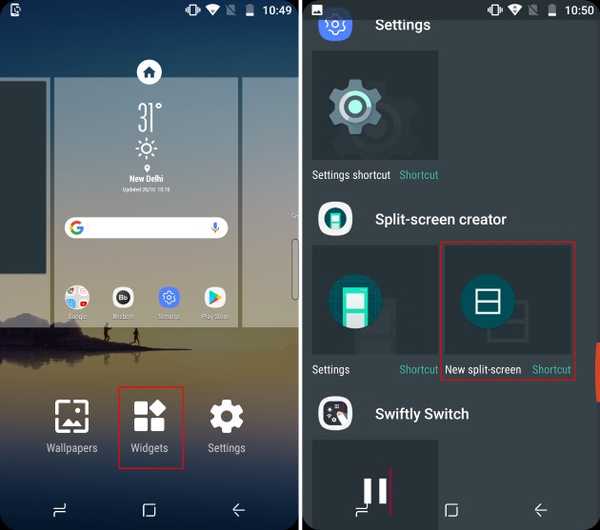
- Dette widget vil da åpne en snarvei opprettingsvindu, der du kan velge apper og snarveier du vil åpne i delt skjerm samtidig. Som du kan se på skjermbildet som er vedlagt nedenfor, har jeg valgt YouTube og Google Maps i henhold til eksemplet som er nevnt før. Truffet 'Skape' når du er fornøyd med sammenkoblingen og etikettnavnet.
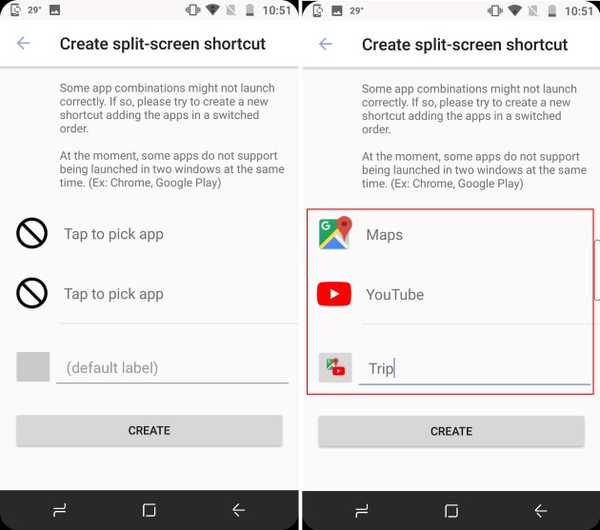
- Nå, vil du merke at Split-skjerm widget-ikonet er erstattet med et nytt ikon som inkluderer kombinasjonen av de to appene du valgte. Det ligner 'App Pair' som kan opprettes på Galaxy Note 8.
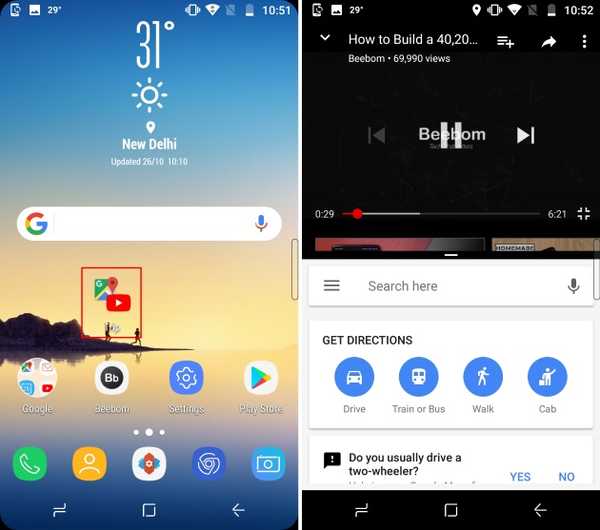
- Trykk på kombinasjonsikonet for å åpne både YouTube og Google Maps i delt skjermmodus samtidig. Den fungerer bra, bortsett fra noen få hikke når du kanskje trenger å avslutte delt skjermmodus og tømme minnet for å få det til å fungere.
Mens delt skjermskapere lar deg velge apper og gi navn til paret, må du fremdeles kjøpe en “Pro”Versjon for å få slutt på annonser og låse opp tilleggsfunksjonene. Dette vil også tillate deg å endre ikonpakken slik at den passer til Galaxy Note 8, og også skjule dette appikonet fra starteren.
5. Legge apppar til et kantpanel
Apps Edge-panelet har eksistert i Samsungs flaggskip-enheter siden lanseringen av Galaxy S6 Edge, så det er ikke eksklusivt for Note 8. Det forenkler håndteringen av en enhet, så stor som denne, enklere med en enkelt hånd. Men det er av betydning for oss fordi Apppar er bosatt i dette Edge-panelet på den originale enheten.
For å bringe Edge-panelets funksjonalitet til Android-enhetene våre, tar vi igjen hjelp fra utviklerne av Split-screen Creator. De har gitt ut de to appene som fungerer i tandem for å etterligne Note 8s kantfunksjoner. Vi bruker en app som heter Meteor Sveip (Gratis, lås opp Pro-versjonen til $ 1,99) for å integrere et sveipbart panel til enheten din.
Når du har lastet ned appen og gitt den nødvendige tillatelser, kommer Edge-panelet til å aktiveres umiddelbart. En rektangulær bjelke vises på høyre side av skjermen, som når du sveiper utover åpner Edge-panelet. Du må imidlertid følge trinnene som er definert under for å legge til apppar til dette panelet:
- I panelfanen til Meteor Swipe ser du et aktivert Edge-panel. Trykk på “Redigere” ikon (blyanten) nederst på dette panelet for å legge til nye snarveier til det samme.
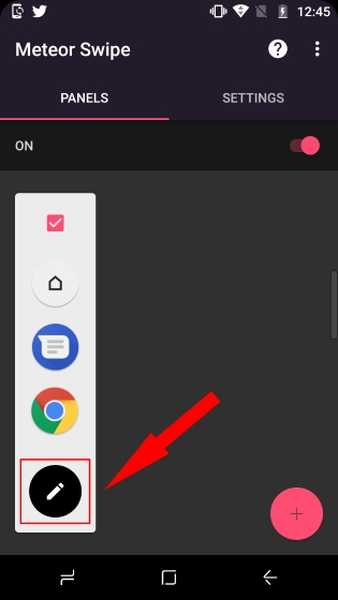 Merk: Du kan legge til nye apper i Edge-panelet fra den første ruten i redigeringsvinduet, men vi flytter fokuset til "snarveier”For å legge til skapermodulen for delt skjerm i dette panelet.
Merk: Du kan legge til nye apper i Edge-panelet fra den første ruten i redigeringsvinduet, men vi flytter fokuset til "snarveier”For å legge til skapermodulen for delt skjerm i dette panelet.
- Når du trykker på “lage delt skjerm”Snarvei, den vil bli lagt til Edge-panelet, og du vil bli møtt med et kjent skjerm for valg av app. Velg appene du vil åpne samtidig før du trykker på “Skape”For å bekrefte valget.
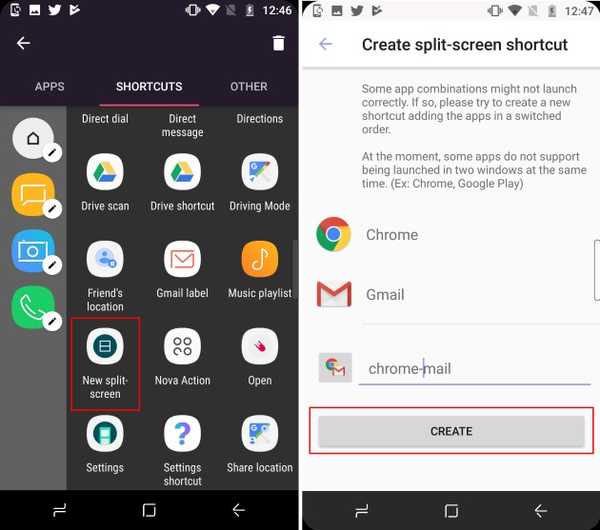
- I stedet for det kombinerte “App Pair” -ikonet du så på startskjermen, vil du se standardoppsett-ikonet for delt skjerm. Men det kan endres ved å trykke på “blyantikonet”Vises ved siden av hver snarvei på Edge-panelet. Velg “endre ikon”Alternativet for å tilordne det et ikon etter eget valg.
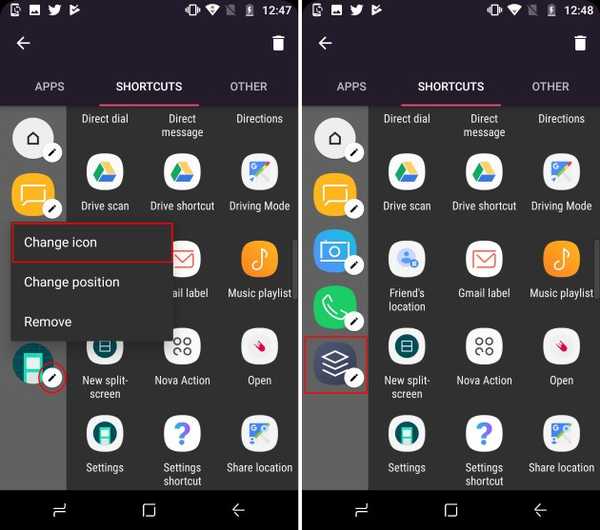
- Gå tilbake til startskjermen og sveip fra høyre kant på skjermen for å åpne Edge-panelet. Trykk på App Pair-ikonet du nettopp har opprettet for å åpne de to appene i delt skjerm samtidig.
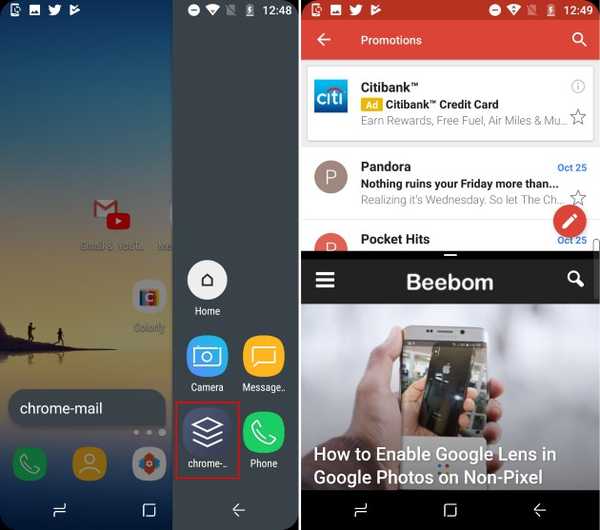
Du kan bruke gratisversjonen til å opprette bare et enkelt Edge-panel, med et begrenset sett med handlinger og appsnarveier. Den lar deg cmonter utløseren, temaer, varslingsprogramtillegg, og mer. Men du kan låse opp “Pro” -versjonen for å lage uendelige paneler med et ubegrenset antall snarveier. Den låser også opp en flytende widget som viser oppdateringer uten å måtte åpne Edge-panelet.
6. Hold oversikt over varsler med alltid-på-skjerm
Always-on Display er nok en funksjon som ikke er eksklusiv for Galaxy Note 8, men som er nyttig for å holde oversikt over tid og varsler uten å låse opp enheten. Men denne grunnleggende funksjonaliteten er også blitt oppgradert på Note 8, som nå lar deg ta notater / notater direkte på låseskjermen ved hjelp av S Pen.
Selv om ingen tredjepartsapp kan oppnå intuitiviteten til Always-on Display, er det en sterk konkurrent som kommer i nærheten. Vi installerer en app som heter Alltid på AMOLED (Gratis kjøp i appen starter på $ 0,99) som fungerer usedvanlig bra AMOLED-skjermer, men som ikke er så bra med LCD-skjerm. Appen har en all-caps “BETA”-Kode, men du trenger ikke bekymre deg for det samme, siden det vil fungere helt fint.
Merk: Det anbefales ikke å bruke denne appen på enheter med et LCD-panel, på grunn av sjansene for overdreven batteriløsning, men du kan fortsatt gå foran hvis du ønsker det. Jeg kjørte appen på Moto G4 Plus, og den fungerte perfekt.
- Etter at du har installert Always On AMOLED, vil den kreve at du gir appen en rekke tillatelser. Tap “tillate” for å gi appen hver av de nødvendige tillatelsene. Du kan lese detaljene om hver tillatelse ved å trykke på “spørsmålstegn”-Ikonet ved siden av hver av tillatelsesknappene.
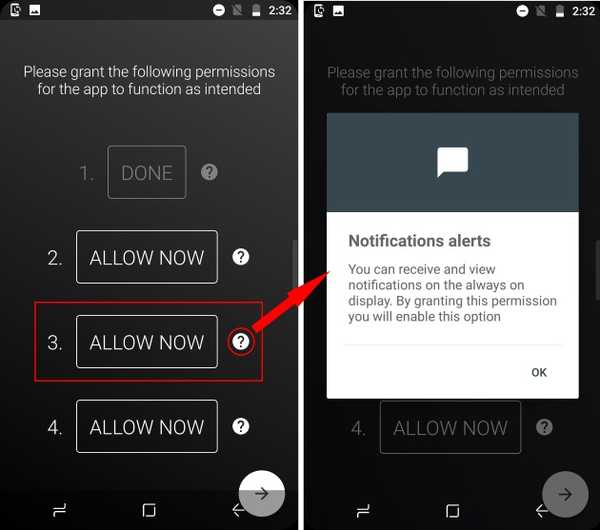
- Displayet Always-on er nå aktivert, og du kan se hvordan det samme ser ut ved å trykke på “spille”-Knappen nederst til høyre. Dobbelttrykk på alltid på skjermen for å slå på skjermen på enheten din.
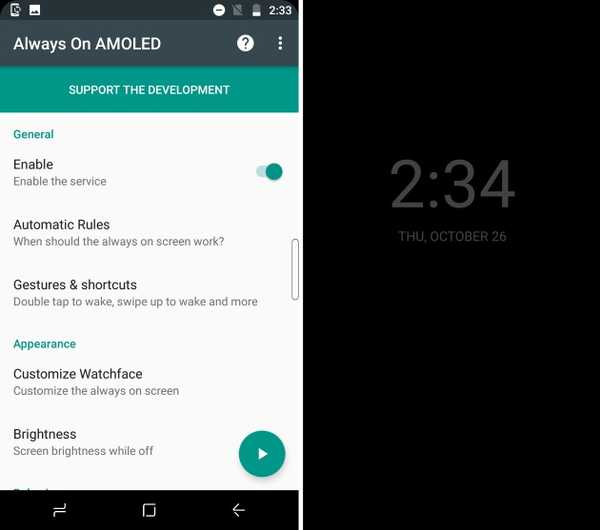
- Nå kommer appen med et robust sett med funksjonaliteter. Du kan tilpasse den slik at den ser mer ut som en alltid vises på Galaxy Note 8 ved å låse opp alle funksjonene, som inkluderer Note 8 watchface, bakgrunnsbilder, værinformasjon og mer. Det vil koste deg $ 0,99 for å låse opp Pro-funksjonene.
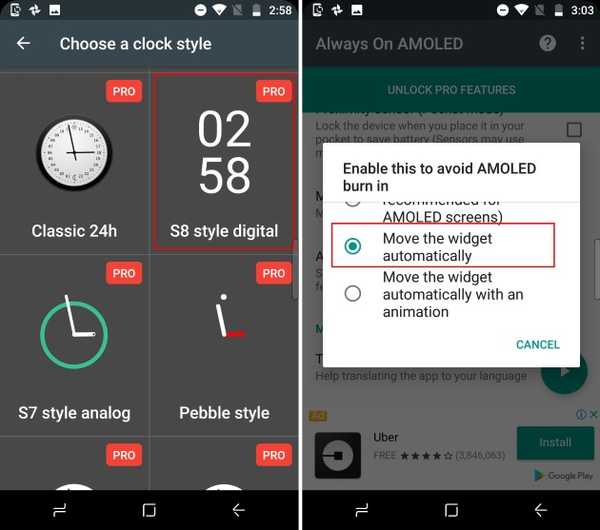
- Men jeg bestemte meg for å gå med Always On AMOLED på grunn av to grunner. Den ene er at appen flytter automatisk widgetene rundt for å unngå innbrenthetsproblemer på skjermen og det har den inkluderte et memo-funksjonalitet også. Du kan ikke skrive på låseskjermen, men vise et forhåndsskrevet notat som alltid vises på skjermen.
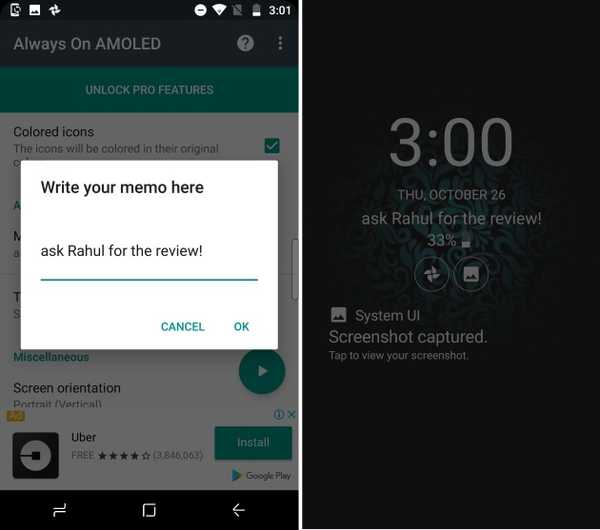
- Denne appen vil til og med gi deg en annen populær funksjon i Galaxy Note 8 som heter Kantbelysning, der kantene på den låste skjermen lyser opp for å intime en samtale eller varsling. Det har blitt merket som "Edge Glow”Under varselinnstillingene
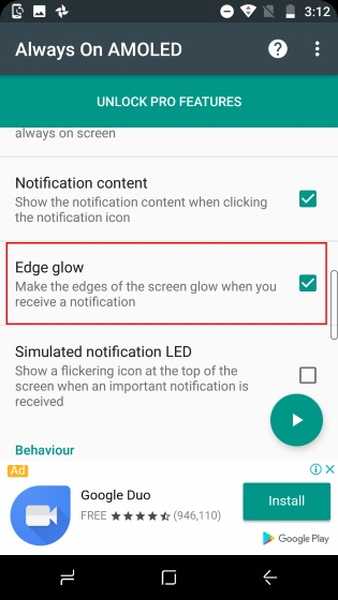
Merk: Mens jeg testet denne appen, fant jeg at appen forårsaker noe bildebehold på LCD-skjermen på Moto G4 Plus. Det er ikke et stort problem, og de forrige bildene er ikke synlige for lenge.
7. Velg en god og jevn skrivestift
Selv om vi har foreslått deg programvareendringer som vil gjøre at Android-enhetene dine fungerer som Galaxy Note 8, i det minste til en viss grad, men den fremtredende årsaken til at mange brukere kjøper enheten er S Pen-pennen som følger med. Du kan når som helst klikke for å trekke ut S Pen og få tilgang til noen av de eksklusive funksjonene. Så hvis du ønsker å legge til tilpasningsopplevelsen din, er her tre stylusanbefalinger:
-
Adonit Snap Bluetooth Stylus
Selv om jeg ikke er en stor tilhenger av fysisk stil, fordi vi har fingre, men Adonit Snap har fanget min komplette oppmerksomhet. Denne utrolig tynne pennen er ikke bare uber-bærbar, men er også magnetisk, noe som betyr at du kan feste den på metallsiden på Android-enheten din. Er ikke så nyttig?
Adonit Snap har et 1.9 mm Pixelpoint-tips, som lar deg skrive notater eller tegne et bilde med mye presisjon. Pekepinnen også kobles til telefonen din ved hjelp av Bluetooth, lar deg gjøre det ta bilder ved å trykke på en knapp. Du kan bruke pennen til å tegne på Snaps du laster opp eller skrive notater i løpet av klassen.

Denne pennen ser ut som en elegant blyant, det viktigste høydepunktet for tiltrekningen min mot den. Det er kompatibel med både Android- eller iOS-enheter og kan belastes via micro USB.
Kjøp fra Amazon: ($ 29.99)
-
Sensu Artist Brush and Stylus
Sensu Artist Brush and Stylus, som navnet antyder, serverer doble formål. Du kan enten bruk den livslignende digitale børsten, med sine kapasitive bust, for å vise frem din kunstneriske side eller trekke av hetten i den andre enden av pekepinnen til avslør gummistiftet. Det kan brukes til enkle oppgaver som å navigere på enheten, skrive eller til og med tegne til tider.

Sensu-børsten og -pennen, som vil koste deg 39,99 dollar, har fått ros for å være den beste penselen og stylusen til digitale kunstnere. Men den største ulempen med denne pennen er at den ikke er trykkfølsom, noe som kan ha gitt litt mer dybde til opplevelsen. Husk også du kan ikke bruke Sensus digitale børste med ekte maling. Den er tilgjengelig i to vakre farger, matt sort og krom.
Kjøp fra Amazon: ($ 39.99)
-
Meko 2-i-1 Disc Stylus
Den siste anbefalingen vår er en presisjonsstylpe fra Meko. Det gjør bruk av en veldig liten klar plate som lar deg se og presisere pennen til stillingen der du vil legge pekepinnen. Denne teknikken gjør den velegnet til å notere klassenotater eller tegne på farten.

Denne pekepennen er kompatibel med alle berøringsbaserte enheter og vil vare deg lenge, takket være oppsamlingen av reservedeler gjort tilgjengelig med pekepennen.. Du kan bytte ut noen av delene i løpet av sekunder, uten verktøy.
Kjøp fra Amazon: ($ 14.99, pakke med 2 styler)
Som du kanskje allerede har observert, har jeg foreslått deg tre forskjellige typer stylus. Det er fordi dette er en av de beste i kategoriene deres, og du kan ta et valg avhengig av hva slags arbeid du har. Hvis du planlegger å ta notater på universitetet, er Meko eller Adonit styli ditt beste valg, men kunstnere vil derimot foretrekke Sensu-børsten.
Siden du ikke har en pekekabinett på Android-enheten din, der du kan lagre pekepennen, så vil jeg foreslå at du ikke bærer den tilfeldig og slipper den. Og hvis du tror at sjansen for at pekepinnen går tapt er stor, bør du feste en flis for å holde rede på den til enhver tid.
8. Installere en fargeleggingsapp på enheten din
En av de mest omtalte S Pen-funksjonene introdusert med Galaxy Note 8 er deres nye fargelegg-app kjent som PENUP. Du kan nå trekke ut S-pennen fra kabinettet og ta deg litt tid fra jobb til å fargelegge bilder på smarttelefonen. Noen mennesker har sagt at prosessen er ekstremt terapeutisk og hjelper dem å slappe av etter en lang dag på jobben.
Siden du overfører Note 8-funksjoner til Android-enheten din, ville det være en god ide å installere en voksen fargelegg-app også. Samsung har laget PENUP-app (Gratis) tilgjengelig i Play Store, slik at du kan laste ned denne appen og begynne å fargelegge eller tegne skisser på fritiden.
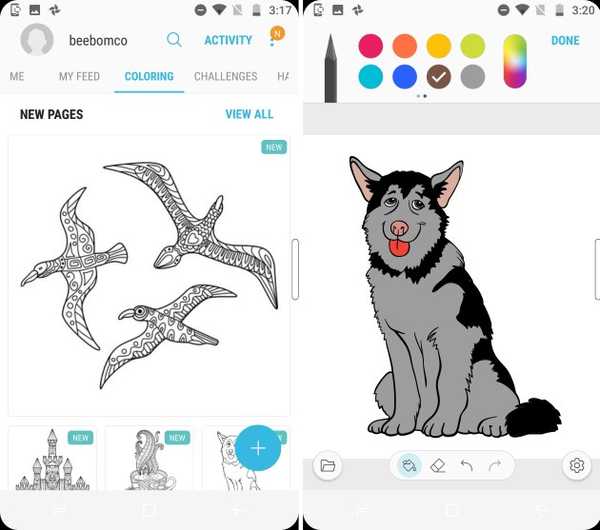
Det er ganske enkelt å fargelegge bildene, som kan fylles ut med enten fingeren eller pekepennen og del det med PENUP-samfunnet når du er ferdig. Appen har en anstendig samling børster, hvis størrelse og opacitet kan justeres når som helst. Du kan velge mellom å tappe eller skrive for å fargelegge bildet, avhengig av fantasien.
De bildesamling på Samsungs PENUP er for tiden ganske begrenset, slik at du kan velge andre fargeleggingsapper for voksne, for eksempel Pigment (Gratis kjøp i appen starter på $ 1,99) eller Colorfy (Gratis, abonnement starter på $ 2,99).
9. Det har aldri vært lettere å skrive
En av favorittfunksjonene mine i S Pen er muligheten til å begynne å skrive hva som helst, hvor som helst på skjermen, når pennen trekkes fra kabinettet. Denne funksjonaliteten er kjent som Skjermskriving og kan enkelt brukes på hvilken som helst Android-enhet. Alt du trenger å vite er et skjermbilde av en skjerm du vil tegne på, og en god fotoredigeringsapp eller en enkelt app som kan gjøre begge deler.
Mens mange Android-produsenter inkluderer allerede redigeringsverktøy i galleri-appen, noe som gjør det lettere å redigere bilder og skrive på skjermbilder. Men hvis enheten ikke har redigeringsverktøy integrert i galleri-appen, kan du laste ned Touchshot-app (Gratis) fra Google Play Store for å fange skjermbilder med bare et trykk.
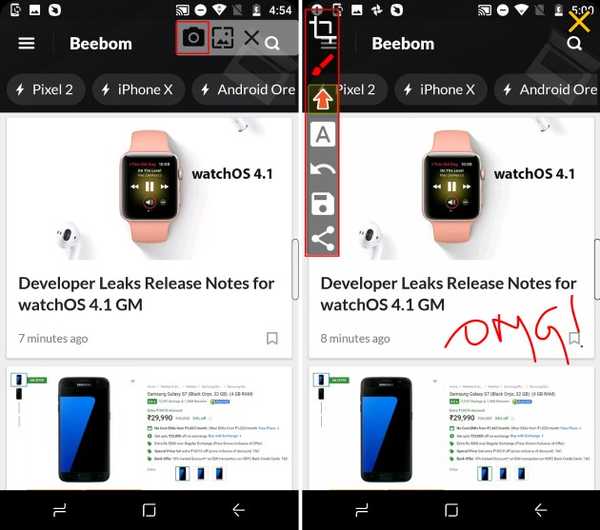
I skjermbildene som er vedlagt over, kan du se flytende “Touchshot” -linje øverst til høyre på skjermen i bildet til venstre. Hvis du trykker på kameraikonet på den flytende linjen, tar du øyeblikkelig et skjermbilde og viser deg en popup med samme. Du kan deretter trykke på malingsikonet for å åpne redigeringsvinduene, som vises på høyre side av bildet. Det lar deg ikke bare skritte over et bilde, men også kommentere og legge til klistremerker.
10. Oversett tekst uten å bytte apper
Galaxy Note 8 debuterte også med en øyeblikkelig oversettelsesfunksjon, som lar deg trykke på og utheve deler av tekst for å oversette og vise resultatet i et svevende vindu. Hvis du ble imponert over Samsungs oversettelsesdemo, bør du vite at det er et gammelt triks og kan emuleres ved hjelp av Google Translate 'Trykk for å oversette' trekk. For å aktivere dette, må du følge trinnene beskrevet nedenfor:
- Hver gang du åpner Google Translate-appen (Gratis) for aller første gang, vil du legge merke til et kort som ber deg om å ta en tur på 'Trykk for å oversette' trekk. Trykk på 'Slå på'for å aktivere funksjonen.
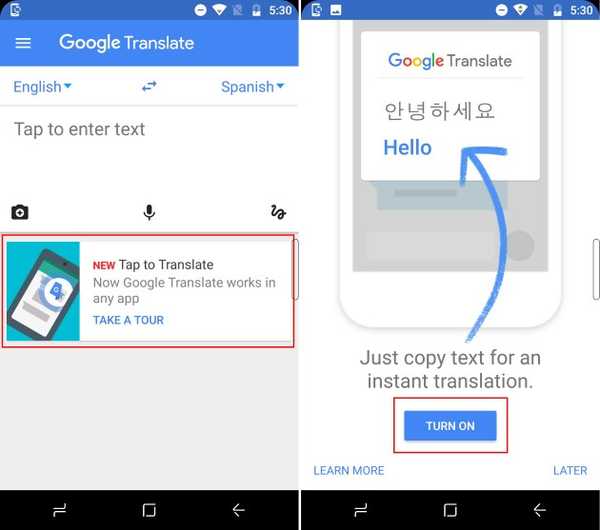
- Nå kan du åpne hvilken som helst app eller nettsted og velge ordet eller setningen du vil oversette. Jeg har hørt på Despacito (Remix) i ganske lang tid og lurte på betydningen av ordet. Så jeg åpne sangens tekster i Chrome og trykk på ordet Despacito, som åpner en flytende meny med alternativet Oversett.
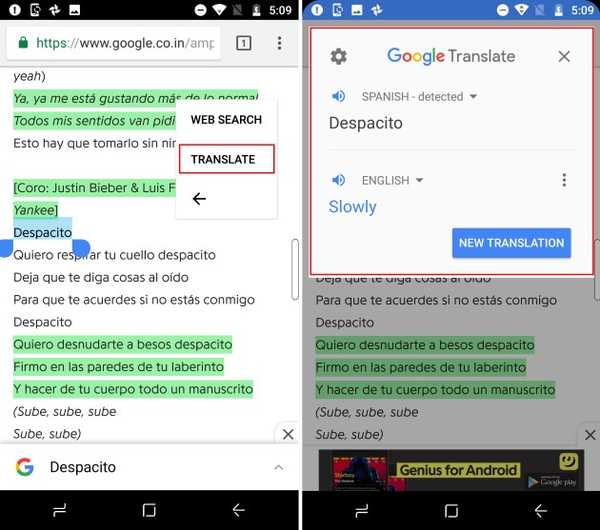
- Trykk på 'Oversette'og Voila, den oversettelse av de valgte ordene vil vises på skjermen i et flytende vindu. Og det beste, oversettelser drives av Google.
Bare for Samsung-enheter
De fleste Android-brukere planlegger ikke å betale ut $ 930 for å kjøpe Galaxy Note 8, så det er bare naturlig at de vil ta i bruk de nevnte hacks for å få Note 8-funksjonen satt på enhetene sine. Samsung-enhetseiere har kanskje allerede utseendet til OS, men de vil også mangle funksjoner i flaggskipets brødre. Så her er det også noen få hacks for hvordan du får Note 8-funksjoner på en Samsung-enhet:
1. Merk 8 Custom ROM for Galaxy S8 brukere
Den funksjonsrike Galaxy Note 8 ble utgitt av Samsung for over en måned siden, men det har ikke avskrekket XDA-utviklerfellesskapet fra å sette sammen en uoffisiell port av Note 8 for den siste S8-serien.
Denne tilpassede ROM-en, som har en betakode, kalles Renovate Ice Note 8. Den er basert på Android 7.1.1 Nougat (et skritt foran Galaxy S8s Android 7.0 ROM) og har med seg det meste av programvarefunksjonaliteten til Note 8, bortsett fra funksjoner som er kompatible med S Pen. Du vil fremdeles måtte ty til nevnte hacks for å få tilgang til disse funksjonene.

Det er imidlertid også viktig å fremheve at denne tilpassede ROM-en ikke er en eksakt kopi av note 8. Utviklerne har kryssporterte funksjonene til Samsungs enorme flaggskipsenhet til en ny Android-variant, gjør noen få justeringer til hjemmeskjermen og eksisterende funksjoner. App Pair-funksjonen er nå forbedret ved å føye to apper til å knyttes til én Multi Window-app-snarvei.
I tillegg gjør Renovate ROM plass for tilpasses AROMA installasjonsprogram, som kan brukes til å debloat og fjerne Knox sikkerhet fra S-serienheten. Det har også optimalisert batteriet og den generelle ytelsen til enheten, mens du legger SystemUI Tuner og mer til programvaren.
Siden Renovate Ice Note 8 fremdeles er i beta-utviklingstrinn, anbefaler vi deg å bare installere denne ROM-en hvis du ikke har noe imot å annullere garantien på enheten din. Du kan henvise til det komplette settet med instruksjoner på XDA-forumet her.
2. Installer Note 8-apper på alle Samsung-enheter
Mens budsjett- og mellomtoner-Samsung-enheter som ble lansert det siste året kommer med den oppdaterte startskjermen, mangler de splitter nye funksjonene som er debutert med Galaxy Note 8 fra alle Samsung-enhetene. En XDA-utvikler har imidlertid klart å porte Note 8-apper og funksjoner til andre enheter produsert av den koreanske giganten.
Ved å bruke denne metoden, er alt du trenger å gjøre å installere en ZIP-fil ved å bruke TWRP på en forankret Samsung-enhet. Dette vil ikke bare port de oppdaterte app-brukergrensesnittene for galleri, nettleser, klokke og mer, men også viktige Note 8-funksjoner som Live Messages, Edge Lighting og mer. Dette hacket er det mest nyttige for brukere med eldre gen-enheter, da de også vil kunne bruke de nye S Pen-funksjonene. Den eneste begrensningen er at de skulle kjøre Android Nougat på enhetene sine.
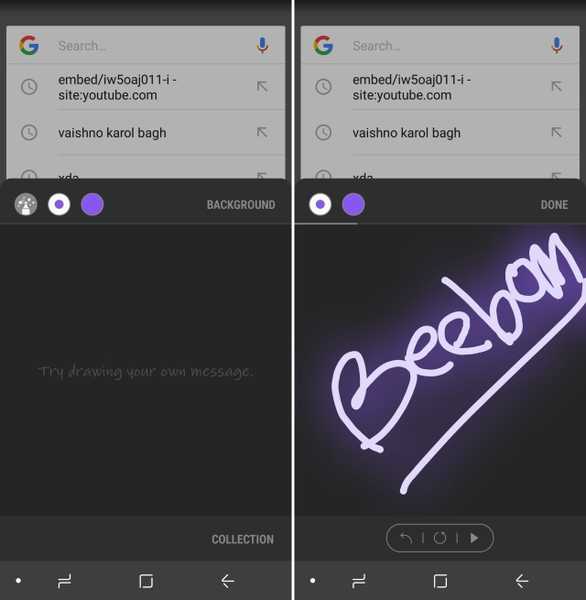
Du kan lese en detaljert forklaring av hele prosessen for å bringe Galaxy Note 8-apper til hvilken som helst Samsung-enhet, som kjører minst Android 7.0 Nougat, og du finner den her. Du trenger bare å følge trinn-for-trinn-prosessen for å portere de fleste funksjonalitetene til Note 8 til din Samsung-enhet.
SE OGSÅ: Topp 8 Galaxy Note 8-alternativer du kan kjøpe
Hvordan er den uoffisielle "Galaxy Note 8" -opplevelsen?
Prosessen med å legge til noen av de eksklusive funksjonene til Android-smarttelefonen min, var en morsom, men slitsom opplevelse. Jeg ble grundig imponert over hvordan den splitter nye hjemmeskjermen viste seg akkurat som Galaxy Note 8, men funksjoner som alltid på skjermen viste seg bare å være mangelfulle i implementeringen min. Det var et enormt batterieter og forårsaket til og med problemer med bildebeholdning på enhetens LCD-skjerm.
Funksjonen som imponerte meg mest var å lansere 'Apps Pair' i delt skjermmodus ved å trykke på et enkelt ikon fra Edge Panel. Jeg planlegger å tilpasse og lage flere Apps Par i fritiden med enheten, som nå også vil være vitne til fargeleggene mine. For å oppsummere opplevelsen, fungerte de uoffisielle Note 8-funksjonene helt fint og vil trenge mer finjustering for å matche originalen.
Du kan imidlertid gå foran og bli kjent med Galaxy Note 8-opplevelsen ved bruk av disse hakkene. Gi oss beskjed hvis du tilpasser Android-enheten din, eller hvis vi hoppet over noen viktige funksjoner i kommentarfeltet nedenfor.















