
Yurko Brovko
0
4062
50
Kampen om systemherredømme har pågått i århundrer, for eksempel sol- og månekalendersystem, metrisk vs imperial, AC vs. DC, VHS vs. Betamax, og utallige andre. Teknologiverdenen er full av disse kampene, så mye at folk ikke tar hensyn til dem lenger og bare bruker det systemet de føler seg mer komfortable med. En av disse konkurransene er forskjellene på filformateringstyper mellom forskjellige datamaskiner.
Det er ikke mange som er klar over disse forskjellene før de trenger å kopiere filer til en lagring som er formatert ved hjelp av det forskjellige filsystemet. På grunn av den mindre verdensomspennende brukerbaserte prosenten, er Mac OS X-brukere de som sannsynligvis ville snuble inn i disse filformatproblemene. Hvis du er Mac-brukere, her er oversikter over forskjellige filformatsystemer, og hvordan du velger hvilket format du vil bruke for USB-stasjonen for å sikre kompatibilitet med andre operativsystemer.
Velge filformatsystem i Mac
Den store adopsjonen av USB-stasjonen gjør den til et av de mest brukte lagringsmediene i dag. Det er en vanlig ting å se folk som deler og distribuerer filer ved hjelp av USB-stasjon. Men den trenden gjør også filsystemkompatibilitetsproblemet tydeligere. Hvilke bør vi velge med flere forskjellige formater tilgjengelig? Det vil avhenge av bruken din. Her er oversikten over de ofte brukte filsystemene.
1. FAT32
Dette gamle filsystemet er neste generasjon FAT som kommer langt fra DOS-æraen. Nesten alle USB-flashstasjoner er forhåndsformatert med FAT 32-filsystem fordi det praktisk talt fungerer overalt. Ulempen med dette systemet er at det ikke støtter filer med størrelse større enn 4 GB og lagringspartisjon større enn 2 TB. Hvis du bare har å gjøre med enkle dokumenter, små filmfiler eller andre typer filer under 4 GB, og lagringsstasjonen din er 2 TB eller mindre, bør du ha det bra med dette filsystemet.
2. ExFAT
Hvis du fremdeles trenger universalstøtte, men vil utveksle filer større enn 4 GB, kan det være lurt å bruke ExFAT-filsystem. Dette formatet fungerer på Windows, Linux (med FUSE) og Mac OS X. Systemet brukes ofte for delte harddisker som er koblet til datamaskinen mesteparten av tiden. Men det er ikke så kompatibelt som FAT32 som det er enheter som ikke støtter det, for eksempel Xbox 360 og PlayStation 3.
3. NTFS
Dette filsystemet er perfekt for de som bare jobber blant Windows-datamaskiner. Formatet er den neste generasjonen filformat på Windows, støtter store filer og kan lese og skrive raskere enn FAT32 - forutsatt at andre faktorer som påvirker hastigheten er like. Formatet har enda mindre kompatibilitet enn ExFAT. Mac OS X og noen Linux-distribusjoner kan bare lese NTFS-formatert disk uten hjelp av tredjepartsprogramvare. NTFS er ideell for interne stasjoner på Windows-datamaskiner.
4. OS X Utvidet
På motsatt side av NTFS, er Mac OS X Utvidet filsystem (HFS Plus). Hvis du bare jobber i Mac OS X-miljøet, er HFS Plus perfekt for deg. Den støtter volumstørrelse og filstørrelse opp til 8EB (eksabyte) som tilsvarer omtrent 8 millioner terabyte. Når vi ser på den maksimale kommersielle lagringsstørrelsen som er tilgjengelig i dag, kommer vi ikke til å nå den grensen snart.
Formatering av disk i Mac OS X
Selv om eksterne stasjoner er forhåndsformatert fra fabrikken, er det tilfeller du trenger å formatere stasjonen på nytt. Hvis du for eksempel må endre filformatet på stasjonen, oppretter du et oppstartbart installasjonsprogram, eller hvis en av Windows-brukerneurene dine ber deg om å tørke av den virusinfiserte USB-flashenheten (som skjer oftere enn tror du). Det er flere måter å formatere USB-stasjonen (flash) i Mac OS X-miljøet. La oss diskutere dem i detalj nedenfor:-
1. Bruke Diskverktøy
Den enkleste måten å formatere en disk i Mac OS X bruker Diskverktøy. Det er Macs opprinnelige diskvedlikeholdsverktøy. For å formatere en USB-flash-enhet, kobler du bare stasjonen til Mac-en og velger den fra Diskverktøyets sidefeltmeny.
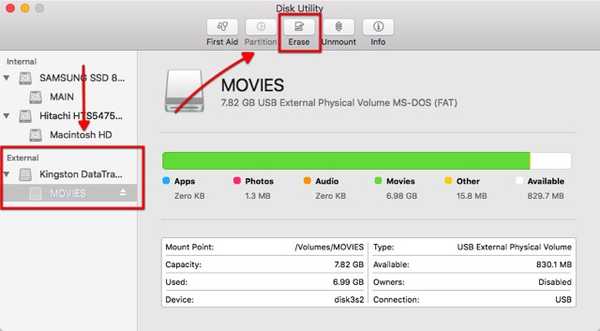
Velg deretter Viske ut fanen fra topplinjen. En hurtigmeny vises, og du kan tilpasse mange alternativer her.
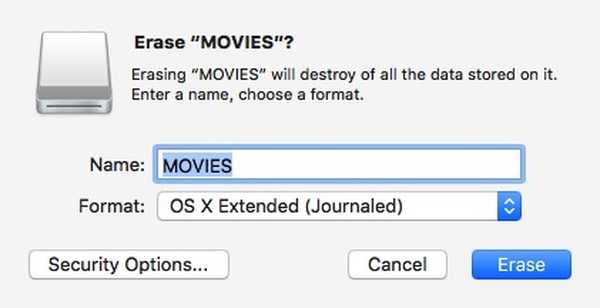
Først er den typen filsystem du vil bruke. Vennligst se forrige avsnitt over for å finne formateringstypen som passer ditt behov.
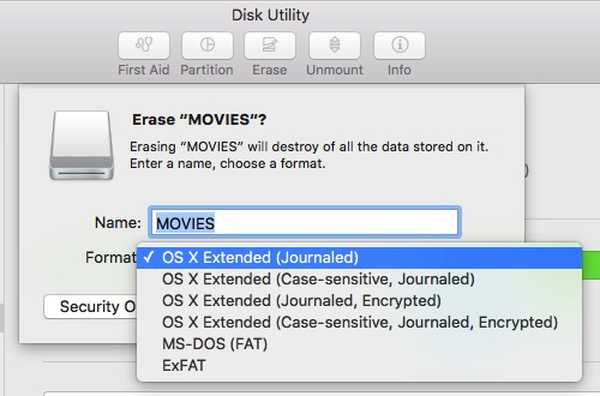
Som standard velger Diskverktøy OS X Extended (Journaled). Som nevnt over, er dette valget perfekt hvis du ville bruke stasjonen i Mac OS X-miljøet.
Begrepet “små og små bokstaver” betyr at filene på den stasjonen senere vil være store og små. Filen "image.jpg" vil for eksempel være forskjellig fra "Image.jpg". Selv om dette alternativet kan fungere for noen brukere, anbefales det ikke for generelle brukere.
Begrepet "kryptert" betyr akkurat det. At dataene i stasjonen blir sikret ved kryptering. Dette alternativet vil hjelpe de som jobber med sensitive data.
Du kan også bruke FAT32 eller ExFAT hvis du trenger å dele filene dine med andre operativsystemer. Det er ikke noe alternativ å formatere stasjonen i NTFS ettersom Mac OS X ikke støtter det formatet.
Det siste alternativet er Sikkerhet. Du kan velge å forhindre at program for gjenoppretting av disk gjenoppretter dataene fra disken ved å flytte sikkerhetsglidebryteren til Sikreste i stedet for raskeste.
Merk: Jo sikrere slettemodus du velger, jo lenger tid vil prosessen ta.
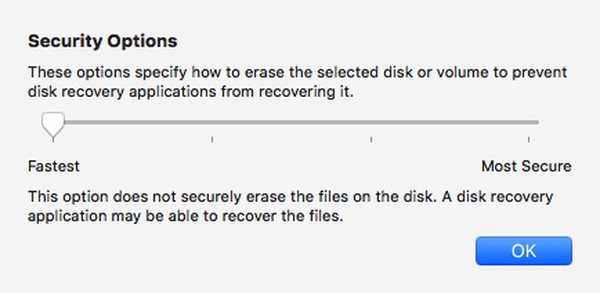
Når du er ferdig med å passe på alternativene, kan du klikke på Viske ut for å starte formatering av disken.
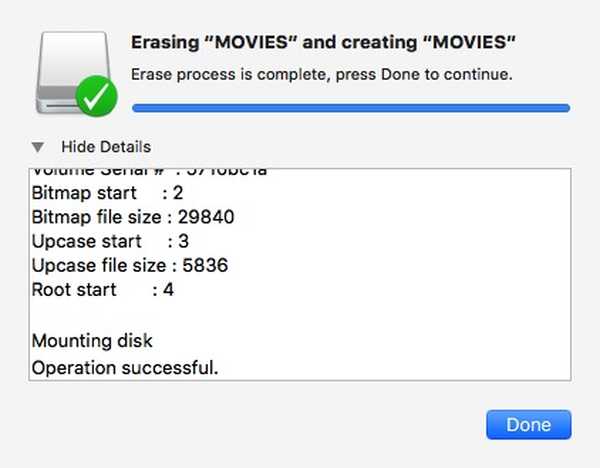
2. Bruke terminal
For det geekier mye av dere der ute, er det en annen måte å formatere disk ved å bruke kommandolinjer via Terminal. Vær oppmerksom på at det er farlig å slette disken ved å bruke Terminal. Én skrivefeil og du kan miste dataene dine på et øyeblikk uten forvarsel. Det anbefales ikke for de som aldri har tippet med kommandolinjen før.
Hvis du tror du er utfordret og klar over risikoen, kan du åpne Terminal og skrive (eller kopiere og lime) denne kodelinjen for å se listen over alle tilkoblede disker på datamaskinen din:
diskutil liste
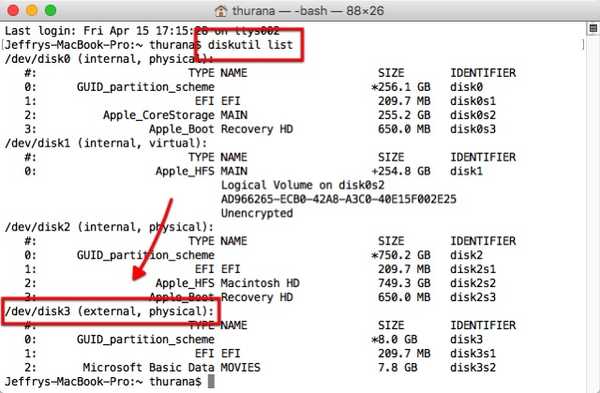
Fra skjermbildet over kan vi se at den eksterne disken på datamaskinen min er identifisert som "disk3”. Vi trenger denne identifikatoren for å velge disken som skal slettes.
For å slette disken bruker du denne kommandolinjen:
diskutil eraseDisk filsystem Navn å bruke / dev / diskidentifikator
Der "filsystem" er formateringssystemet du vil bruke, er Navn til bruk navnet du vil gi til disken, og diskidentifikator er disken du vil slette.
Hvis du for eksempel vil formatere disken i Journaled HFS Plus med film som navn, legger du JHFS+ i filsystemet, Film i Navn å bruke, og disk3 i diskidentifikatoren. Så kommandolinjen vil se slik ut:
diskutil eraseDisk JHFS + Film / dev / disk3
Merk: Jeg bruker “disk3” i eksemplet fordi den eksterne stasjonen er identifisert som “disk3”. Du bør bruke identifikasjonen som terminalen ga deg i det første trinnet. Ethvert tap av data på grunn av feil bruk av diskidentifikasjon vil være ditt ansvar. Betrakt deg som advart.
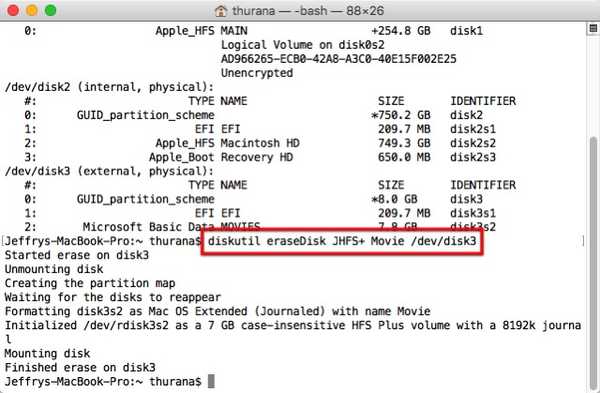
Formatering av problem
På grunn av forskjellene i håndtering av filformateringssystem mellom forskjellige operativsystemer, kan det være noen problemer som oppstår. Noen brukere rapporterte at USB-stasjonene deres, som ble formatert ved hjelp av Diskverktøy, ikke kan gjenkjennes av Windows-maskiner.
For å løse problemet kan det hende du må aktivere alternativet MBR (Master Boot Record) på Diskverktøyet ved å lukke Diskverktøyet og skrive inn denne kommandolinjen i Terminal:
standard skriver com.apple.DiskUtility avanserte bilder-alternativer 1
Start deretter Diskverktøyet på nytt og formater disken ved å bruke ExFat-systemet.
Lesing og skriving til Windows NTFS-formatert disk
Selv om Mac-brukere riktig kan velge filsystem for å sikre kompatibilitet med andre operativsystemer, vet de fleste Windows-brukere ikke engang eksistensen av forskjellige formateringssystemer. En gang i blant kan du snuble inn i NTFS-formatert ekstern stasjon.
Mac OS X kan lese NTFS-formaterte stasjoner, slik at du kan kopiere filer fra dem. Problemet oppstår når du trenger å skrive filer til disse stasjonene. For øyeblikket er den anbefalte trygge og problemfri måten Mac OS X å skrive til NTFS-stasjoner med hjelp av tredjepartsprogramvare. To mest populære alternativer til slik programvare er Paragon NTFS for Mac (19,99 US $ med ti dagers gratis prøveversjon) og Tuxera NTFS for Mac (USD 31 med femten dager gratis prøveversjon). Hvis du har Seagate ekstern harddisk, kan du laste ned den gratis Seagate-versjonen av Paragon NTFS for Mac.
De andre alternativene for å skrive til NTFS fra Mac OS X bruker gratis tredjepartsprogramvare eller aktiverer Mac OS X eksperimentell NTFS-støtte, men begge alternativene krever å rote med systemet via Terminal og er kjent for å forårsake problemer med NTFS filsystem. Så de anbefales ikke.
SE OGSÅ: 7 beste måter å dele filer mellom iPhone, iPad og Mac på
Det anbefalte scenariet
De beste innstillingene for filformatering som jeg kan anbefale for Mac-brukere er: bruk HFS + for den interne harddisken og sikkerhetskopiene, og bruk ExFAT for USB-flash-stasjoner og andre eksterne stasjoner. Dette scenariet gjør det mulig for deg å ha den beste dataopplevelsen mens du holder kompatibiliteten med andre operativsystemer. Du må kanskje velge en av tredjeparts NTFS-appene hvis du trenger å skrive mye data til NTFS-stasjoner. Hvis ikke, kan du gå bra sammen uten programvaren.
Hva er din erfaring med forskjellige filformateringssystem? Del dine tanker og meninger ved hjelp av kommentaren nedenfor.















