
Dustin Hudson
0
2502
70
En av de enkleste måtene å overføre bilder fra iPhone / iPad til Windows PC er å koble dem til en USB-kabel. Dette gjør DCIM-mappen synlig på din PC. DCIM står for Digital Camera Images, som er en mappe som rommer alle tilgjengelige bilder på enheten din. Det være seg tatt fra kameraet, et skjermbilde eller et nedlastet bilde.

Dessverre vises ikke DCIM-mappen for noen brukere på PC når den er koblet til iPhone eller iPad. For andre, mens DCIM-mappen er synlig, er den tom og viser ikke noe bilde. For noen få brukere viser mappen bare noen av bildene.
Hvis du også står overfor problemet, er det på tide å ta farvel med det. Her vil du finne flere måter å løse problemet med DCIM-tommappen på Windows 10.
Start iPhone og PC på nytt
Hvis problemet plutselig har brutt ut av ingenting, ville det være en god ide å starte iPhone / iPad og Windows-datamaskinen på nytt.
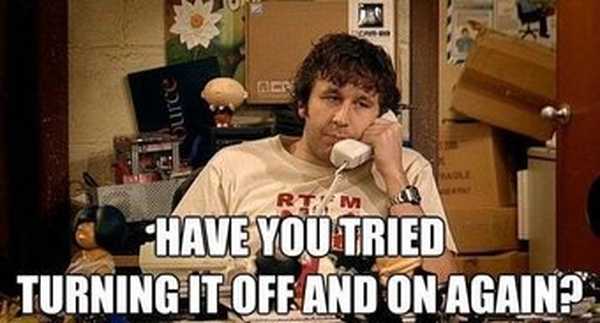
Lås opp iPhone / iPad
Hvis din iPhone eller iPad er låst og du koblet den via USB til PC, viser de fleste ganger ikke enheten. Selv om du vil høre dingelyden og enheten din begynner å lade, må du låse opp iPhone eller iPad for å autorisere den en gang. Du trenger ikke å gjøre noe annet, låse opp enheten, og mappen vises på PC-en din.
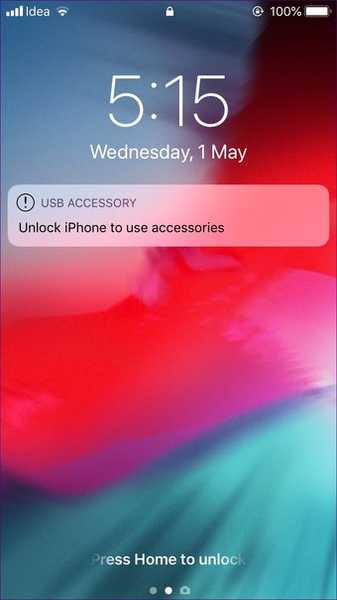
Autoriser datamaskinen din
Når du kobler iPhone / iPad for første gang til PC eller etter at du har tilbakestilt noen innstillinger, får du en popup-vindu på iPhone. Pop-up-enheten ber deg om å autorisere datamaskinen. Trykk på Tillit.
Alternativt, hvis du ikke fikk pop-up-en, eller du ikke er sikker på om datamaskinen er autorisert til å få tilgang til iPhone-enheten din eller ikke, trenger du hjelp fra iTunes. Følg denne fremgangsmåten for det:
Trinn 1: Koble iPhone til datamaskinen ved hjelp av en USB-kabel.
Steg 2: Åpne iTunes og klikk på Konto-alternativet i topplinjen. Velg Autorisasjoner fulgt av Autoriser denne datamaskinen fra menyen.
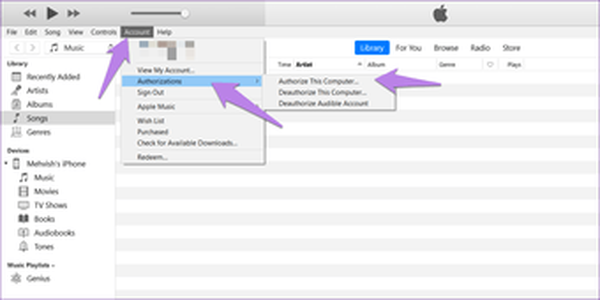
Trinn 3: Du blir bedt om å oppgi Apple-ID og passord. Skriv inn de nødvendige detaljene og trykk Autoriser. Forhåpentligvis vil du se DCIM-mappen på datamaskinen din.
Tilbakestill plassering og personvern
Å tilbakestille innstillingen for beliggenhet og personvern vil ikke slette data på telefonen. Det vil bare tilbakestille personvernkontrollene og tilgangstillatelsene for plassering. Det vil si at enhver app som har fått autorisasjon til å få tilgang til de to vil be deg om den nødvendige tillatelsen igjen. Tilbakestilling er nyttig her, da du må la datamaskinen din bruke telefonen på nytt.
Følg disse trinnene for å tilbakestille innstillingen for beliggenhet og personvern:
Trinn 1: Åpne Innstillinger på telefonen din og gå til Generelt.
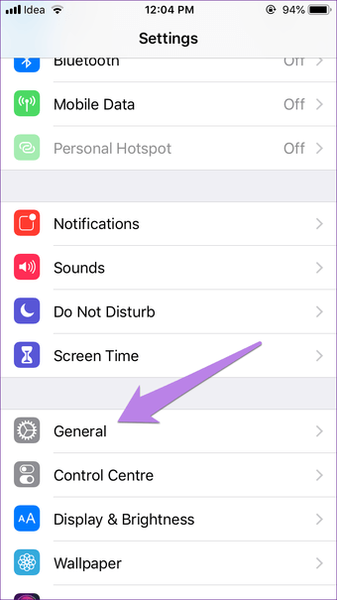
Steg 2: Trykk på Tilbakestill etterfulgt av Tilbakestill plassering og personvern. Du blir bedt om å oppgi telefonkoden.
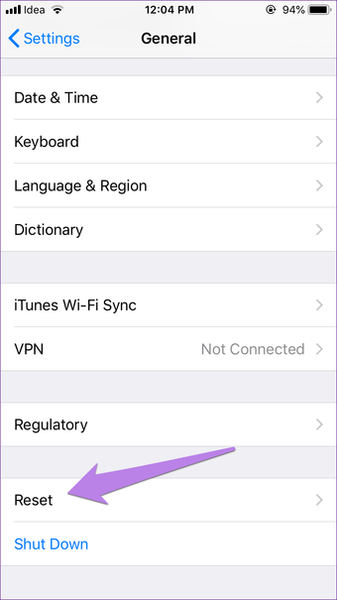
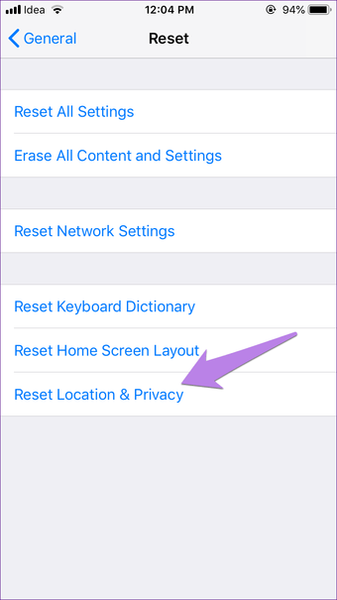
Trinn 3: En bekreftelsesboks vises, trykk på Tilbakestill innstillinger.

Etter å ha gjort det, kobler du iPhone-en til datamaskinen, og du blir bedt om å autorisere den. Når du har gjort det, kobler du fra USB-enheten og kobler den til igjen. Du vil kunne få tilgang til bildene dine.

Høy effektivitet sammenlignet med mest kompatible: Hvilken innstilling for iPhone-kameraet bør du velge
Ta et nytt bilde
Denne løsningen kan høres litt vanvittig ut, men den har hjulpet mange brukere, spesielt folk som kobler den til for første gang, eller hvis kamerarullen er tom. Årsaken er at det ikke er noe bilde på din iPhone / iPad, og det er derfor mappen ikke vises.
Så for å fikse det, ta et nytt bilde ved hjelp av enhetskameraet. Koble den deretter til datamaskinen.

Slå av iCloud-bilder
Hvis DCIM-mappen er tom eller bare viser noen få bilder, er sjansen stor for at bildene dine blir lagret i iCloud. Bildet du ser på iPhone eller iPad er bare en optimalisert versjon og ikke den faktiske kopien. Selve filen er lagret på iCloud, og derfor er den ikke tilgjengelig gjennom File Manager på PCen din.
Nå vil to måter hjelpe. Først kan du laste ned bilder direkte fra iCloud.com på PCen, men det vil kreve en fungerende internettforbindelse. Hvis du får problemer når du gjør det, kan du bruke disse rettelsene til å veilede deg.
Alternativt kan du laste ned dem på telefonen din ved å slå av alternativet Optimaliser iPhone-lagring. Hvis du gjør det, vil du laste ned alle bilder fra iCloud på telefonen. Husk at det vil ta en stor mengde lagringsplass på telefonen din, og du må ha nok plass til å lagre dem.
Følg denne fremgangsmåten for å gjøre dette:
Trinn 1: Åpne Innstillinger og trykk på navnet ditt øverst.
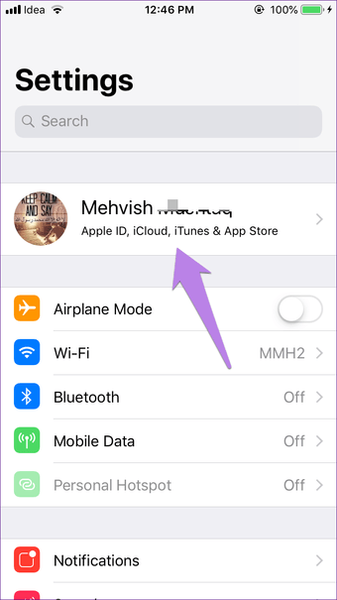
Steg 2: Trykk på iCloud etterfulgt av Bilder.
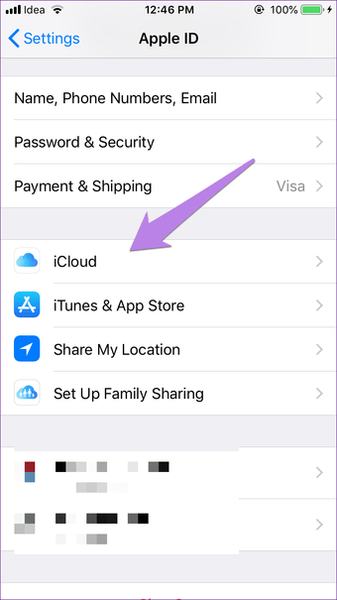
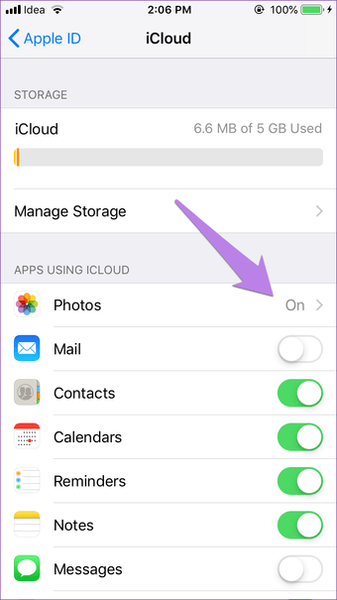
Trinn 3: Hvis Optimalisert iPhone-lagring er valgt, er det definitivt den skyldige. Trykk på Last ned og behold originaler.
Merk: Avhengig av antall bilder, kan det ta litt tid å laste ned på telefonen.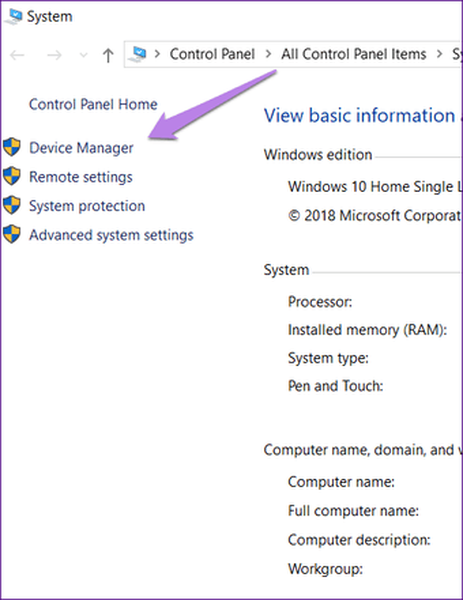
Trinn 4: Når bildene er ferdig lastet ned, kobler du telefonen til datamaskinen. Du skal kunne se dem i DCIM-mappen.
Hvis du ikke vil lagre fremtidige bilder i iCloud, kan du slå av iCloud-alternativet i trinn 3 ovenfor. Ved å gjøre det vil ingen av de eksisterende bildene dine i iCloud eller telefonen bli slettet. Hvis du imidlertid sletter bildene fra telefonen eller iCloud og aktiverer iCloud-bilder i fremtiden, vil de slettede bildene bli fjernet fra andre enheter også. Foreløpig vil det bare endre oppførselen for å lagre bilder på telefonen i stedet for en sky.
Tips: Hvis bildet er lagret i iCloud, trykker du på Rediger i Bilder-appen for å laste det ned på telefonen. Når du er lastet ned, kobler du enheten til en datamaskin, og den vil være tilgjengelig i DCIM-mappen på PC. Tips er praktisk for et lite antall bilder.#feilsøking
Klikk her for å se siden om feilsøking av artiklerInstaller iTunes på nytt
iTunes er nødvendig for at forbindelsene mellom PC og iPhone / iPad skal fungere ordentlig, da det installerer alle nødvendige drivere. Vi foreslår at du avinstallerer og deretter installerer programvaren på nytt for å se om den løser problemet. Last ned også den nyeste versjonen av iTunes.
Last ned iTunes
Avinstaller Apple Mobile Device USB Driver
Noen ganger hjelper det å løse problemet ved å avinstallere Apple-driveren. Her er trinnene for å gjøre det:
Trinn 1: Åpne Min datamaskin eller Denne PCen på datamaskinen. Høyreklikk hvor som helst og velg Egenskaper. Trykk deretter Device Manager på venstre side.
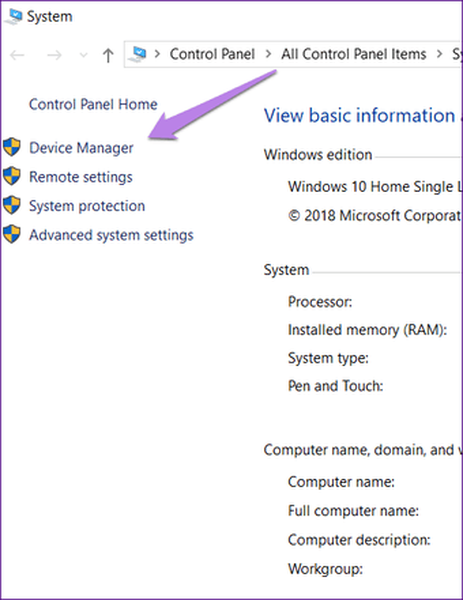
Alternativt kan du bruke hurtigtastene (Windows Key + R) for å åpne Kjør. Skriv devmgmt.msc for å åpne Device Manager direkte.
Steg 2: Under Enhetsbehandling ser du etter Universal Serial Bus-enheter. Høyreklikk på Apple Mobile Device USB-enhet og velg Avinstaller enhet.
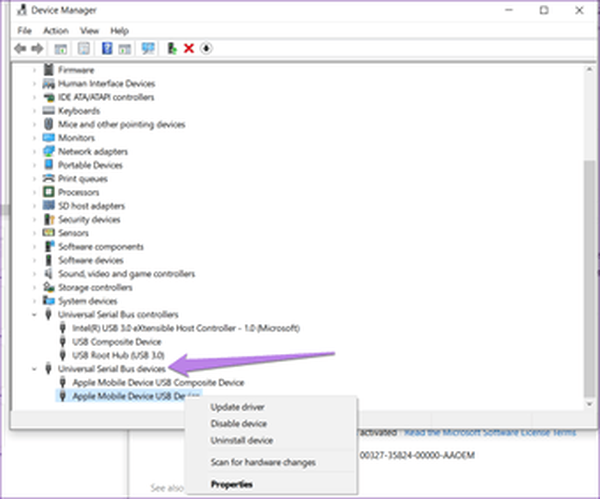
Vent til den blir avinstallert. Start deretter PCen på nytt og koble iPhone eller iPad til den. Driveren blir lastet ned igjen. Når du er lastet ned, koble fra enheten og koble den til igjen.
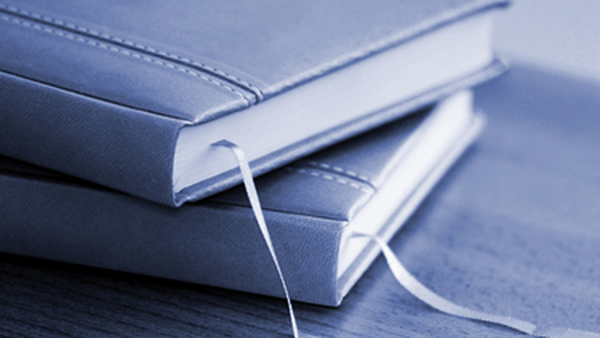
Hvordan synkronisere iPhone-bokmerker med PC
Flytt det søtt
Det er ganske praktisk å overføre bilder fra iPhone / iPad til en datamaskin når du trenger gratis lagring på enheten din. Se for deg å koble den til en datamaskin og få en tom mappe. Heldigvis er de dårlige dagene forbi, da du raskt kan løse problemet med løsningene ovenfor.















