
Thomas Glenn
0
4558
242
Som det alltid er tilfelle, med en ny Windows-oppdatering kommer nye feil. Bare nylig ga Microsoft ut en kumulativ oppdatering 30. august med navnet KB4512941 som har begynt å forårsake store CPU-pigger med unormalt høy bruk. Mange Windows-brukere står overfor dette problemet, spesielt etter å ha installert KB4512941-oppdateringen. Så hvis du er en av de berørte brukerne og leter etter en løsning, har du kommet til rett sted. Her har vi gitt to enkle måter å fikse den høye CPU-bruken som skjer etter Windows 10 KB4512941-oppdateringen. Begge metodene er enkle og greie, så ingen bekymringer der. Nå, uten videre, la oss gå gjennom trinnene.
Fikser høy CPU-bruk etter KB4512941-oppdatering
Før vi løser problemet, la oss først forstå hva som forårsaker CPU til å pigge unormalt. Med KB4512941-oppdateringen integrerte Windows Cortana med SearchUI.exe hele systemet. Som et resultat fortsetter Cortana å løpe i bakgrunnen, spiser for mye systemressurser og forårsaker CPU-piggen. Nå som vi har kjørt gjennom årsaken, la oss løse problemet. Det er to enkle måter å løse den høye CPU-bruken på i den nyeste Windows 10. Enten kan vi avinstallere KB4512941-oppdateringen helt eller erstatte Cortana-søk med Bing Search. Først vil vi gå gjennom den første metoden og deretter gå til den andre metoden. Nå har jeg sagt det, her er hvordan du gjør det.
Merk: Med ebegge metodene, you vil ikke miste noen data, så det er ingenting å bekymre seg.
-
Avinstaller KB4512941-oppdatering
1. Åpne Windows-innstillinger eller bare trykk Windows + I snarveien for å åpne den. Etter det, åpne Oppdatering og sikkerhet.
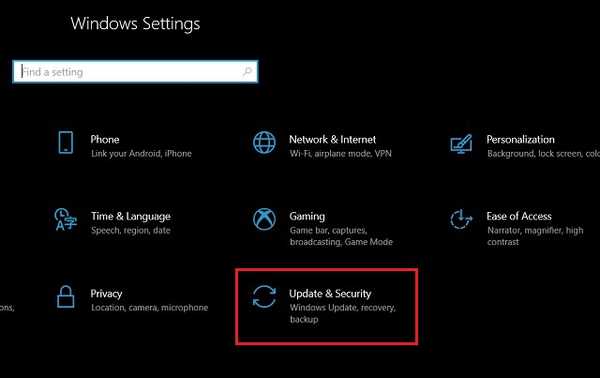
2. Klikk her "Vis oppdateringslogg".
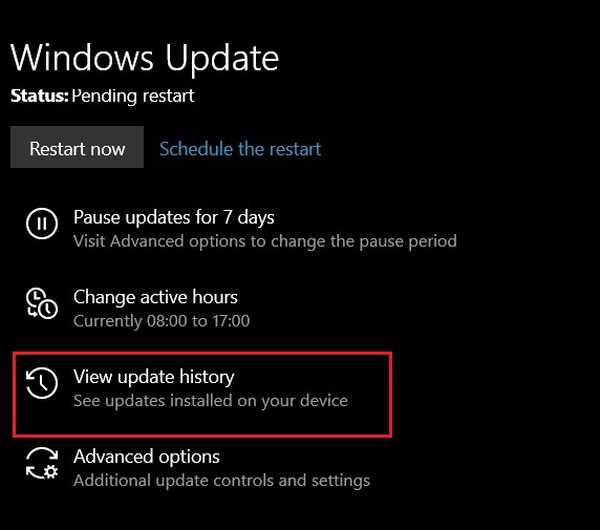
3. Nå, klikk på “Avinstaller oppdateringer” på toppen.
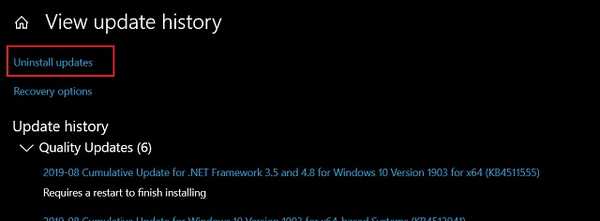
4. Her vil du gjøre det Finn KB4512941-oppdateringen. Høyreklikk på den og velg “Avinstaller”.
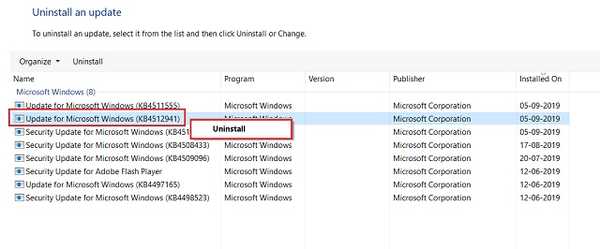
5. Den vil be om bekreftelse. Klikk på "Ja".
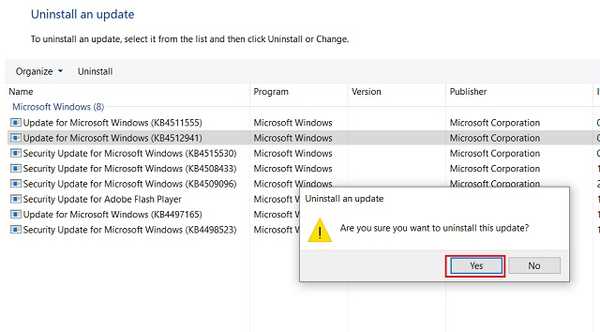
6. Nå start PCen på nytt og datamaskinen din vil være tilbake til den stabile 18362.295 build. Etter dette vil du ikke møte noen høy CPU-bruk på Windows 10.
-
Deaktiver Cortana-søk
Her vil vi bruke Windows Registry til å deaktivere Cortana Search og erstatte det med Bing Search. Den gode delen er det du vil fortsatt være i den nyeste Windows 10-byggingen, men uten ytelsesproblemer. Her er de enkle trinnene du skal følge.
1. Trykk på Windows-tasten en gang og type Regedit. Det vil dukke opp på toppen. Åpne den.
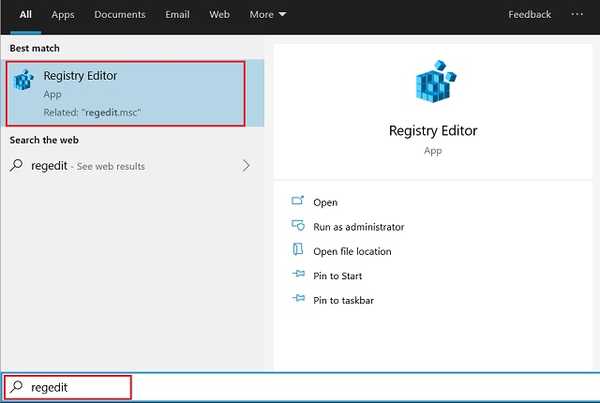
2. Naviger nå til denne banen manuelt eller kan du lime inn registeradressen på adressefeltet for raskt å åpne nevnte meny.
HKEY_CURRENT_USER \ Software \ Microsoft \ Windows \ Currentversion \ søk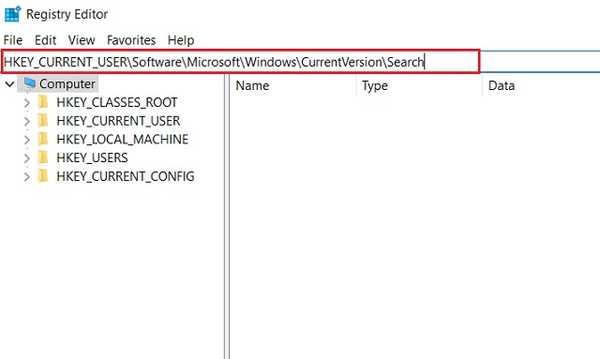
3. Her, se etter søkeordet "BingSearchEnabled". Generelt sett skal den være på topp. Dobbeltklikk på den og endre “Verdidata” til 1 og klikk “OK” -knappen.
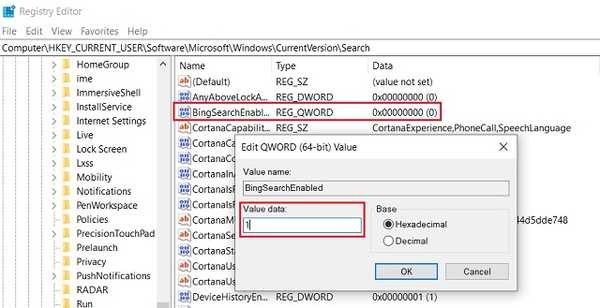
4. Når du har gjort det, lukk registeret og start datamaskinen på nytt. Voila, nå skal Bing Search være tilbake, og du skal ikke møte noen uvanlige CPU-pigger.
SE OGSÅ: Slik fremskynder du Windows 10 i 2019 [Effektive metoder]
Løs høy CPU-bruk på Windows 10 med enkle trinn
Så det var vår raske guide til hvordan du fikser høy CPU-bruk etter installasjon av KB4512941-oppdatering på Windows 10. Som jeg allerede har nevnt, er problemet enkelt og det er løsningen. Jeg har nevnt to enkle måter å håndtere problemet på, slik at du kan velge deretter. Du kan avinstallere oppdateringen helt eller forbli på den nyeste versjonen etter justering av registeret. Uansett, det er alt fra vår side. Hvis du har noen andre problemer på Windows 10, kan du kommentere nedenfor og gi oss beskjed. Vi tar gjerne en titt.















