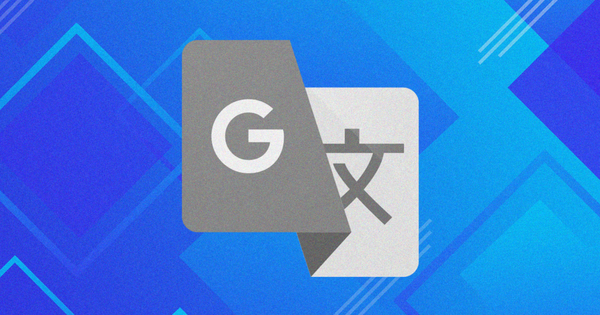
Samson Garrison
0
5336
664
Google Chrome sin mulighet til sømløst å oversette fremmedspråk til engelsk (eller et hvilket som helst annet foretrukket språk) er lett blant de beste funksjonene. Men det er tilfeller hvor Chrome's integrerte Google Translate-modul kanskje ikke fungerer som den skal. Hvis nettleseren har problemer med å oversette nettsteder, skal dette innlegget se på måter å fikse dem.
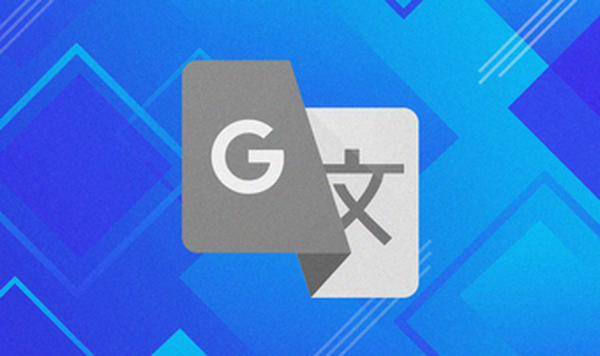
Det er flere grunner til at Chrome kan mislykkes i å oversette utenlandske nettsteder. Det kan skyldes feil konfigurerte språkinnstillinger, konflikter med utvidelser eller en utdatert nettbuffer.
Så la oss ta en titt på flere feilsøkingsrettinger som du kan bruke med en gang for å få Chromes oversettelsesfunksjoner til å fungere ordentlig igjen.
Merk: Det er best å oppdatere Chrome til den nyeste versjonen før du kommer i gang. Dette alene kan potensielt løse eventuelle feil eller uregelmessigheter med den integrerte Google Translate-modulen.

Slik sjekker og oppdaterer Chrome-leseren på Android, iOS, Windows og Mac
Aktiver oversettelser
Chrome er konfigurert til å be deg om å oversette utenlandske nettsteder som standard automatisk. Hvis nettleseren ikke gjør det, må du sørge for at den aktuelle språkinnstillingen er aktivert.
Start med å gå til Chrome Settings-panelet, åpne Chrome-menyen, og klikk deretter Innstillinger.
Utvid Avansert-delen til venstre for Innstillinger-panelet, og klikk deretter Språk. Klikk deretter Språk under språk (høyre side av vinduet) for å avsløre flere alternativer.
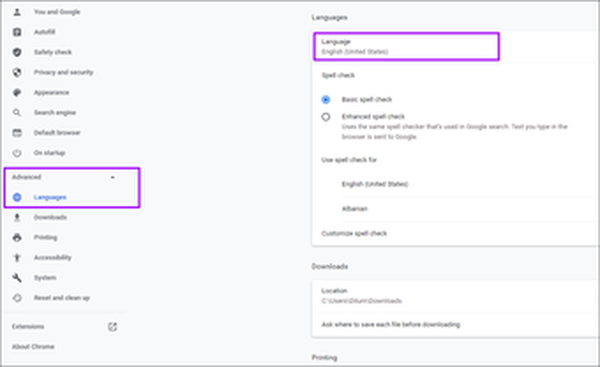
Forsikre deg om at bryteren ved siden av 'Tilbud om å oversette sider som ikke er på et språk du har lest' er satt til.
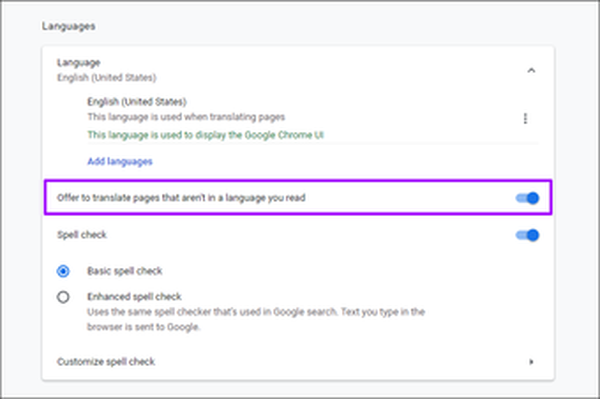
Hvis du måtte aktivere alternativet, kan du avslutte Innstillinger-ruten og prøve å laste et utenlandsk nettsted. Du bør se en beskjed om å oversette nettstedet med en gang.
Oversett websider manuelt
Noen ganger kan det hende at Chrome ikke får beskjed om automatisk oversettelse, spesielt hvis nettsider inneholder en blanding av språk. Men ikke å bekymre deg. Chrome har også et alternativ som lar deg tvinge oversettelse av sider.
Høyreklikk på et ledig område på en webside, og klikk deretter Oversett til engelsk.
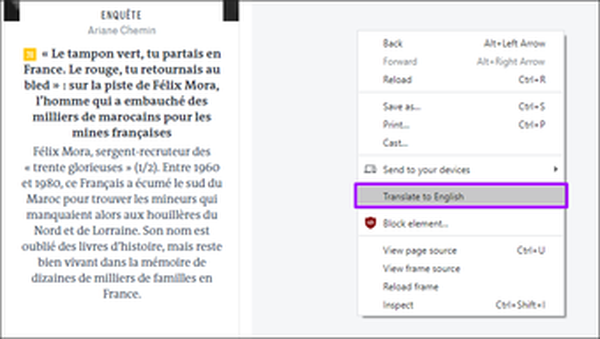
Det burde be nettleseren om å oversette fremmedspråket til engelsk. Hvis du vil gå tilbake til originalspråket, kan du bare laste siden på nytt.
Bruk inkognitomodus
Hvis du gjentatte ganger mottar en feilmelding (eller ikke noe lignende) om Google Denne siden kunne ikke oversettes i Google Chrome, er det sannsynlig at en utvidelse er i konflikt med den integrerte Google Translate-modulen.
For å bekrefte om dette er tilfelle, kan du prøve å laste inn nettstedet i inkognitomodus siden det kjører med alle utvidelser deaktivert - åpne Chrome-menyen, og klikk deretter på Ny inkognitomodus for å få opp et nytt inkognitovindu..
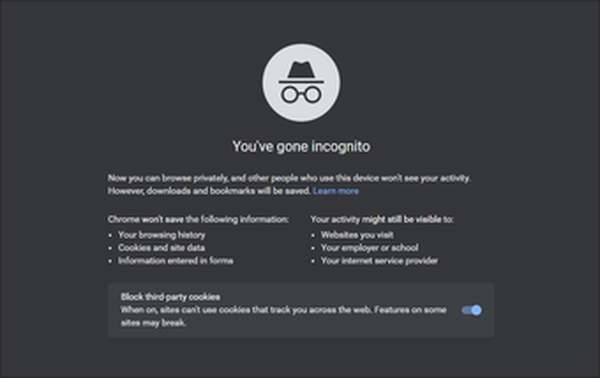
Hvis Chrome oversetter utenlandske nettsider uten problemer i inkognitomodus, må du isolere den problematiske utvidelsen.
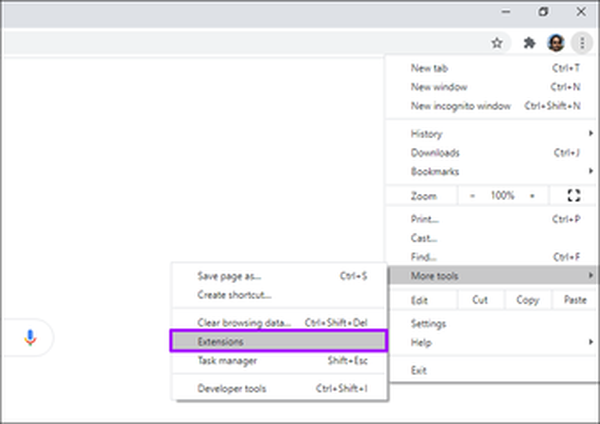
Gå inn på Chrome Extensions-skjermen (Chrome-menyen> Flere verktøy> Extensions), og fortsett deretter å deaktivere utvidelser mens du prøver å oversette websider for å isolere den problematiske utvidelsen.
#chrome
Klikk her for å se siden om kromartiklerFjern informasjonskapsler og hurtigbuffer
En utdatert Chrome-nettbuffer kan også kaste feilmeldinger om "Denne siden kunne ikke oversettes".
Hvis problemet er begrenset til et enkelt nettsted, kan du prøve å tømme nettbufferen som er relatert til den. Last først nettstedet i en ny fane, klikk på det hengelåsformede symbolet på adressefeltet, og velg deretter Nettstedsinnstillinger.
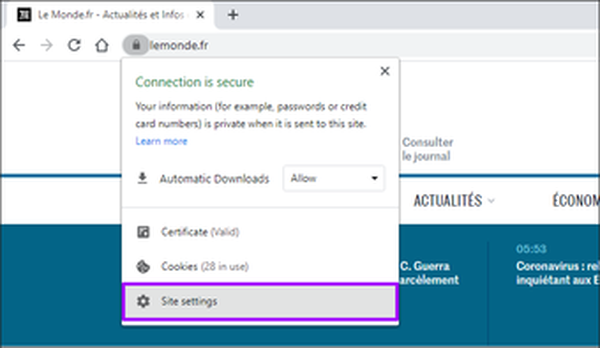
Klikk Tøm data på siden Nettstedinnstillinger som vises. Dette bør be Chrome om å slette alle lokalt lagrede data på nettstedet.
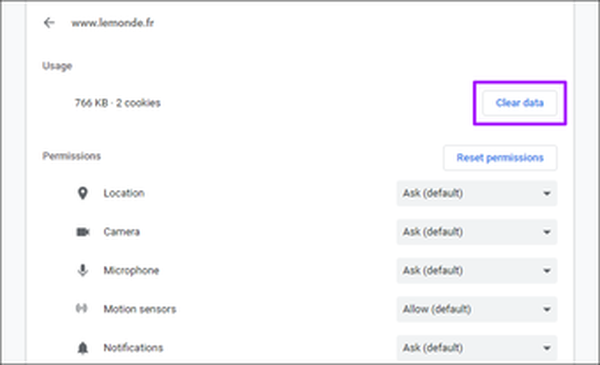
Oppdater nettstedet. Nettleseren bør sannsynligvis oversette den uten problemer.
Alternativt kan du tømme hele nettleserbufferen i tilfeller der Chrome ikke oversetter flere nettsteder. Bare husk at du må logge på nettsteder igjen når du har gjort det.
Gå til Chrome-innstillinger> Personvern og sikkerhet> Tøm nettleserdata. I boksen Tøm nettlesingsdata som dukker opp, bytter du til kategorien Avansert, angir tidsområdet til Alle tid, merker av for "Cookies and Site Data" og "Bufrede bilder og filer", og klikker deretter på Clear Data.
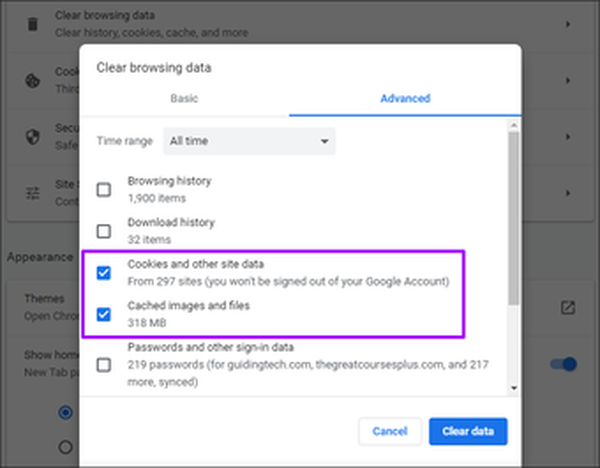
Advarsel: Ikke merk av i boksen ved siden av "Passord og andre påloggingsdata" og "Autofyll skjemadata." Ellers vil Chrome slette passordene og autofyllingsdataene dine permanent.
Bruk Google Translate Extension
Til tross for at de har gått gjennom fikseringen over, kan det hende at Chrome integrerte Google Translate-modul fremdeles ikke fungerer på visse nettsteder av ukjente årsaker.
I så fall kan du prøve å bruke Google Translate-utvidelsen i stedet. Du kan laste det ned fra Chrome Nettmarked.
Last ned Google Translate
Google Translate-utvidelsen lar deg raskt oversette hele sider og tekstutdrag. Den har også muligheten til å sende ord, uttrykk eller avsnitt direkte til Google Translate-nettstedet.
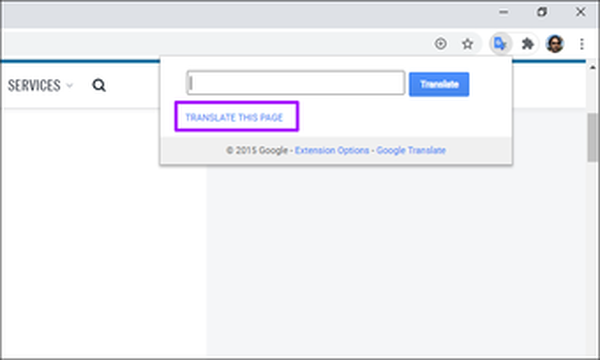
Du kan deaktivere Google Translate-utvidelsen og aktivere den bare i tilfeller der Chrome's integrerte Google Translate-modul ikke klarer å komme inn.

Topp 5 utvidelsesadministratorer for Google Chrome
Begynn å oversette
Forhåpentligvis hjalp feilsøkingstipsene ovenfor deg med å håndtere Chrome sine oversettelsesmessige forhold. Hvis du fremdeles møter ofte problemer med den integrerte Google Translate-modulen, kan du vurdere å tilbakestille Chrome - det er en fin måte å begynne å bruke nettleseren med en tom skifer.















