
Dustin Hudson
0
4652
1343
Et av de vanligste problemene som Google Chrome-brukere kan støte på er DNS_Probe_Finished_Nxdomain-feilen. Hva denne feilen egentlig betyr at nettleseren ikke var i stand til å hente informasjon fra DNS-en din for å vise nettstedene du leter etter. I utgangspunktet, når disse problemene oppstår, vil du ikke ha tilgang til internett. Heldigvis er det en rekke rettelser tilgjengelig for å løse DNS_Probe_Finished_Nxdomain-feilen for å få nettleseren til normal. I denne artikkelen skal vi se på alle trinnene du kan ta for å fikse DNS_Probe_Finished_Nxdomain-problemet:
Løs DNS_Probe_Finished_Nxdomain Error
Avhengig av hvilken enhet du bruker, vil feilen for DNS_Probe_Finished_Nxdomainain-feil variere. Vi bruker faktisk den samme løsningen på både Mac- og Windows-plattformene, men trinnene for hver plattform vil variere. Derfor vil jeg vise deg hvordan du løser denne feilen på både macOS og Windows-maskiner. Men før vi gjør det, la oss se en vanlig metode du kan bruke for å løse dette problemet uavhengig av plattformen du bruker:
1. Tømmer alle nettlesningsdata og hurtigleser DNS-hurtigbuffer
Før du begynner på en fullverdig diagnose av systemet ditt, kan du først prøve å løse dette problemet i Chrome-nettleseren din. Den første metoden er å tømme alle nettleserdataene og spyle DNS-cachen i nettleseren, og dette er hvordan du gjør det:
- Åpne Chrome og kopier og lim inn følgende URL, trykk deretter enter.
chrome: // settings / clearbrowser
2. På denne siden, Klikk på Avansert og klikk deretter på rullegardinmenyen ved siden av "Tidsrom" og velg alternativet “All Time”.
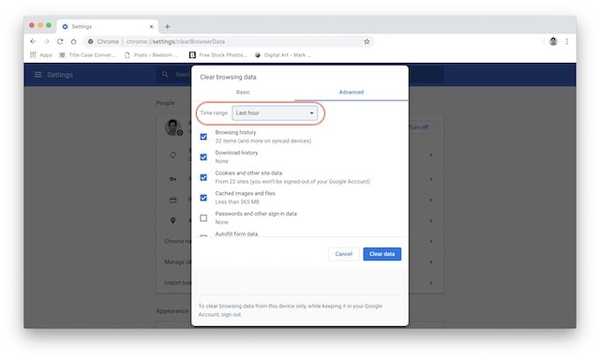
3. Forsikre deg om at avmerkingsboksene ved siden av leserhistorikk, nedlastingslogg, informasjonskapsler og andre nettstedsdata, og hurtigbufret bilde og filer er avmerket. Nå, Klikk på knappen "Fjern data".
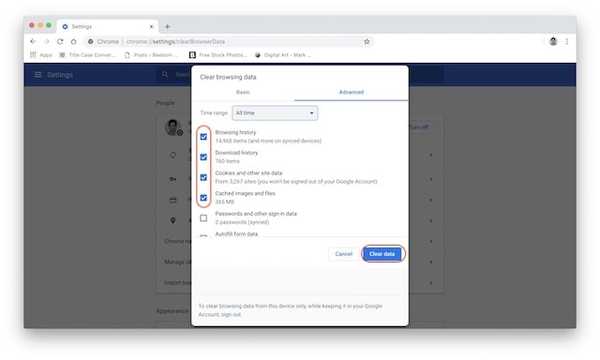
2. Gjenopprette innstillinger til standardverdier
Hvis metoden ovenfor løste DNS_Probe_Finished_Nxdomain-feilen, trenger du ikke fortsette. Hvis det ikke gjorde det, er det en ting du kan prøve ut. I denne metoden gjenoppretter vi alle Chrome-innstillingene til standard:
- Kopier og lim inn følgende lenke i Chrome-nettleserens adressefelt og trykk enter.
chrome: // flags /
2. Her, klikk på “Reset all to Default” -knappen og klikk deretter på “Relaunch Now” -knappen for å bruke endringene.
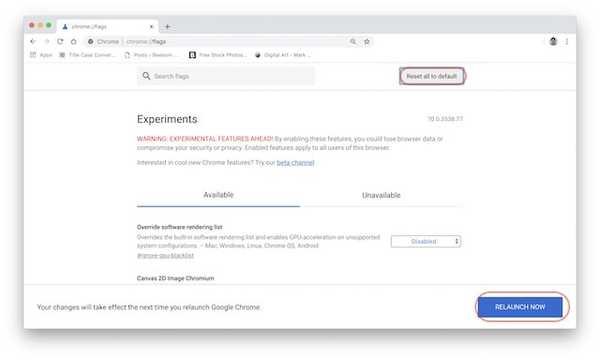
Hvis de to metodene ovenfor kan løse problemet ditt, er det bra for deg. Hvis ikke, følg veiledningen for å se hvem du kan feilsøke datamaskinen din for å løse dette problemet.
Fikser DNS_Probe_Finished_Nxdomain på en Mac
For både Mac og Windows vil vi først endre datamaskinens DNS-innstillinger for å sikre at datamaskinen din får tilgang til riktig DNS-server. Deretter vil vi skylle datamaskinens DNS-hurtigbuffer bare for å forsikre deg om at tidligere innstillinger ikke klarer å løse:
1. Endre DNS-innstillinger på Mac
I stedet for å bruke den vanlige DNS som følger med internettleverandøren eller ISP-en, bruker vi Googles DNS-tjeneste for å dirigere trafikken din. Hvis du ikke vil bruke Google DNS, har vi laget en liste over de 7 beste DNS-serverne du kan bruke. Når det er sagt, vil vi bruke Google DNS i denne opplæringen:
- Først åpner du panelet Systemvalg på din Mac ved å enten søke på Spotlight eller klikk på Apple-menyen og velg deretter "Systemvalg ...".
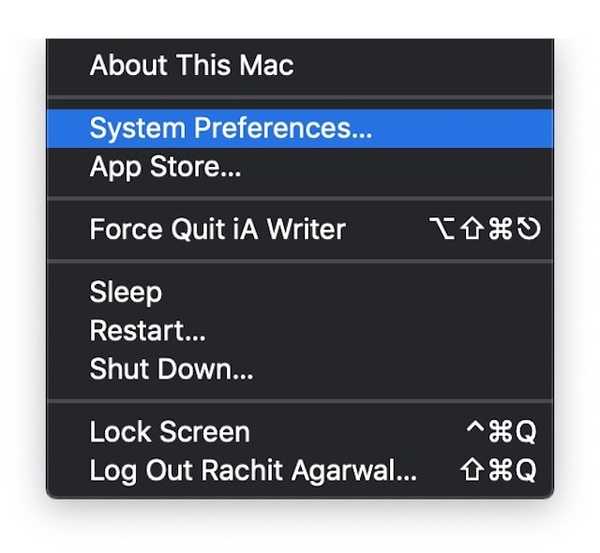
2. Her klikker du på Nettverk.
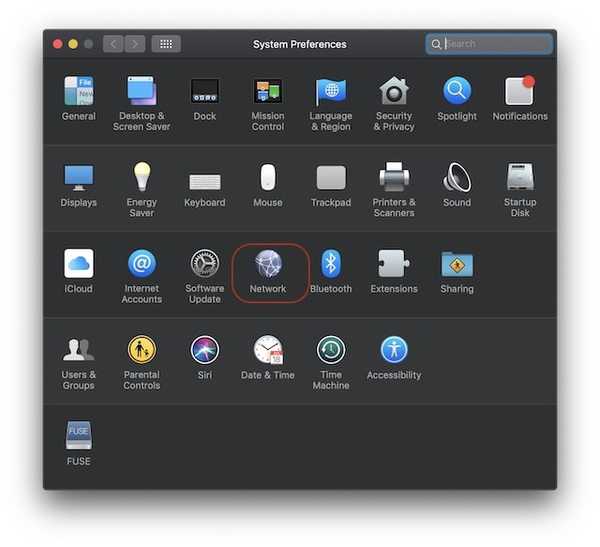 3. Nå, Klikk på Avansert og velg deretter “DNS”På neste side.
3. Nå, Klikk på Avansert og velg deretter “DNS”På neste side.
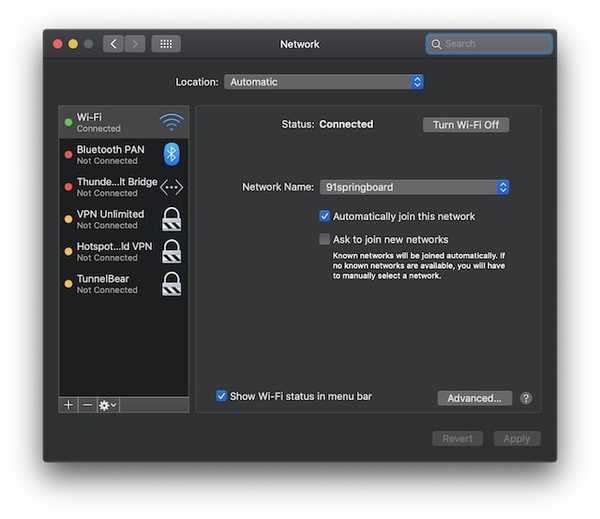 4. Nå, bare Klikk på “+” -knappen og legg til følgende to DNS-adressaters. Etter at du er ferdig, skal det se ut som noe som vises på bildet nedenfor. Klikk på "OK".
4. Nå, bare Klikk på “+” -knappen og legg til følgende to DNS-adressaters. Etter at du er ferdig, skal det se ut som noe som vises på bildet nedenfor. Klikk på "OK".
8.8.8.8 8.8.4.4
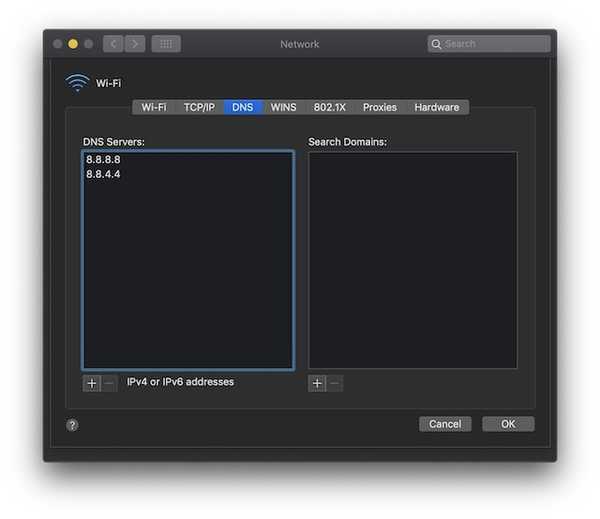
5. Til slutt, Klikk på knappen "Bruk" nederst til høyre å bruke endringene.
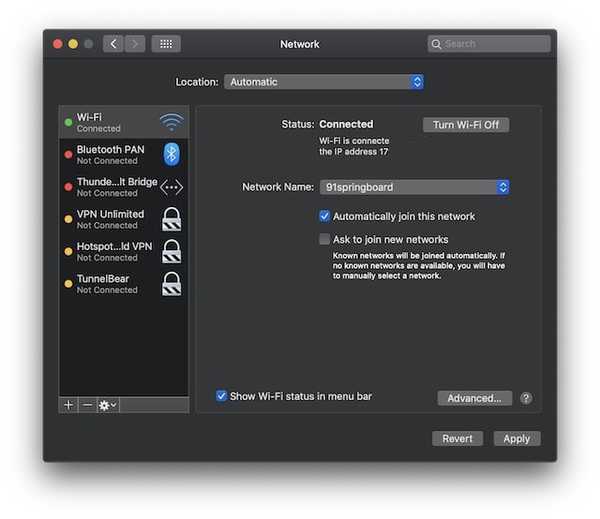
2. Fjern DNS-hurtigbuffer på Mac-en
Hvis metoden ovenfor ikke løser DNS_Probe_Finished_Nxdomain-feilen, som en siste utvei, kan du skylle Mac-en din DNS-cache, og dette er hvordan du gjør det:
- Først, lansere "Terminal" -appen ved å søke etter det i søkelyset.
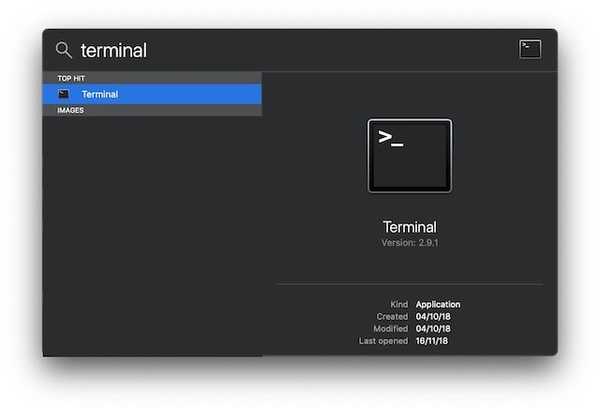 2. Nå, kopier og lim inn følgende kommando i “Terminal”. Når du har angitt kommandoen, vil Terminal be om administratorpassordet ditt. Skriv inn passordet og trykk på returtasten.
2. Nå, kopier og lim inn følgende kommando i “Terminal”. Når du har angitt kommandoen, vil Terminal be om administratorpassordet ditt. Skriv inn passordet og trykk på returtasten.
sudo dscacheutil-flushcache
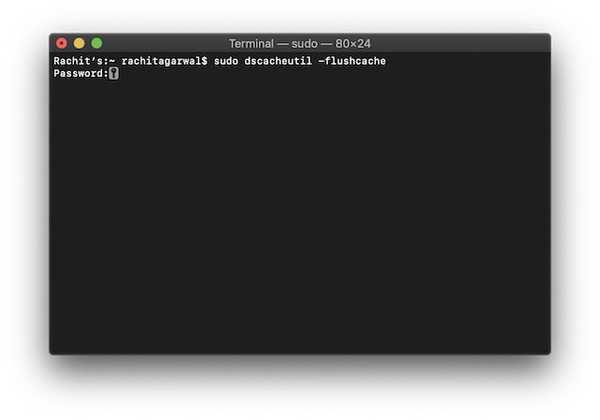
3. Nå, kopier og lim inn følgende kommando i Terminal og trykk enter / return.
sudo killall -HUP mDNSResponder
4. Når kommandoene er utført, start Macen din på nytt og se om feilen er løst eller ikke.
Fiksing DNS_Probe_Finished_Nxdomain på en Windows-PC
Akkurat som om vi endret innstillingen for DNS-serveren og spylte DNS-cachen på Mac, vil vi gjøre det samme her også. Bortsett fra disse to trinnene, er det også et ekstra trinn du kan utføre på din Windows-PC. La oss se hvordan du kan bruke disse metodene for å løse DNS_Probe_Finished_Nxdomain-feilen:
1. Endre DNS-innstillinger på Windows PC
- Åpne "Kontrollpanel" på Windows-PCen din og deretter klikk på "Network and Sharing Center".
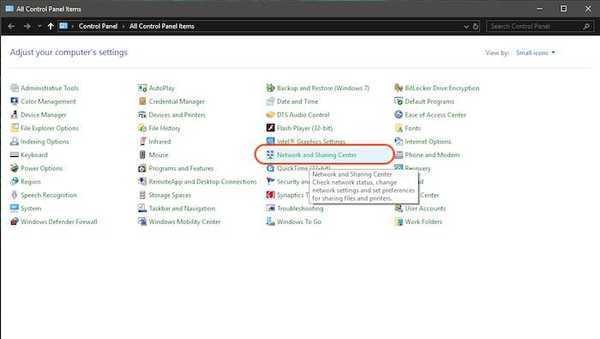
2. Nå, klikk på "Endre adapterinnstillinger".
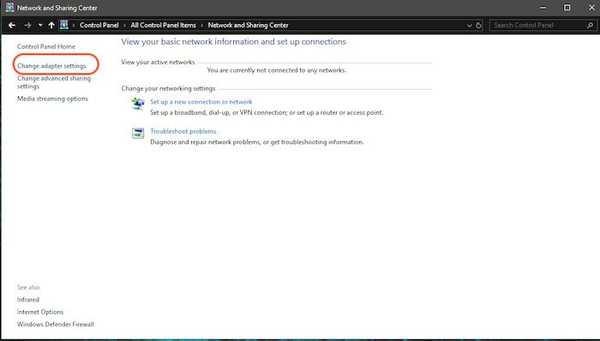
3. Avhengig av om du bruker WiFi eller Ethernet, høyreklikk på ikonet og velg "Egenskaper".
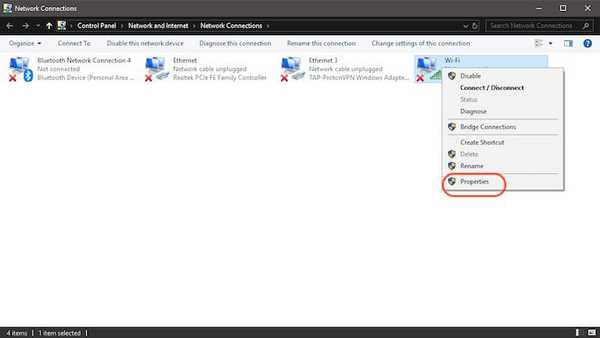
4. Nå, trykk for å velge "Internet Protocol (4 TCP / IPv4)" og klikk på "Egenskaper".
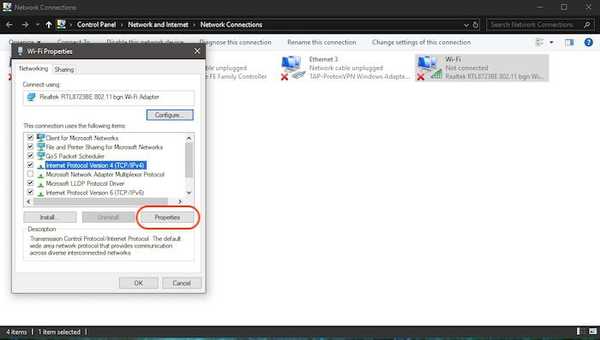
5. Til slutt, Klikk på “Bruk følgende DNS-serveradresser” og fyll ut følgende to DNS-serveradresser.
8.8.8.8 8.8.4.4
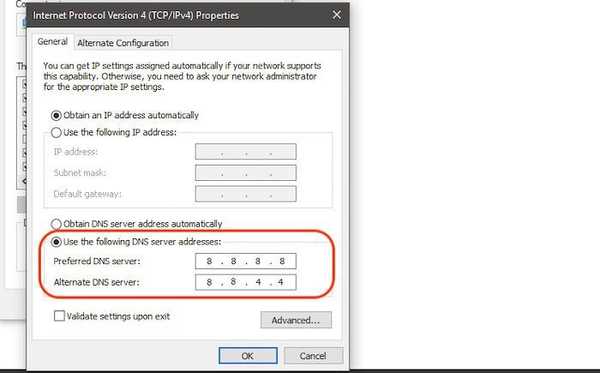
6. Når du er ferdig, klikker du på "Ok" for å bruke endringer.
2. Tilbakestill Winsock-programmet
Winsock er programmet som administrerer alle innkommende og utgående tilkoblingsforespørsler for all Internett-tilkoblingen på Windows. Å tilbakestille den ganske muligens kan løse DNS_Probe_Finished_Nxdomain-feilen på chrome:
- Først, søk etter Cmd og åpne ledeteksten og kjør den som administrator.
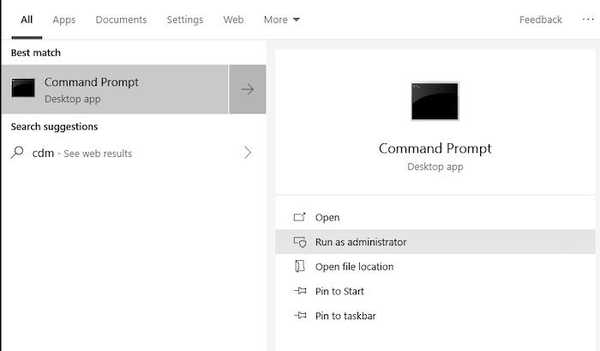
2. Nå, skriv inn kommandoen nedenfor og trykk enter.
netsh winsock tilbakestilling
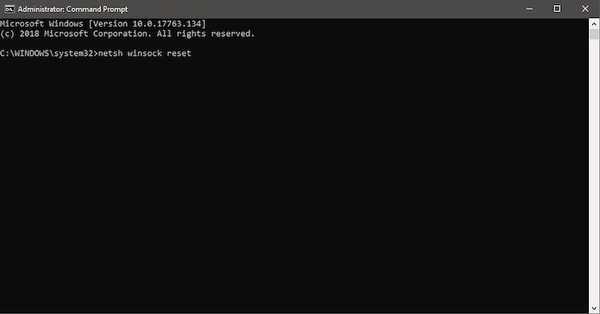
3. Vent nå til Windows er ferdig med å kjøre kommandoen enn start PCen på nytt.
3. Spyl DNS og andre innstillinger på Windows
- Kjør ledetekst-applikasjonen akkurat som du gjorde ovenfor.
2. Nå, en etter en, kopier og lim inn kommandoene nedenfor og trykk Enter etter hver enkelt. Så du kommer til å kopiere og lime inn den første kommandoen etterfulgt av enter-knappen, og deretter gjøre det samme for resten av kommandoene.
ipconfig / release ipconfig / all ipconfig / flushdns ipconfig / fornye netsh int ip sett dns netsh winsock tilbakestille
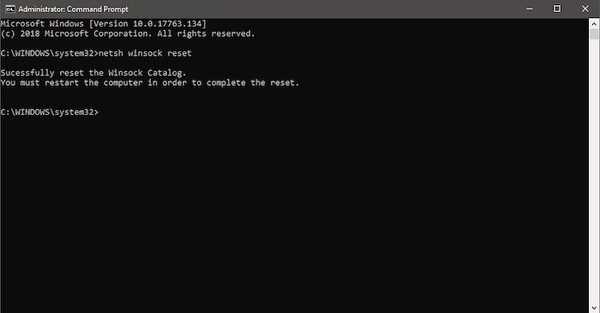
3. Til slutt, start datamaskinen på nytt og sjekk om Chrome fungerer eller ikke.
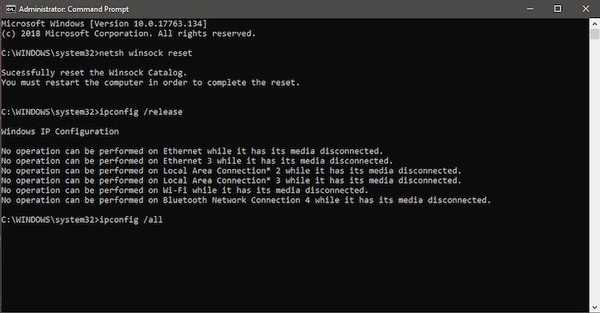
Jeg har brukt disse metodene for å løse problemet DNS_Probe_Finished_Nxdomain. Så, absolutt, sjekk det ut og løse feilen på datamaskinen din.
SE OGSÅ: Slik sletter du Twitter-konto
Løs DNS_Probe_Finished_Nxdomain Error på din PC eller Mac
Trinnene ovenfor kan hjelpe deg med å løse DNS_Probe_Finished_Nxdomene i Chrome. For de fleste av dere vil problemet bare løses med universelle metoder. Imidlertid, hvis disse metodene ikke fungerer, kan du fortsette til de neste trinnene for Mac og PC. Ta en titt på det og gi oss beskjed hvis du får problemer når du utfører disse trinnene.















