
Jack Hood
0
4500
978
Bytte til ønsket sidemodus i Adobe Acrobat DC og Acrobat Reader DC deaktiverer ofte kontinuerlig rulling. Det er ikke ideelt når du redigerer eller gjennomgår flere PDF-dokumenter med sider som hopper til toppen av skjermen hele tiden, ting kan bli desorienterende raskt. Det betyr at du flere ganger må bruke dyrebare sekunder på å få tilgang til Acrobat-menylinjen bare for å aktivere muligheten til å bla normalt.

Heldigvis tillater Adobe Acrobat DC og Acrobat Reader DC deg å aktivere rulle for den foretrukne sidemodusen som standard. Du kan også legge til raske snarveier for å aktivere rulling rett på selve Acrobat-verktøylinjen. La oss sjekke ut nøyaktig hva du bør gjøre for å gjøre alt dette nedenfor.
Aktiver rulling i Adobe Acrobat som standard
I skrivende stund passer de siste versjonene av Adobe Acrobat Pro / Standard DC og Acrobat Reader DC sider etter bredde med kontinuerlig rulling aktivert. Men hvis du velger å bytte til en alternativ sidemodus (Fit One Full Page, Single Page View eller Two Page View), vil du finne rulling deaktivert.
Dette gjelder spesielt Fit One Full Page-modus (tilgjengelig via menyen Sidevisningsmodus), noe som ikke gir noe ekstra alternativ for å bytte modus med rulling aktivert rett fra flaggermus, i motsetning til enkeltsidevisning og tosidevisning.
Hvis du ikke ønsker å kaste bort tid ikke bare å bytte sidemodus, men også aktivere kontinuerlig rulling om og om igjen, kan du overstyre standardinnstillinger for sidevisning via Acrobat-valgpanelet. Følgende trinn skal vise deg hvordan.
Trinn 1: Åpne Rediger-menyen i Adobe Acrobat DC eller Acrobat Reader DC, og klikk deretter Innstillinger.
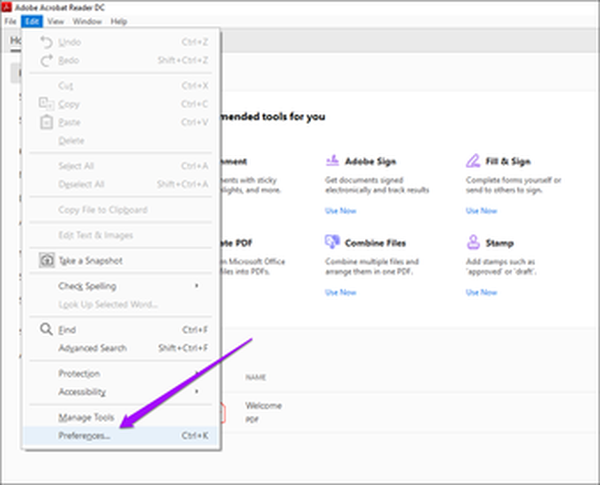
Steg 2: Klikk på sidefanen Tilgjengelighet.
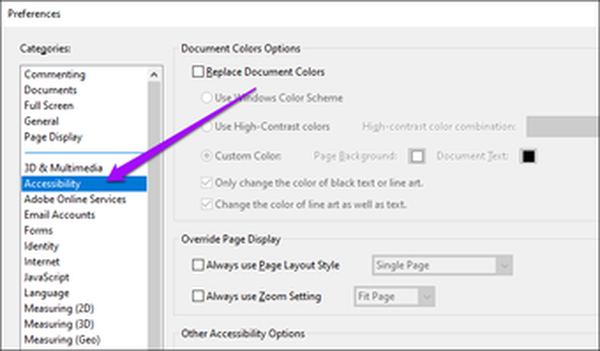
Trinn 3: Under delen Tilbakestill sidevisning, merker du av for "Bruk alltid sidelayoutstil." Avhengig av hvilken sidemodus du vil bruke, bruker du rullegardinmenyen ved siden av for å velge enten Enkel side kontinuerlig eller To sider kontinuerlig.
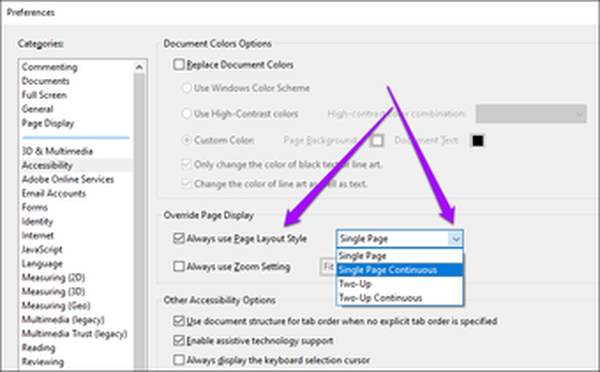
Enkel side kontinuerlig viser en enkelt side, mens To sider kontinuerlig presenterer to sider side om side. Begge alternativene har også kontinuerlig rulling aktivert som standard.
Trinn 4: Under den samme delen, merker du av for alternativet 'Bruk alltid zoominnstilling'. Velg deretter ønsket innstilling for zoom.
Merk: Du kan hoppe over dette trinnet hvis du vil holde deg til standardzoominnstillingen for enkeltside eller to sider.
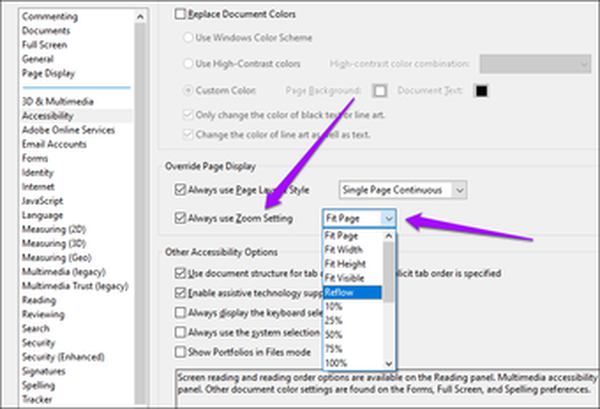
For eksempel passer Fit Page en standard som en hel side, mens Reflow flytter tekst rundt mens du endrer størrelse på eller zoomer inn / ut på en side. Det kan være lurt å komme tilbake og diskutere disse alternativene for å finne den innstillingen som fungerer best for deg.
Trinn 5: Klikk OK for å lagre endringene.
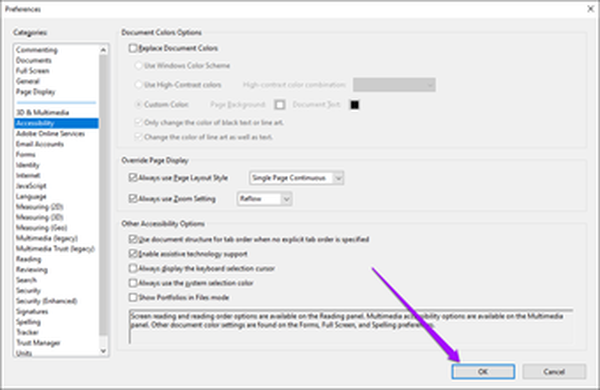
Og det er det. Adobe Acrobat DC og Acrobat Reader DC vil alltid åpne PDF-dokumenter i den foretrukne sidevisningsmodusen med rulling aktivert som standard.
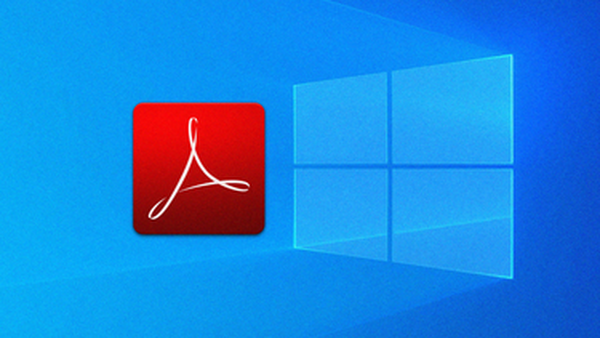
Slik løser du Adobe Acrobat DC og Reader DC manglende ikonproblemer
Legg til snarveier til Adobe Acrobat
Til tross for at du har satt opp en sidemodus i Adobe Acrobat DC og Acrobat Reader DC som alltid ruller som standard, vil du fortsatt bytte sidemodus mens du ser visse PDF-dokumenter aktivt. Nok en gang kan dette ende med å deaktivere kontinuerlig rulling.
Du kan imidlertid løse problemet til en viss grad ved å plassere dedikerte snarveier som gjør det mulig å bla for modusene Fit One Full Page, Single Page View eller Two Page View, rett til Acrobat-brukergrensesnittet..
Start med å høyreklikke på et ledig område på Acrobat-verktøylinjen. Pek på sidevisningsverktøy på hurtigmenyen som vises, og velg deretter Aktiver rulling og rulling av to sider.
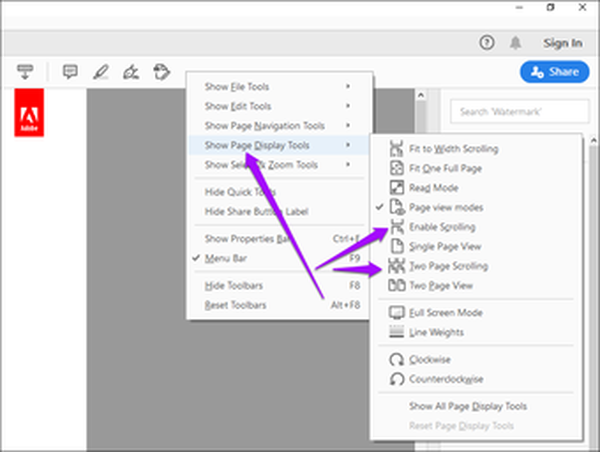
Det bør sette to dedikerte ikoner som du enkelt kan bruke til å bytte til enkeltsidevisning eller tosidevisningsmodus med rulling aktivert. Du kan også bruke snarveien Enkelt sidevisning for å aktivere kontinuerlig rulle etter bruk av alternativet Fit One Full Page.
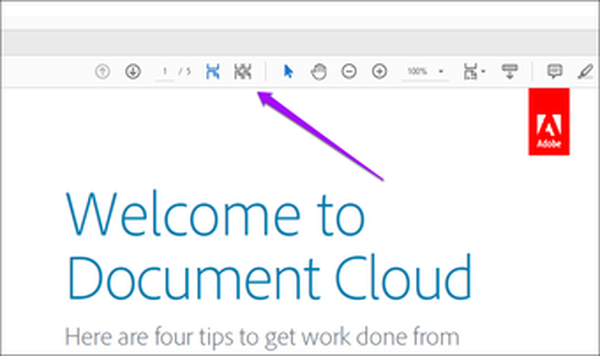
Merk: Hvis du ikke ser alternativene ovenfor, kan det være lurt å oppdatere Adobe Acrobat DC eller Acrobat Reader DC til deres nyeste versjoner. Åpne Hjelp-menyen, og klikk deretter Kontroller for oppdateringer.
#Adobe Acrobat
Klikk her for å se Adobe Acrobat-artikelsidenAktiver rulling i Adobe Acrobat (mobil)
Mobilversjonene av Adobe Acrobat Reader / Premium for Android og iOS kommer med kontinuerlig rulling som allerede er aktivert som standard.
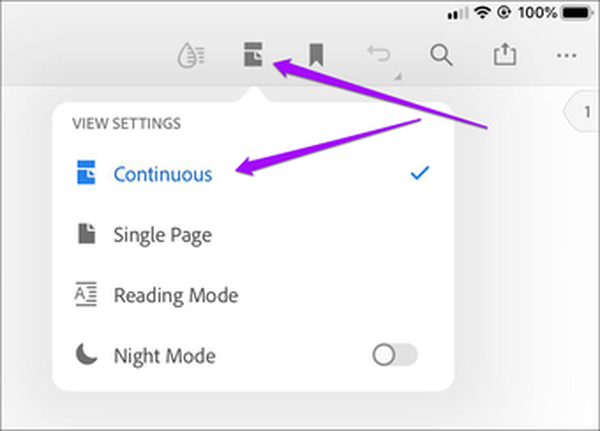
Men hvis du ser ut til å sitte fast i visningen Enkelt sider, trykker du bare på sidevisningsikonet øverst på appen mens du ser på et hvilket som helst PDF-dokument, og klikker på Kontinuerlig rulle. Dette bør aktivere kontinuerlig rulling på nytt.
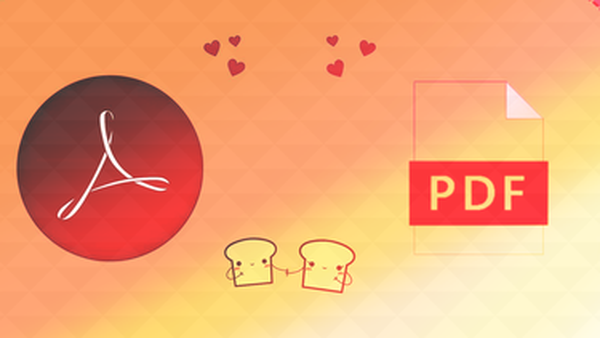
Topp 4 måter å åpne PDF-dokument i Adobe Reader i stedet for nettleser
Fortsett å rulle
Å overskride standardinnstillingene for Adobe Acrobat DC og Acrobat Reader DC, skal hjelpe deg med å unngå å måtte bytte sidemodus manuelt med rulling aktivert hele tiden. Å sette et par dedikerte ikoner som gjør det mulig å bla for den foretrukne sidevisningsmodusen, bør gjøre underverker.
Mens du er inne på det, kan det være lurt å se på måter å bli kvitt Acrobat Reader DCs irriterende verktøyrute. Det er en forferdelig implementering av brukergrensesnittet som du seriøst bør vurdere å fjerne permanent for å få gjort noe alvorlig arbeid.















