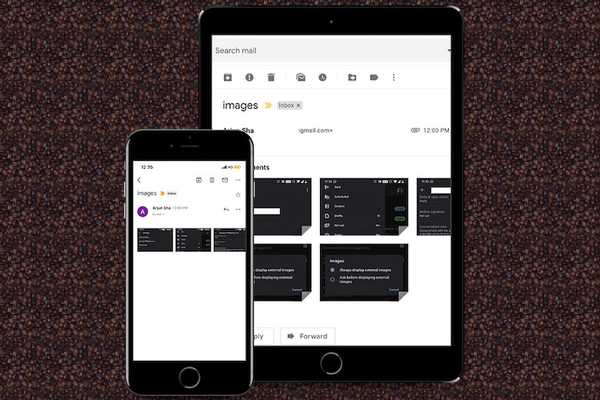
Samson Garrison
0
1773
336
Når det er en konstant trussel mot sikkerheten til sensitiv informasjon, bør ekstra sikkerhet mot spammere og hackere alltid være veien å gå. På bakgrunn av en stadig økende etterspørsel etter forbedret sikkerhet og personvern, har Google tatt flere bemerkelsesverdige trinn som å introdusere en privat meldingsfunksjon i Google Photos og la iOS-brukere aktivere automatisk bildeblokkering i Gmail på iPhone og iPad. Det er verdt å merke seg at bildeblokkeringsfunksjonen har eksistert på Android- og nettversjoner av Gmail-appen i ganske lang tid, i motsetning til iOS-motparten. Så det er en ganske forsinket lansering på iOS-versjonen av appen. Bedre sent enn aldri, la oss gå inn i guiden for å se hvordan det fungerer!
Slik stopper du Gmail fra å laste vedlagte bilder automatisk på iPhone og iPad
Flere e-postsporingsklienter sporer når en e-post har blitt åpnet og sett ved hjelp av små og usynlige bilder. De åpner porten for invasive funksjoner som "lese kvitteringer" og stedssporing. Som standard laster Gmail-appen automatisk de vedlagte bildene slik at brukere kan se dem uten å vente. Fra et bekvemmelighetsperspektiv er det nyttig. Men fra et sikkerhetssynspunkt er det ikke det. Heldigvis er det en måte å stoppe Gmail helt fra å laste eksterne bilder automatisk.
1. Start Gmail-app på iPhone eller iPad og trykk deretter på menyikon øverst til venstre på skjermen.
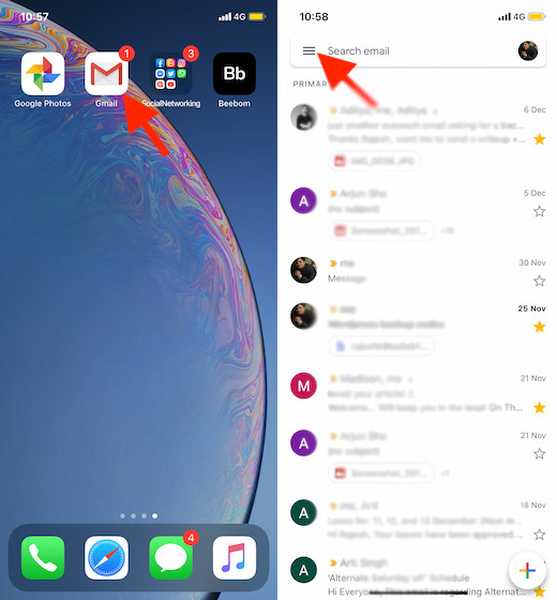
2. Bla nå ned og trykk på innstillinger.
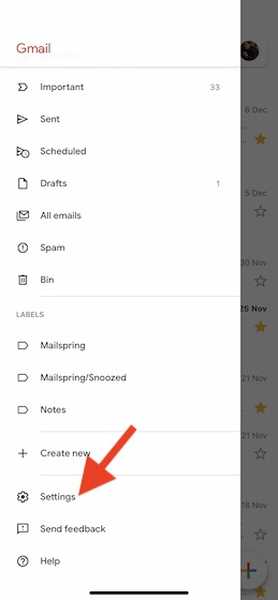
3. Trykk deretter på din Google-konto på toppen.
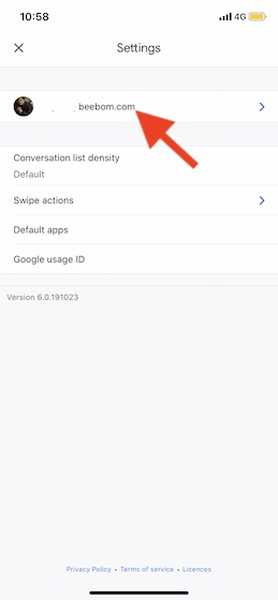
4. Neste trykk på Bilder alternativ.

5. Til slutt velger du “Spør før du viser eksterne bilder” alternativ.
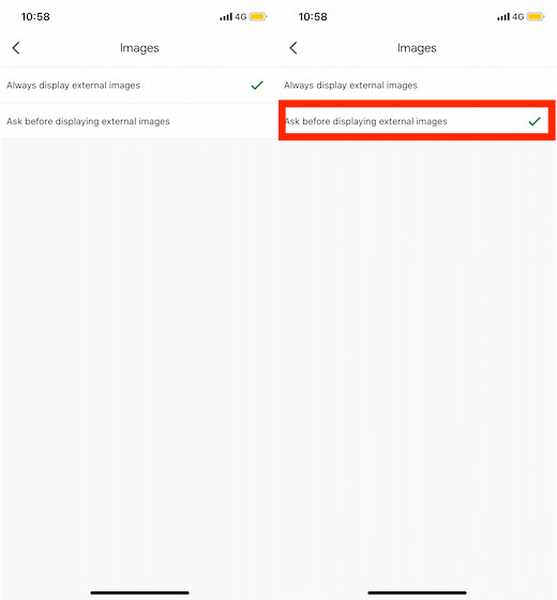
Det er det! Avslutt nå innstillingene. Gmail vil ikke lenger vise de vedlagte bildene automatisk.
Hvis du noen gang skulle reversere det, er alt du trenger å gjøre å gå tilbake til den samme innstillingen og velge Vis alltid eksterne bilder til slutt.
Merk:
- Prosessen for å slå på bildeblokkeringsfunksjonen i Gmail på Android-enheter er ganske lik. Ganske enkelt trykk på menyknapp øverst til venstre på skjermen> Innstillinger> Din konto> Bilder. Endelig, Velg Spør før du viser eksterne bilder alternativet i popup-vinduet.
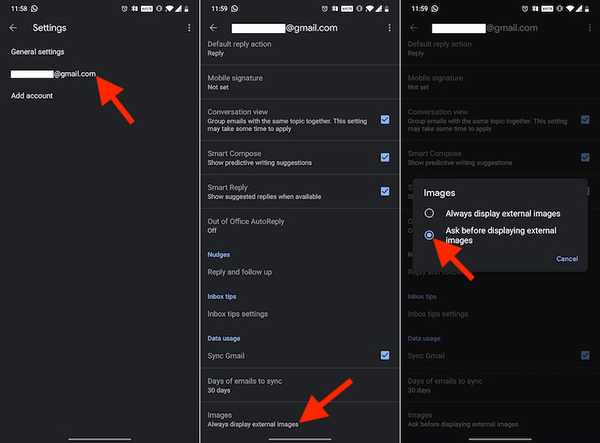
- Slik konfigurerer du bildeblokkering i Gmail på nettet, Klikk på tannhjulikonet øverst i høyre hjørne> Innstillinger.
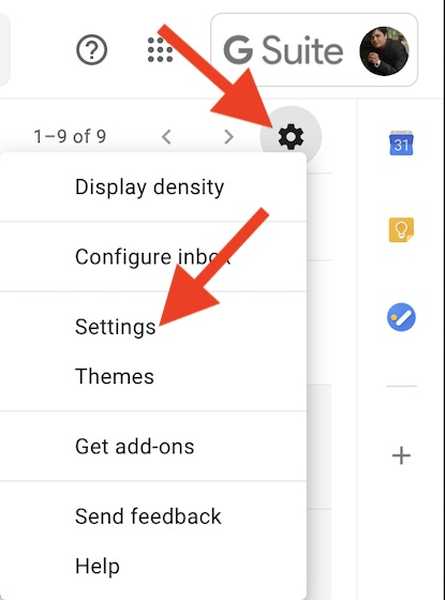
- Forsikre deg om at i bildet “Spør før du viser eksterne bilder” alternativet er valgt.
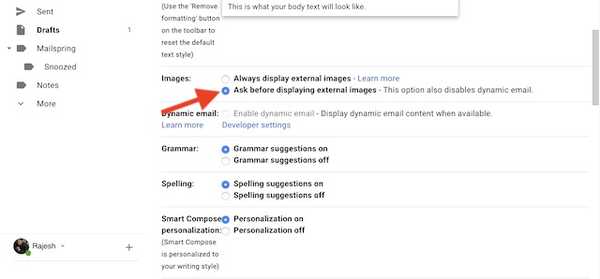
Slå på automatisk bildeblokkering i Gmail på tvers av enheter
Så det er måten å forhindre at Gmail-appen automatisk viser frem de vedlagte bildene. Med tanke på hvor viktig det er å forbedre sikkerhet og personvern i en tid hvor hacking og nettkriminalitet har blitt dagens orden, er det en gjennomtenkt implementering i e-postappen. Hva tar du for deg denne sårt tiltrengte funksjonen? Gi beskjed i kommentarene nedenfor.















