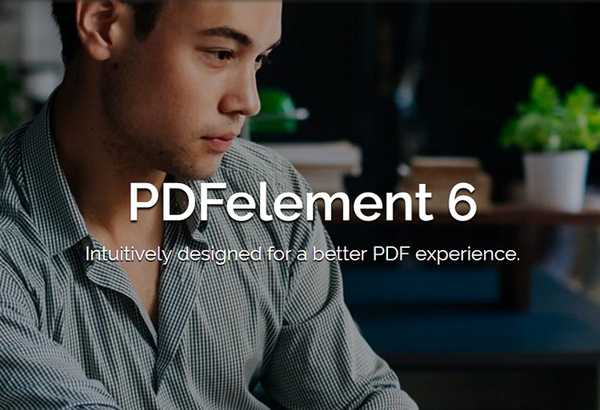
Yurich Koshurich
0
1374
72
Wondershare har hatt en lang historie med å lage svært nyttige stykker programvare fullpakket med kraftfunksjoner som gjør det lettere for brukere å utføre oppgaver som ellers vil ta dem mye lengre tid ved å bruke inkompetent og ineffektiv programvare. En virkelig flott programvare som Wondershare lager heter PDFelement 6 (gratis prøveversjon, betalte lisenser starter fra 59,95 dollar). Som navnet antyder, kan programmet la deg utføre en rekke funksjoner på PDF-filer, inkludert ting som å redigere PDF-filer på en brukervennlig måte, legge til bokmerker, legge til tekst, bilder, bakgrunn og mer til PDF-filer. Med PDFelement 6 kan brukere også opprette arkiverbare PDF-skjemaer, og eksportere mottatte skjemadata til CSV, Excel-filer. Så hvis du alltid har ønsket å lage filbare PDF-skjemaer, Slik lager du enkelt arkiverbare PDF-skjemaer på din Mac med PDFelement 6:
Å lage et arkiverbart PDF-skjema er en utrolig enkel oppgave med PDFelement 6. Det er mange tilgjengelige alternativer, og du kan enkelt lage skjemaer som spenner fra enkle skjemaer med bare tekstfelt, og komplekse former med ting som radioknapper, rullegardinmenyer, og hva ikke. La oss utforske de forskjellige måtene vi kan lage, eller redigere PDF-filer i PDFelement 6 før vi begynner å lage fillable PDF-skjemaer..
Opprette og redigere PDF-filer i PDFelement 6
PDFelement 6 er et veldig kraftig verktøy som du kan bruke til ikke bare å lage nye PDF-filer, men til og med redigere eksisterende PDF-filer ved å legge til sider, slå sammen flere filer til en PDF-fil, eller lage PDF-filer fra utklippstavle, valg og mye mer. Vi vil dekke tre av de vanligste sakene i denne fremgangsmåten:
- Bruke automatisk feltgjenkjenning for å opprette fyllbare PDF-skjemaer umiddelbart
- Lag et fyllbart PDF-skjema fra en eksisterende PDF
- Opprette et arkiverbart skjema fra en tom PDF
Selv om det er andre metoder for å lage PDF-filer i PDFelement 6, holder vi oss med disse to metodene for å demonstrere dette hvordan, for de vil dekke de vanligste brukssakene for å lage arkiverbare skjemaer i en PDF-fil, og de andre metodene er nesten identiske i trinnene du må ta.
1. Bruk automatisk feltgjenkjenning for å opprette fyllbare PDF-skjemaer umiddelbart
Wondershare lanserte PDFelement 6 med en fantastisk ny funksjon kalt “Automatic Form Field Recognition”, og gutten er det fantastisk!
Med automatisk anerkjennelse av feltformular trenger du aldri ta utskrifter av PDF-skjemaer og fylle dem ut for hånd, og hvis noen i teamet ditt har laget et ikke-interaktivt PDF-skjema, trenger du ikke gjøre om alt arbeidet, enten. PDFelement kan automatisk gjenkjenne PDF-filer med skjemafelt (derav navnet Automatisk skjema feltgjenkjenning), og konvertere dem til interaktive felt som du deretter kan lagre for å lage et arkiverbart PDF-skjema.
Hvis du har en PDF-fil med et ikke-interaktivt skjema inni deg, kan du enkelt konvertere den til en arkbar PDF i PDFelement 6. Bare følg trinnene nedenfor:
- Start PDFelement 6, og klikk på “Rediger PDF”I startskjermen.
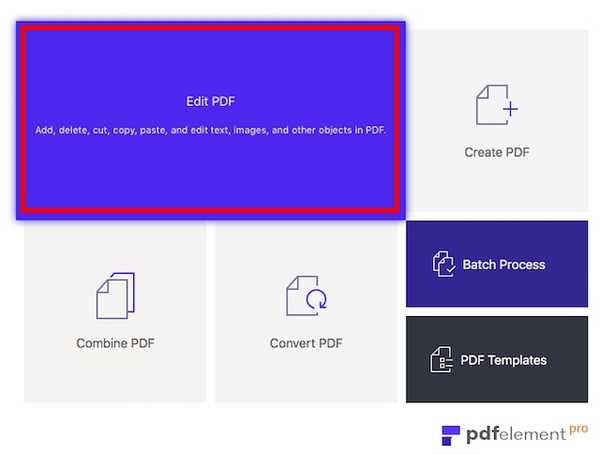
- Bare svelg PDF-filen som inneholder den ikke-arkiverbare, ikke-interaktive formen, og klikk på “Åpen“. Når PDFelement 6 åpner filen, klikker du på skjema-fanen og deretter på skjema feltgjenkjenning-knappen, og du vil se at skjemaet automatisk blir arkiverbart ”.
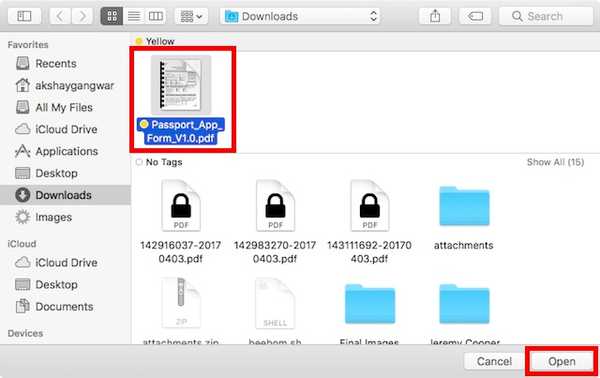
- Så snart PDFelement 6 åpner filen, vil du se det skjemaet blir automatisk arkiverbart.
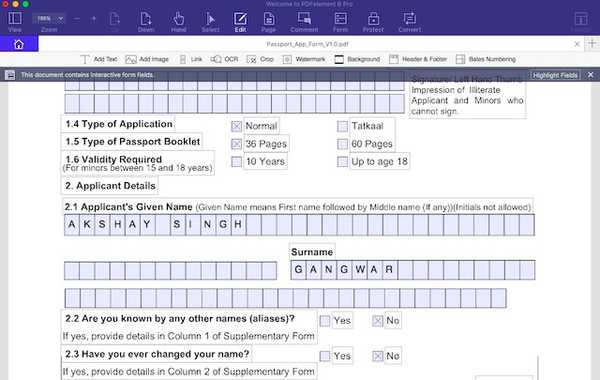
- Du kan deretter eksportere PDF-filen som et arkiverbart PDF-skjema, og spare folk bryet med å måtte skrive ut filen, fylle den opp og deretter skanne den for å sende den tilbake.
Jeg prøvde ut funksjonen Automatisk skjemafeltgjenkjenning på et passsøknadsskjema, og jeg ble positivt overrasket over å se at PDFelement 6 lett kunne konvertere hele passsøknaden til et arkiverbart PDF-skjema. Det er ikke alt, navnefeltet i PDF-skjemaet ble delt inn i små bokser for hver bokstav i søkerens navn, og PDFelement håndterte enkelt det også. Jeg skal være ærlig, jeg hadde ikke forventet at det skulle skje, men det gjorde det, og det viser bare hvor kraftig denne programvaren er.
Når du har brukt automatisk feltgjenkjenning på PDF-filen din, kan du bare dobbeltklikke på inputfeltene og redigere forskjellige parametere relatert til tit.
2. Lag fyllbar PDF-skjema fra eksisterende PDF-fil
Hvis du har en PDF-fil der du vil legge til et arkiverbart PDF-skjema, kan du gjøre det enkelt med PDFelement 6. Bare følg trinnene nedenfor:
Åpne en eksisterende fil og konfigurere for det fyllbare PDF-skjemaet
- Start PDF-element 6. I startskjermen, klikk på flisen som sier “Rediger PDF“. Du kan også bruke alternativet "Opprett PDF" for å lage en PDF-fil fra bilder, tekstdokumenter og mer.

- Velg PDF-en du vil legge til et arkiverbart PDF-skjema til, og klikk “Åpne”. Dette vil åpne opp PDF-filen du valgte. Vi er bare interessert i å legge til et arkiverbart PDF-skjema til PDF-filen vår, så la oss gjøre det.
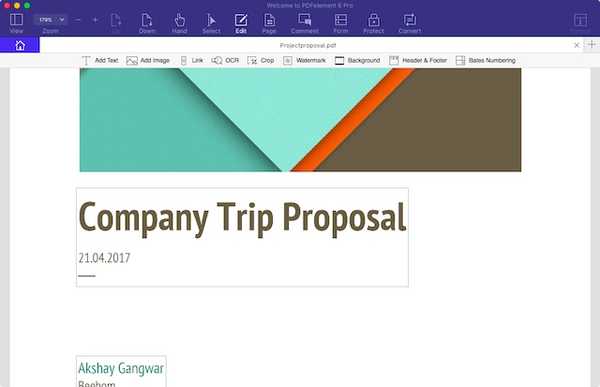
- Når PDF-filen er åpen, klikk på “Side”. PDFelement 6 viser hver side i PDF-filen. I mitt tilfelle er det bare to sider. For å lage et arkiverbart PDF-skjema, må vi legge til en ny side i PDF-filen. Å gjøre dette, bare klikk på "Sett inn", og klikk deretter på “Sett inn blank side”Fra menyen som dukker opp.

- I sidefeltet, Velg hvor du vil at siden skal legges til. I mitt tilfelle legger jeg det til etter den siste siden av PDF-filen.
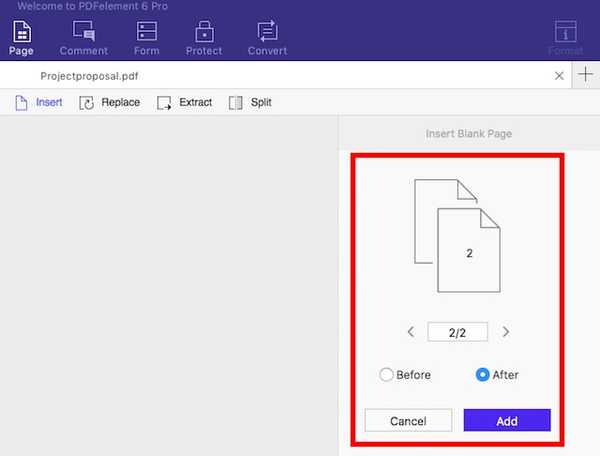
- Når siden er lagt til, bare dobbeltklikk på den for å bringe den i fokus. Du kan nå gjøre alle endringene du ønsker på denne siden.
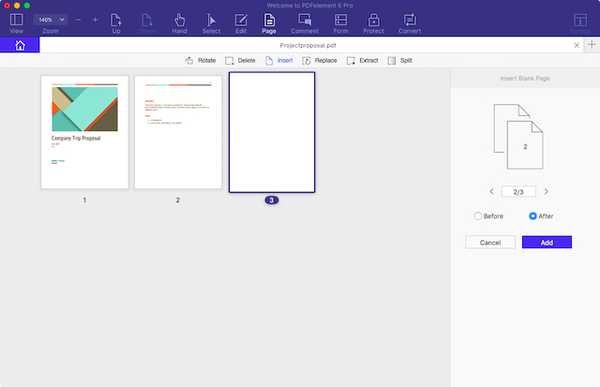
- La oss først legge til en tittel som sier “Turregistreringsskjema“. Å gjøre dette er enkelt; bare klikk på “Redigere“, Og deretter på”Legg til tekst“.
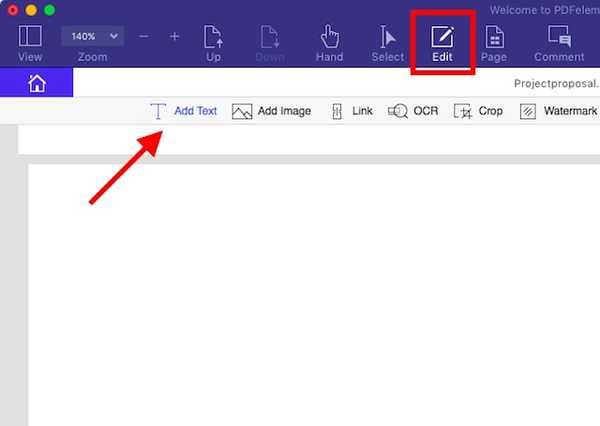
- Nå, bare klikk hvor du vil at teksten skal være, og skriv inn tittelen. Du kan bruke formateringsalternativene på sidefeltet til øke skriftstørrelsen, endre skriften, endre fargen på teksten og mye mer. Jeg har raskt raskt økt størrelsen til 24, og sentrert justert teksten, fordi den ser mer ut som en tittel på den måten.
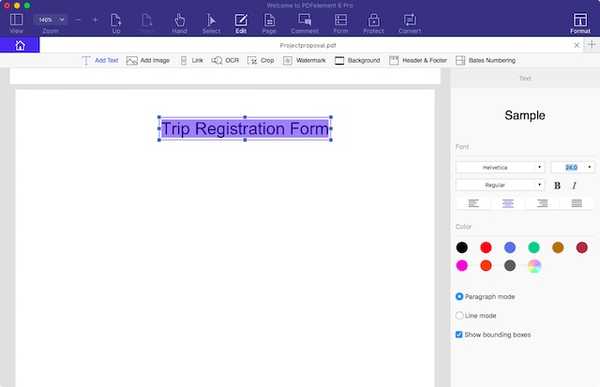
Opprette fyllbar PDF-skjema
La oss gå videre til å legge til noen formelementer på siden. For turregistreringsskjemaet bruker jeg fire tekstfelt for “Navn”, “E-post”, “Telefonnummer” og “Adresse”. Jeg vil også ta med et nedtrekksfelt med stedene vi kan besøke for turen. Å gjøre dette er utrolig enkelt, og du kan bare følge trinnene nedenfor:
- Klikk på "Form", og klikk deretter på “Tekstfelt“. Flytt markøren dit du vil plassere tekstfeltet, og PDFelement viser en praktisk kontur av tekstfeltet, slik at du kan plassere det riktig. Siden jeg bruker fire tekstfelt, vil jeg bare legge dem alle til hverandre.
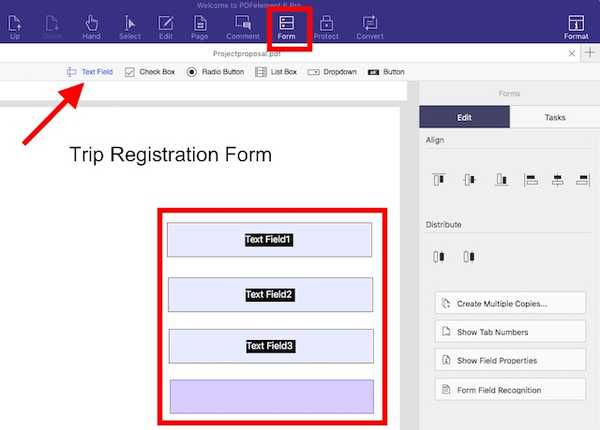
- neste, klikk på “Dropdown”. Flytt markøren dit du vil at rullegardinmenyen skal plasseres, og klikk for å plassere den. Ikke bekymre deg hvis du rotet det, kan du alltid flytte elementene rundt senere.
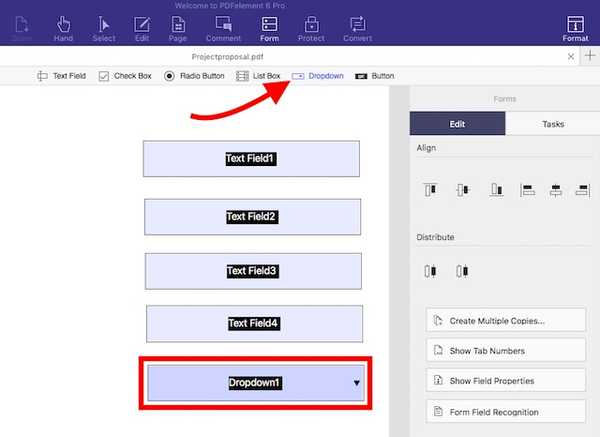
- Nå som vi har formelementene vi trenger, la oss sørg for at alle er riktig justert. Klikk på “Dropdown” igjen for å fjerne markeringen, og klikk deretter og dra til danner et utvalg rundt alle elementene vi har lagt til. Dette vil velge dem alle, og vi kan batchredigere egenskapene deres.
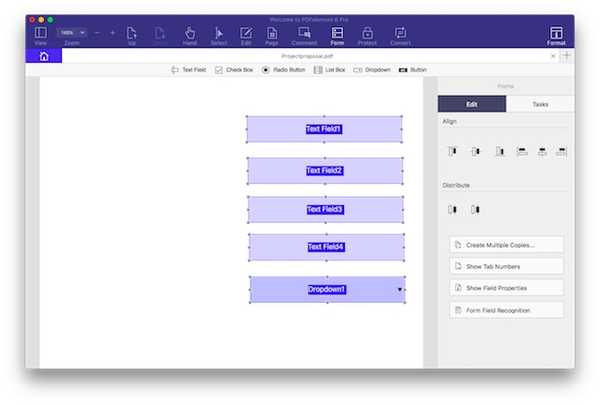
- Når alle elementene er valgt, klikker du på det fjerde ikonet under "Tilpasse" i sidefeltet. Dette vil justere alle elementene på riktig måte.
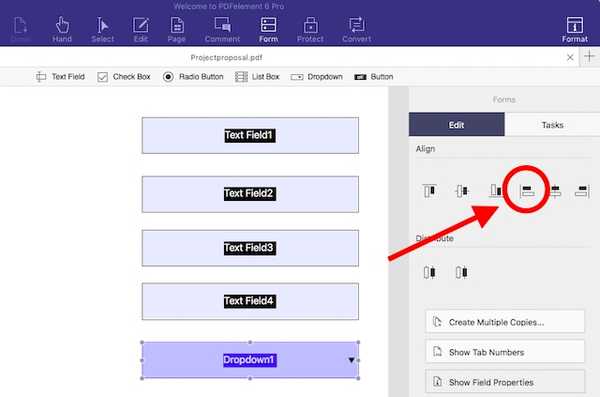
- Mens vi er inne på det, la oss legge til alternativene for steder vi kan gå til, i rullegardinmenyen. Bare klikk på rullegardinmenyen for å velge den, og klikk deretter på “Vis feltegenskaper”I sidefeltet.
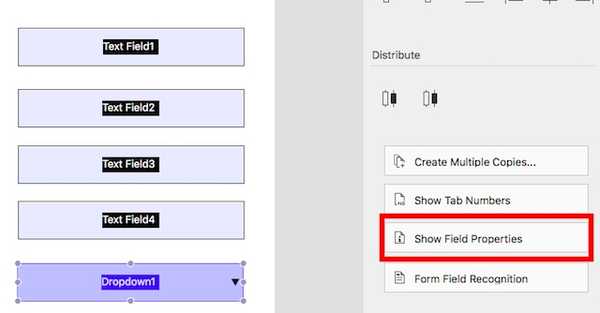
- I vinduet som åpnes, klikker du på “Options” fane. Her kan du legge til førsteplassen "Punkt", og klikk deretter på "Legg til". Dette vil legge stedet til rullegardinmenyen. Gjenta denne prosessen for hvert sted du vil legge til i rullegardinmenyen.
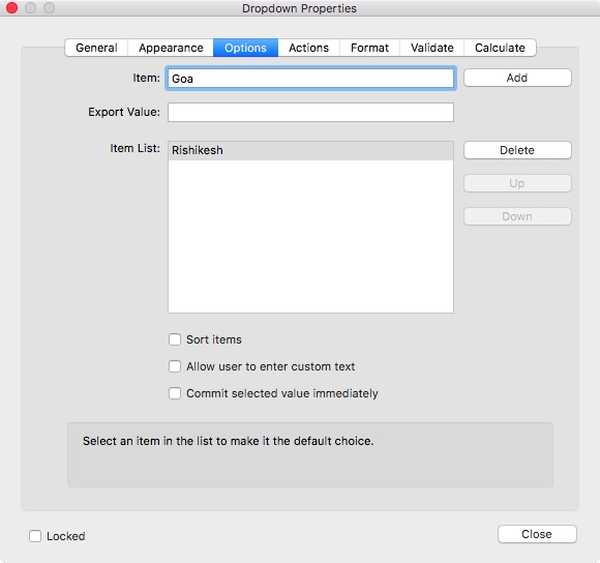
- La oss nå legge til tekst til skjemaelementene slik at brukerne vet hva de skal fylle ut hvor. For å gjøre dette, klikk på "Redigere", og deretter på “Legg til tekst“. Deretter klikker du bare for å legge til tekstbokser, og skriver “Navn“,”e-post“,”Telefonnummer“,”Adresse“, Og”Hvor vil du gå?“. Du kan klikke på tekstboksene, og dra dem dit du vil.
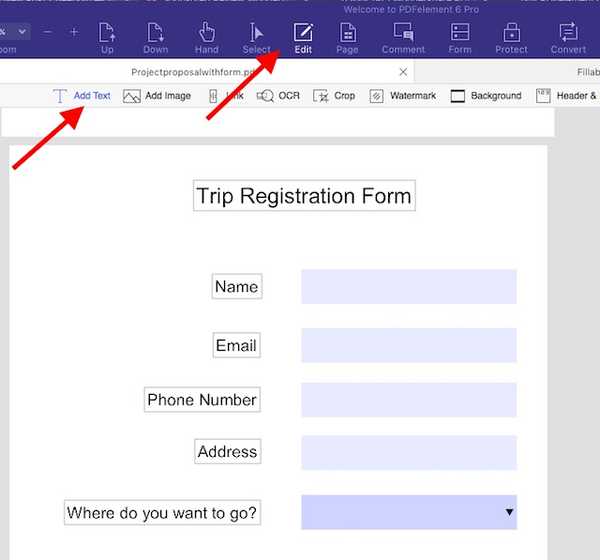
Når alt dette er gjort, er det arkiverbare PDF-skjemaet ditt i utgangspunktet klart. Alt du trenger å gjøre er å lagre PDF-filen du redigerte, og du kan sjekke ut skjemaet ditt. Bare trykk på “Kommandoen + S”For å lagre PDF-filen. Hvis du ikke ønsker å overskrive den originale filen, bruker du “Kommandoen + shift + SI stedet. Du kan deretter åpne PDF-filen og prøve å fylle ut skjemaet.
3. Opprette et fyllbart PDF-skjema i en tom PDF-fil
Hvis du vil lage et frittstående arkiverbart PDF-skjema, kan du også gjøre det med PDFelement. Bare følg trinnene nedenfor for å lage et arkiverbart PDF-skjema i en tom PDF-fil.
- Start PDFelement 6, og gå til “File -> Create -> Blankt dokument“. Dette vil opprette en ny tom PDF-fil i PDFelement 6. Du kan nå opprette skjemaer i denne PDF-filen.
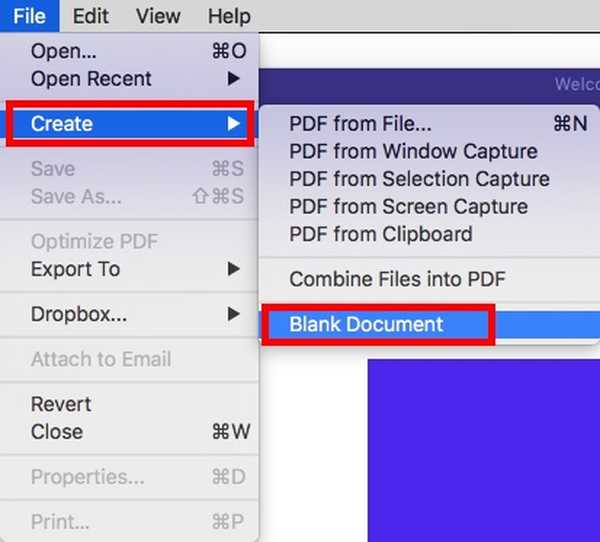
- La oss lage et skjema for rapportering av feil i en app. Vi bruker tre tekstfelt for “Navn“,”e-post“, Og”Feilbeskrivelse“. Metoden for å lage et skjema er nøyaktig den samme som for å lage et skjema i en eksisterende PDF-fil. Bare gå til "Form", og legg til feltene du vil. Du kan endre størrelse på tekstfeltet for “Feilbeskrivelse” slik at det ser bedre ut.
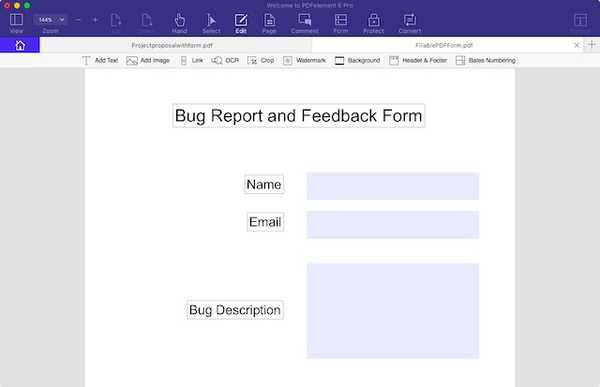
Bruk PDFelement 6 for å enkelt lage fyllbare PDF-skjemaer
PDFelement 6 (gratis prøveversjon, betalte lisenser starter fra $ 59,95) er definitivt en flott app for enkelt å lage arkiverbare PDF-skjemaer. Appen leveres med alle funksjoner du trenger for å opprette et PDF-skjema. Du kan legge til tekstfelt, rullegardinmenyer, lister, radioknapper og mye mer. I tillegg kan du legge til bakgrunn til PDF, slik at skjemaet ditt ser enda mer fantastisk ut, og du kan utføre mye annen tilpasning for å gjøre skjemaet ditt unikt. PDF-element er absolutt verdt saltet sitt, og er verdt hver krone av prisen den kommer til. Så hvis du synes du jobber med PDF-filer ganske mye, kan du absolutt prøve PDFelement for å gjøre livet ditt enkelt.















