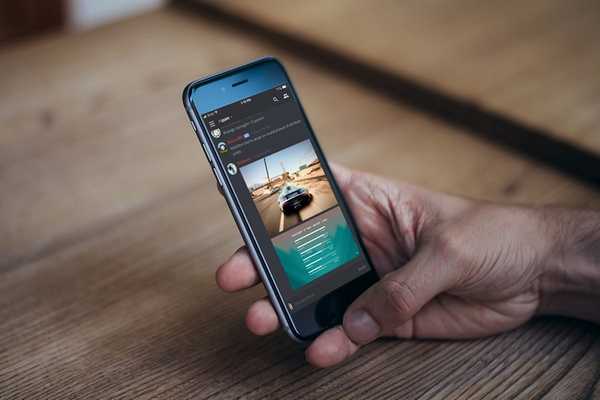
Vovich Antonovich
0
1370
173
Med iOS 11 tar Apple med seg et helt nytt bildeformat, som vil hindre bildene dine i å spise opp din iPhone-lagringsplass. Det kalles HEIF (High Efficiency Image Format) og det tar sikte på å spare opptil halvparten av lagringsplassen, noe som skyldes bildene som er tatt på iPhone-kameraet. Dette vil absolutt hjelpe brukerne som har lite lagringsplass, spesielt folk som har 32 GB iPhoner. Imidlertid er det en ulempe med å bruke dette formatet, og det er kompatibilitet. Så langt har bilder som er tatt på iPhone-kameraet blitt lagret som .jpg. Når du har oppdatert til iOS 11, vil bilder ha utvidelsen .heic.jpg. Som et resultat vil du få problemer når du prøver å dele bildene dine med andre på bestemte apper.
Jeg har personlig møtt dette problemet mens jeg prøvde å dele bildene på Discord, der bildet er lastet opp som en ukjent fil, helt siden jeg oppdaterte til iOS 11 Developer Beta. Vel, hvis du har problemer med kompatibilitet som meg, kan det være lurt å deaktivere bruken av dette nye formatet som Apple hadde med seg til den nyeste versjonen av iOS. Så før vi tar en titt på hvordan du deaktiverer bildeformat med høy effektivitet i iOS 11, la oss snakke om hva formatet faktisk er:
Hva er høyeffektivt bildeformat (HEIF)?
HEIF er ny komprimeringsteknikk brukt av Apple i iOS 11 for å redusere størrelsen på bildene du tar på din iPhone, for å spare lagringsplass. Anta at du har et JPG-bilde med en filstørrelse på 5 MB, det vil bli redusert til 2,6-3 MB, som et resultat av HEIF-komprimering. Med denne teknikken er det ikke noe offer for bildekvalitet i det hele tatt, og det er sannsynligvis derfor Apple bestemte seg for å implementere dette i den nyeste iOS-versjonen.
Deaktivere høy effektivitet i iOS 11
Merk: Jeg prøvde dette på en iPhone 7 Plus og en iPhone 6s som kjørte den nyeste iOS 11 beta 1 for utviklere, så dette burde fungere for deg også.
- Gå til innstillinger på iOS-enheten din og bla ned til "Kamera" innstillinger. Nå, trykk på “formater”.

- Når du er ferdig, sjekk “Mest kompatibel” under Camera capture-seksjonen, og sørg for at du har valgt "Automatisk" for alternativet rett under Overføring til Mac eller PC.
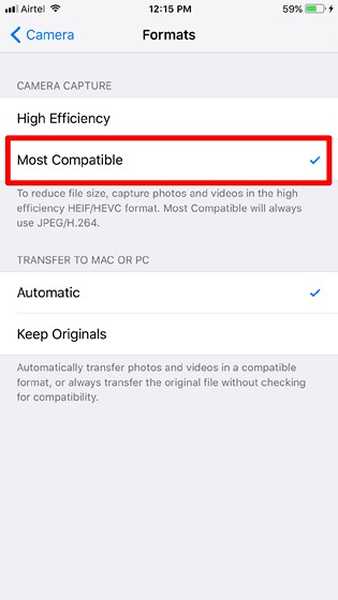
Det er vel stort sett det. Bildene dine blir nå lagret som .jpg, akkurat som det pleide å iOS 10 og alle de tidligere versjonene.
SE OGSÅ: Slik laster du ned apper i iOS 11 til gratis lagring
Løs kompatibilitetsproblemer ved å deaktivere høy effektivitet i iOS 11
Apple har gjort en strålende jobb med å la brukere bestemme om de vil holde dette nye formatet aktivert eller ikke. Hvis du har lite lagringsplass, bør du sannsynligvis holde høy effektivitet aktivert. Imidlertid, hvis filkompatibilitet er prioritert som en plassering i stedet for lagringsplass, vil du finne denne funksjonen ganske nyttig, og du kan unngå problemer med å prøve å dele bilder online. Så skal du holde høy effektivitet deaktivert? La oss få vite hva dere synes om denne funksjonen, ved å slippe noen få ord i kommentarfeltet nedenfor.















