
Samson Garrison
0
4988
27
Bortsett fra å overprøve kameraet og påminnelsene-appene for en mer intuitiv opplevelse, har Apple også omarbeidet “Share Sheet” som ikke hadde fått en ansiktsløftning på flere år. Og utifra hva jeg kan fortelle, ser det litt bedre ut. Teknologigiganten har utvidet funksjonaliteten til aksjebladet samtidig som originaliteten er intakt. Til tross for det omdesignede utseendet, fortsetter det å ha et kjent grensesnitt - på typisk Apple-måte. Men i tilfelle du ennå ikke har fått tak i det eller ønsker å finjustere det for en mer personlig opplevelse, la meg hjelpe deg med å tilpasse aksjearket i iOS 13 og iPadOS 13 slik at det alltid forblir i tråd med din spesifikke smak.
Hvordan tilpasse delingsarket på iPhone og iPad
Kanskje du synes app-delingslinjen er fullstendig rotet med for mange unødvendige apper. Eller kanskje virker handlingsarket uoversiktlig med flere overflødige alternativer. Uansett hva som kan være din personlige grunn, kan du finjustere delingsarket på iPhone eller iPad slik at favorittappene dine eller ofte brukte handlinger er lett tilgjengelige. Når det er sagt, la oss komme i gang!
Finjuster delingsalternativer basert på appen du bruker
Helt øverst på delingsarket, bør du se hva slags innhold du deler. Basert på en app kan det vise en knapp som heter “Alternativer” som du kan finjustere etter dine behov. Når du for eksempel deler bilder og videoer, kan du dra nytte av denne funksjonen for å fjerne posisjonsdata fra bildene dine for å ivareta din sikkerhet og personvern.
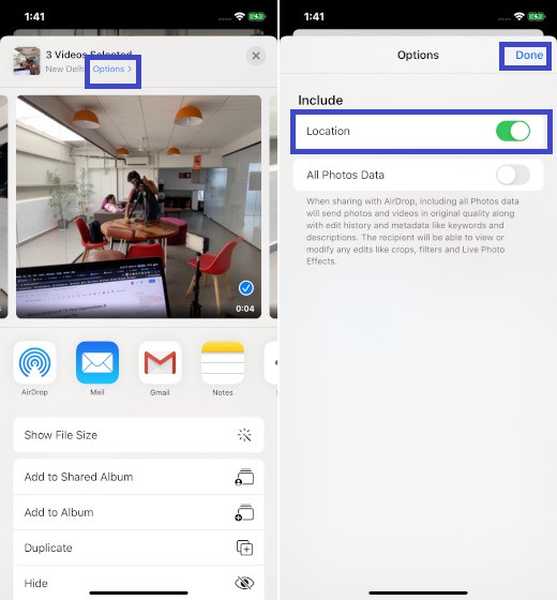
Og mens du deler en webside fra Safari, kan du bruke denne funksjonen til å lagre websiden som et webarkiv eller PDF.
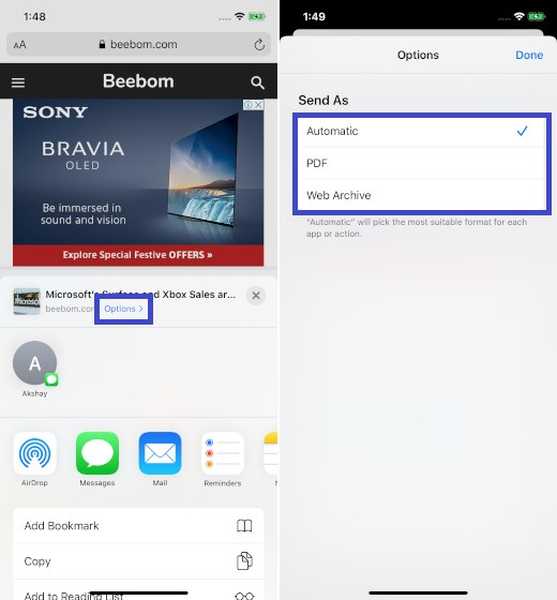
Merk: Rett under denne delen, bør du se kontaktbaserte delingsalternativer basert på den forrige kontaktaktiviteten med den personen. I dette området vil AirDrop også vise frem de nærliggende menneskene med klare enheter som iPhone, iPad og Mac.
Tilpass appdelingslinjen på iPhone og iPad
Ingenting har endret seg i appdelingslinjen når det gjelder funksjonalitet. Så du kan fortsette å bruke den til appspesifikk deling som vanlig.
1. Trykk på Del-knappen fra en app på iPhone eller iPad.
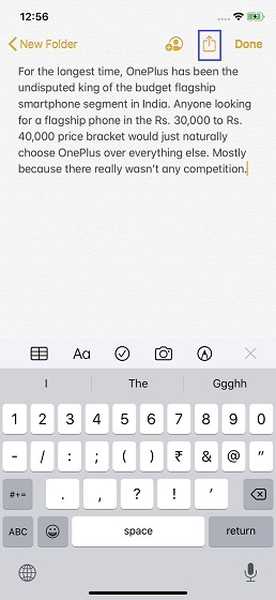
2. Sveip til venstre på app-delingslinje og velg Mer.
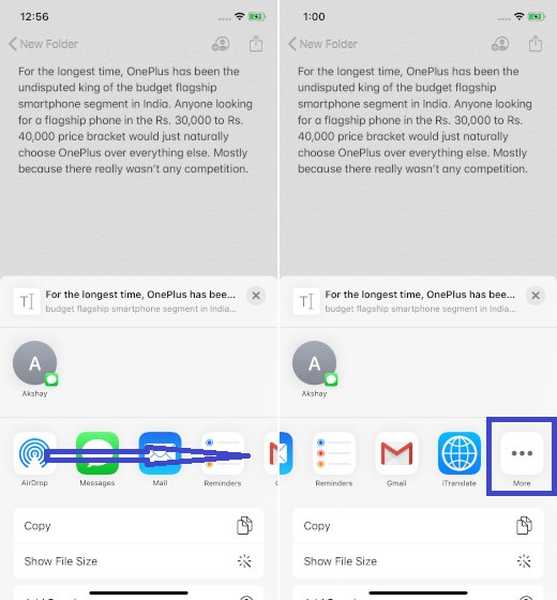
3. Trykk deretter på Redigere for å begynne å tilpasse app-delingslinjen etter din beste smak.
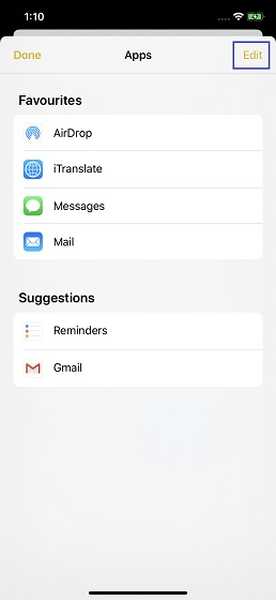
Legg til favorittappene dine i favorittdelen
Under Forslag bør du se listen over alle appene du ikke har lagt til favorittene ennå. For å legge til en bestemt, trykk bare på “+” knappen til venstre for den.
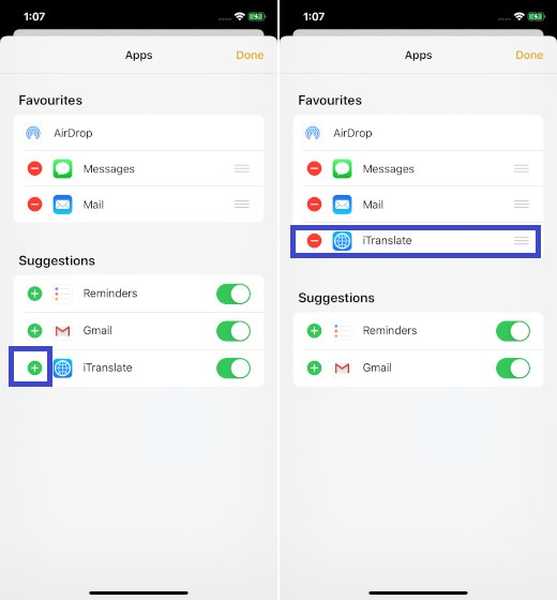
Omorganiser apper i delingsarket
Hvis du ofte bruker noen få apper, kan du plassere dem helt øverst slik at du enkelt kan finne dem i delingsarket. Og legg de du ikke bruker ganske ofte i bunnen. For å ordne appene i Favoritter-delen, ganske enkelt berør og hold i håndtaket og dra det på det foretrukne stedet.
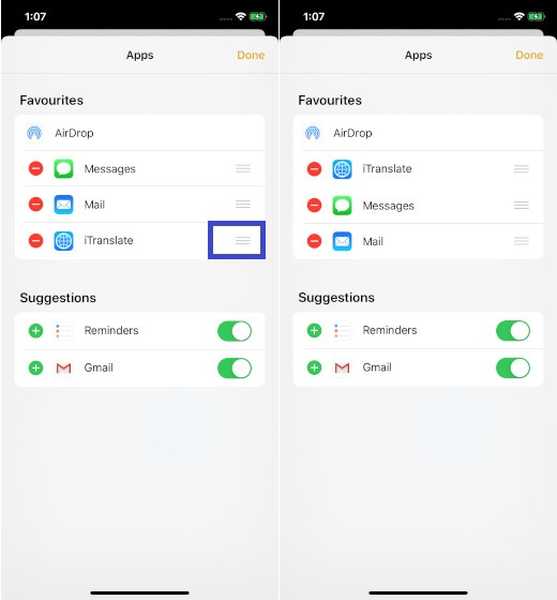
Fjern apper fra appdelingslinjen
For mange apper kan gjøre at delingsarket ser fullstendig rotete ut. Så det er bedre å holde de overflødige utenfor synet, slik at delingsarket virker pent. Glem utseendet, det kan også hjelpe deg med å finne appene du ofte bruker. Slik fjerner du en app fra Favoritter, trykk på den røde knappen og trykk Fjern.
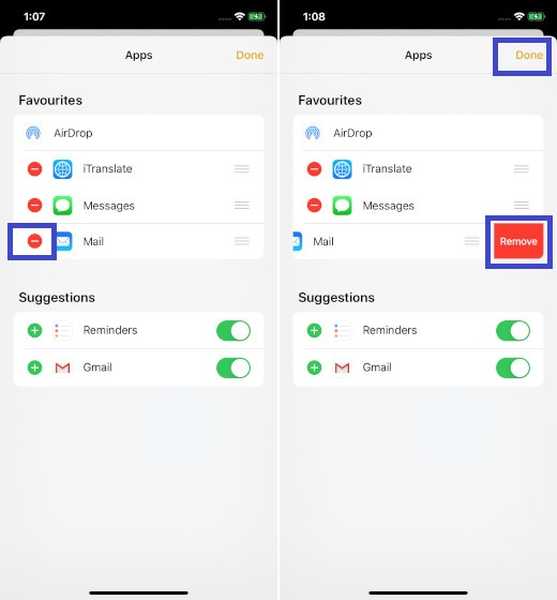
Tilpass handlingsark på iPhone og iPad
I motsetning til appdelingsarket har handlingsarket fått mange endringer. For en endring har den blitt delt inn i tre deler:
- Favoritter: Den viser bare favoritthandlingene dine som å kopiere URL, legge til leselisten og mer, som du utfører ganske ofte.
- App-spesifikke handlinger: Den viser bare spesifikke apprelaterte handlinger.
- Andre handlinger: Den viser en samling av ofte brukte handlinger som markering, utskrift og mer.
1. For å komme i gang, trykk på dele -knappen inne i en app som Notes, Safari, etc. på iOS- eller iPadOS-enheten din.
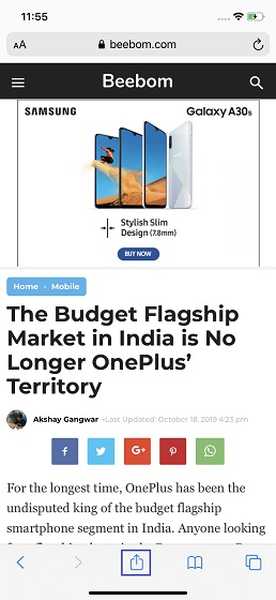
2. Bla nå ned til bunnen og trykk på Rediger handlinger.
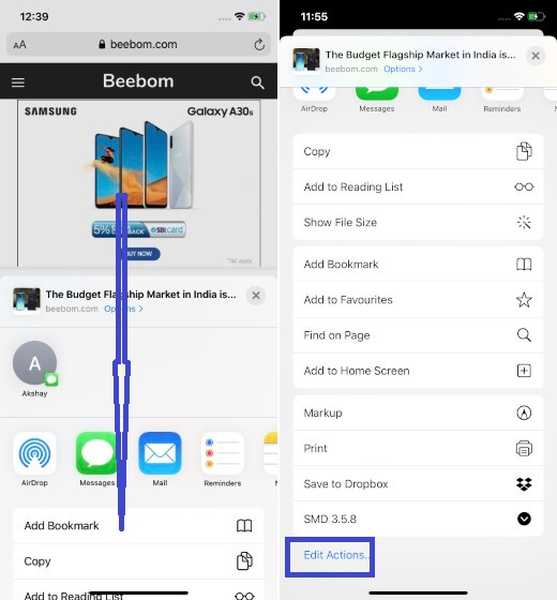
Nå, gå foran og gjør endringer i henhold til dine behov.
Legg til en handling i listen over favoritter
Det er så enkelt å legge til en handling på handlingsarket som du ønsker. Under favorittene skal du se to seksjoner. Mens den ene er appspesifikk, er den andre relatert til generelle handlinger. For å legge til en handling, trykk bare på “+” knappen til venstre for et alternativ.
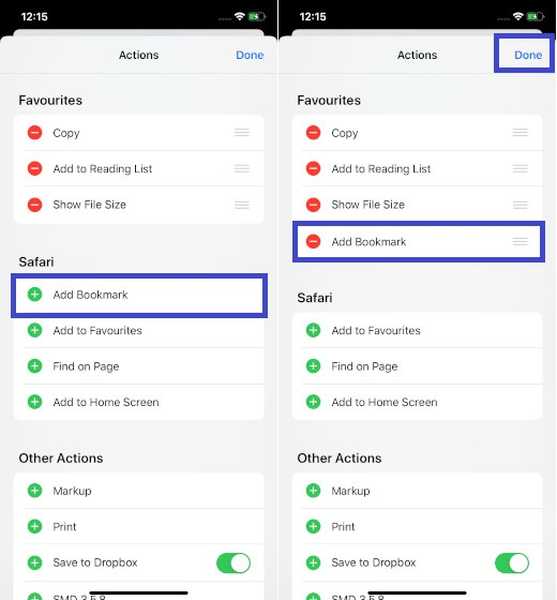
Omorganiser favoritthandlinger
Det er ganske greit å omorganisere ikoner i handlingsarket. Alt du trenger å gjøre er bare berør og hold i håndtaket plassert rett ved siden av et alternativ under seksjoner Favoritter og dra det til ønsket sted.

Fjern en handling fra listen over favoritter
Hva om du finner ut at handlingsarket er forfylt med for mange alternativer og ønsker å fjerne dem som ikke lenger er nødvendig? Avhengig av dine behov, kan du kvitte deg med unødvendige handlinger som du knapt bruker. På denne måten vil handlingsarket ditt vises ryddig og uoversiktlig. For å bli kvitt en unødvendig handling, trykk på rød knapp til venstre for et alternativ og trykk Ta vekk.

Unødvendig å si, hvis du noen gang skulle få dem tilbake til din liste, bare gå tilbake til oppgavearket og slå på “+” -knappen til venstre for det respektive ikonet. Når du ideelt har finjustert alt, trykk på Ferdig å bli ferdig.
SE OGSÅ: 10 tips for å få mest mulig ut av Safari i iOS 13 og iPadOS 13
Tilpass og bruk delingsark på iPhone og iPad ...
Det er alltid flott å ha fleksibiliteten til å tilpasse tingene dine. Det legger ikke bare noen morsomme elementer i blandingen, men spiller også en viktig rolle i å øke produktiviteten. Så jeg er glad for at Apple tilbyr nok fleksibilitet til å finjustere aksjearket. Liker du det nye designet? Gi oss beskjed om tilbakemeldingene dine og tingene som fremdeles kan mangle fra den.















